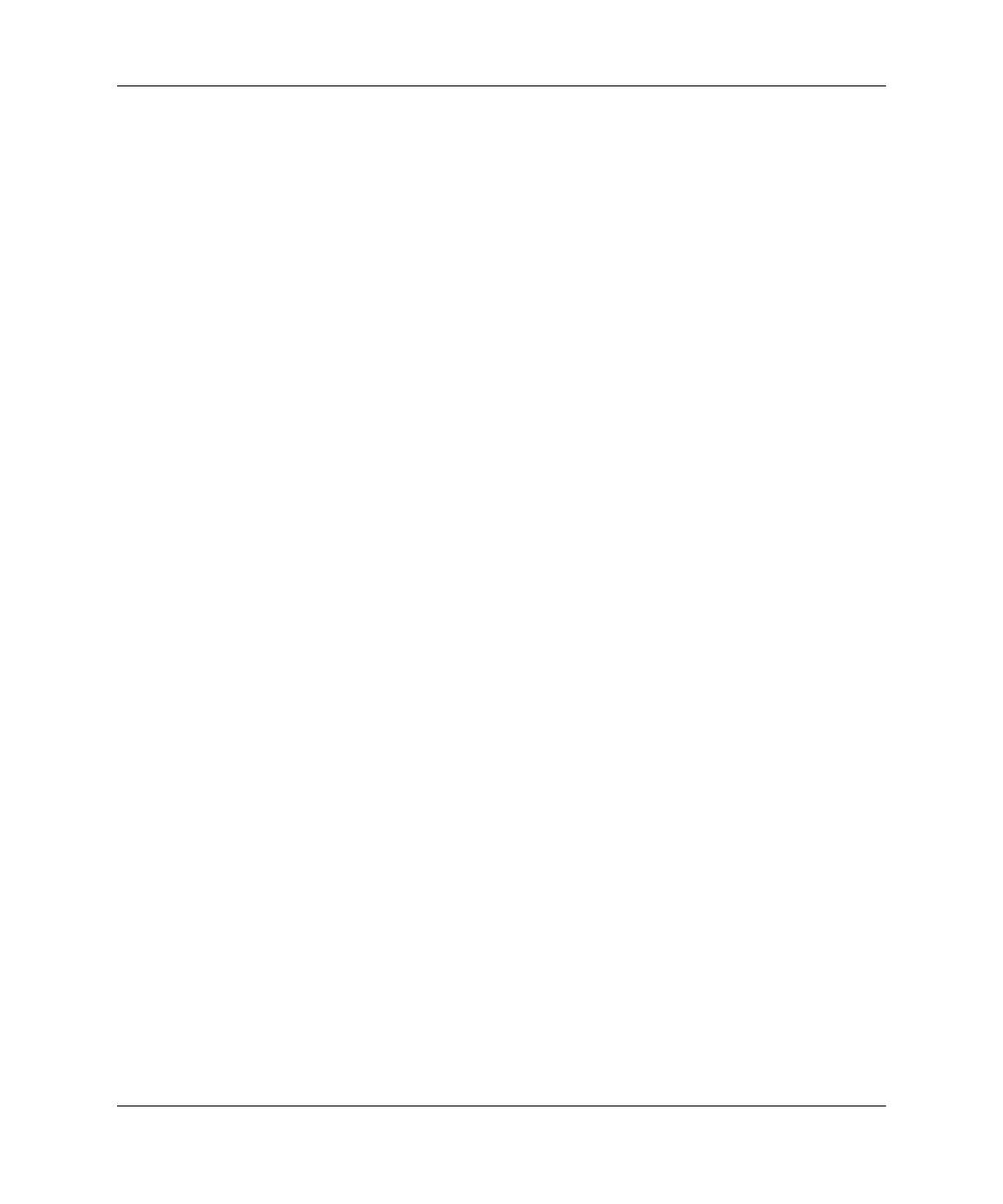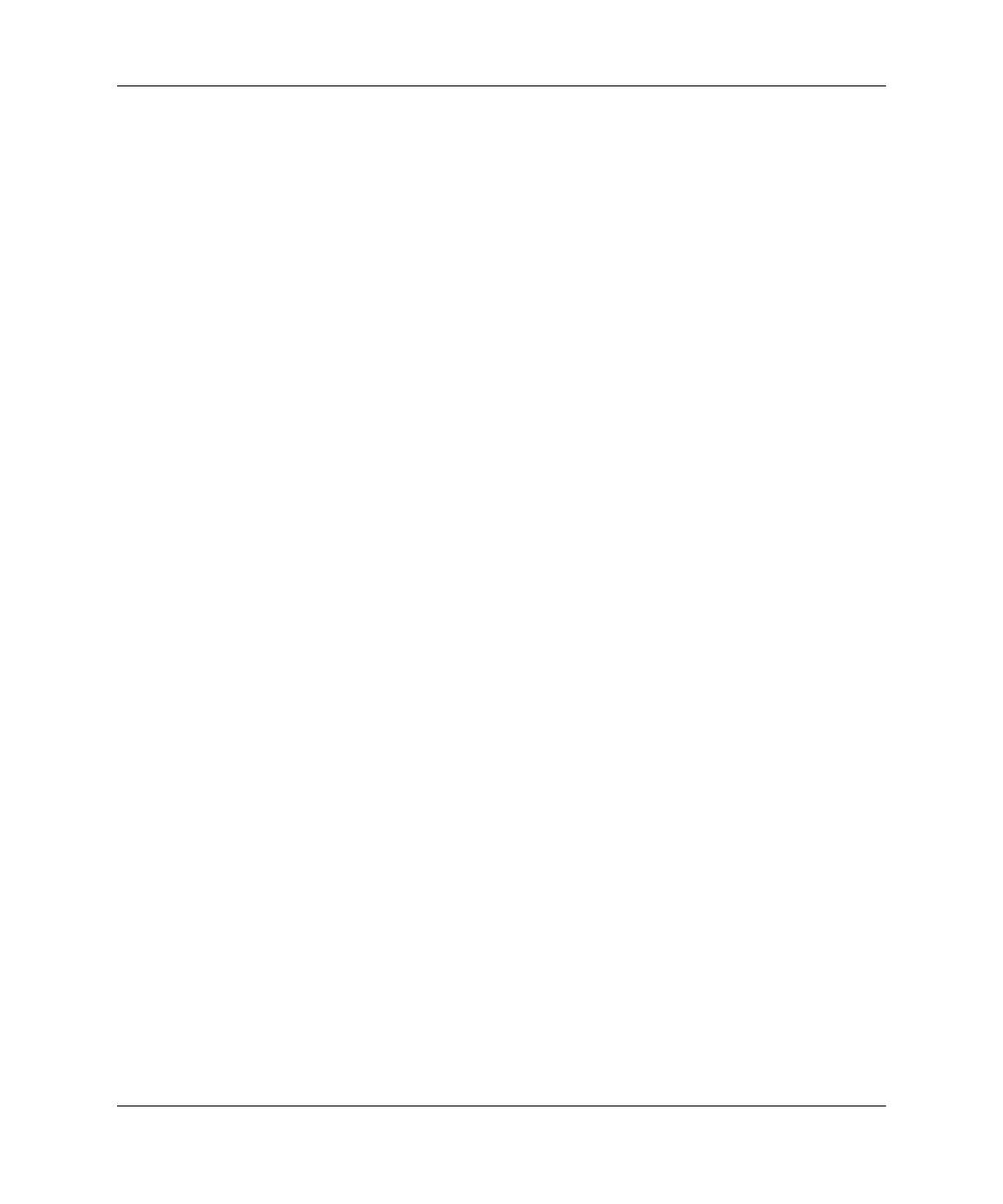
Útmutató a számítógépek felügyeletéhez www.hp.com 7
Útmutató a számítógépek felügyeletéhez
A Retrospect Express telepítését és az első biztonsági mentést
kevesebb, mint öt perc alatt elvégezheti. A Retrospect programmal
néhány egyszerű kérdés megválaszolásával biztonsági mentési
terveket hozhat létre. A visszaállítások gyorsan és akadálymentesen
történnek. Ha CD-kről történő visszaállításra van szükség,
a Retrospect Express automatikusan megkeresi a fájlokat akkor is,
ha a felhasználó nem tudja, hogy azok a biztonsági mentéseket
tartalmazó adathordozók közül melyeken találhatók.
Egy gombnyomással másolhat fájlokat és mappákat egy külső
merevlemez-meghajtóra. A másolási művelettel az adatokat
a számítógép merevlemezéről a külső merevlemez-meghajtóra
másolhatja. (A beépített biztonságimásolat-készítő gombbal ellátott
külső merevlemez-meghajtók esetében a másolást egyszerűen
a gomb megnyomásával lehet elindítani.) A másolatok révén
a külső merevlemez-meghajtón lévő fájlok és mappák egyszerűen
megtekinthetők, kezelhetők és visszaállíthatók a Windows Intéző
segítségével. A másolási folyamat a külső meghajtón található
korábbi biztonsági másolatok felülírásával helyet, a csak az új,
illetve a legutóbbi biztonsági mentés óta módosított fájlok másolása
révén pedig időt takarít meg.
A fájlok és mappák több változatáról is készíthet biztonsági másolatot.
A fokozatos biztonsági másolatok megőrzik a fájlok és mappák
korábbi változatait, és lehetővé teszik a számítógép visszaállítását
egy korábbi, az adatsérülési esemény előfordulása előtti időpontnak
megfelelő állapotba. A Retrospect Express minden egyes biztonsági
mentési művelet végrehajtásakor létrehoz egy visszaállítási pontot,
amely az összes olyan adatot tartalmazhatja, amelyre a felhasználónak
szüksége van fájlok vagy egy egész rendszer (rendszerösszeomlás
utáni helyreállítás) visszaállításához – beleértve az operációs rendszer
összes fájlját és beállítását, az eszközillesztőket, valamint az
alkalmazásokat és azok beállításait. A visszaállítási pontok gyorsan
rögzíthetők, és a biztonsági mentés időpontjának teljes mértékig
megfelelő visszaállítást biztosítanak, meghaladva ezzel a többi,
biztonsági mentések készítésére szolgáló szoftver képességeit.
A Backup Express alkalmazás rendszerösszeomlás utáni helyreállítást
is biztosít, így a számítógép újraindítható és helyreállítható egy
súlyos meghibásodás (például merevlemez-hiba vagy vírus okozta
adatvesztés) után. A helyreállító CD-ről elindított rendszer még az
instabil állapot elérése előtt visszaállítható előző állapotába.
A Dantz Retrospect Express szoftverről további információt
a
http://www.dantz.com/en/products/win_express/index.dtml
webhelyen talál.