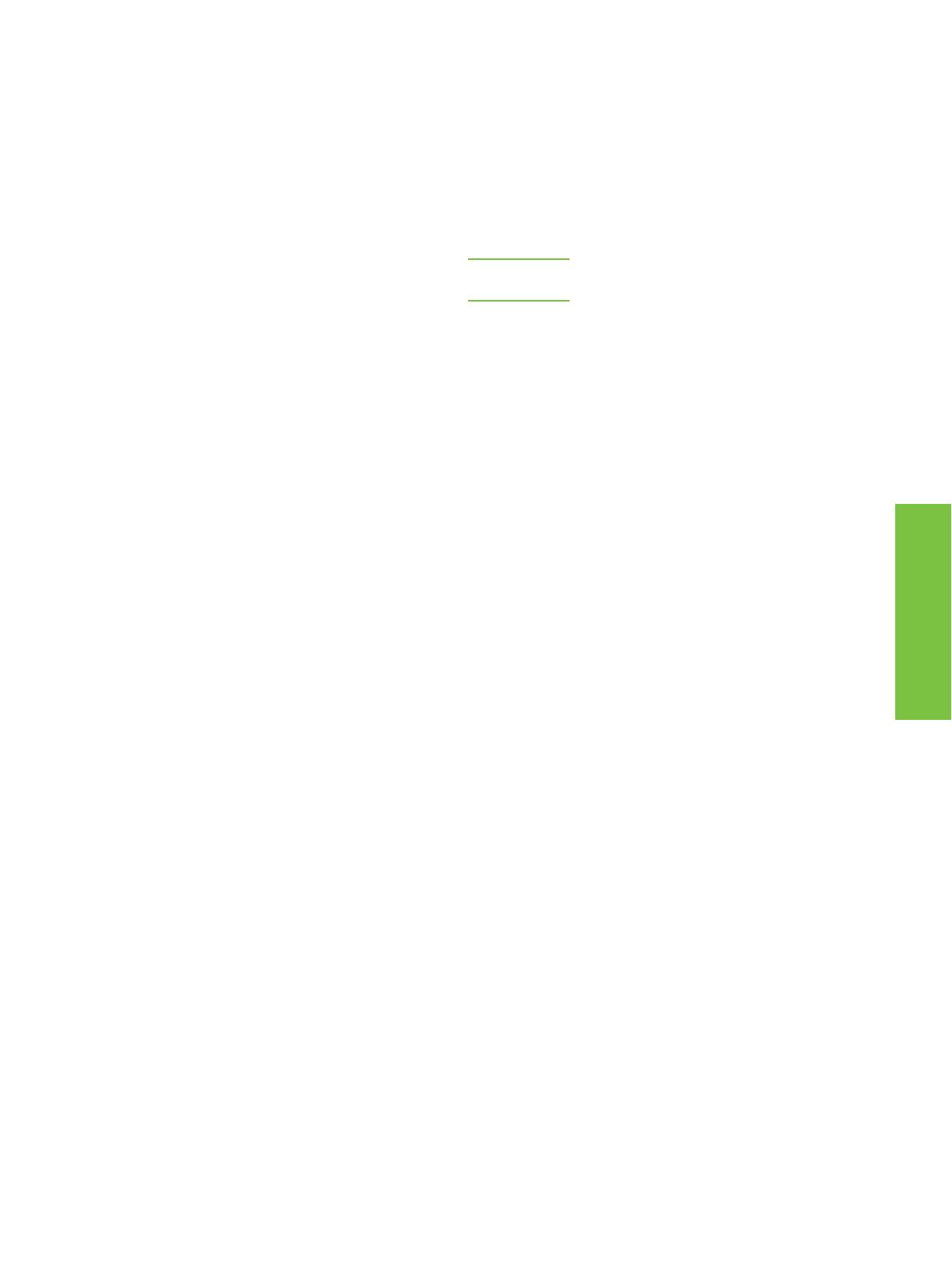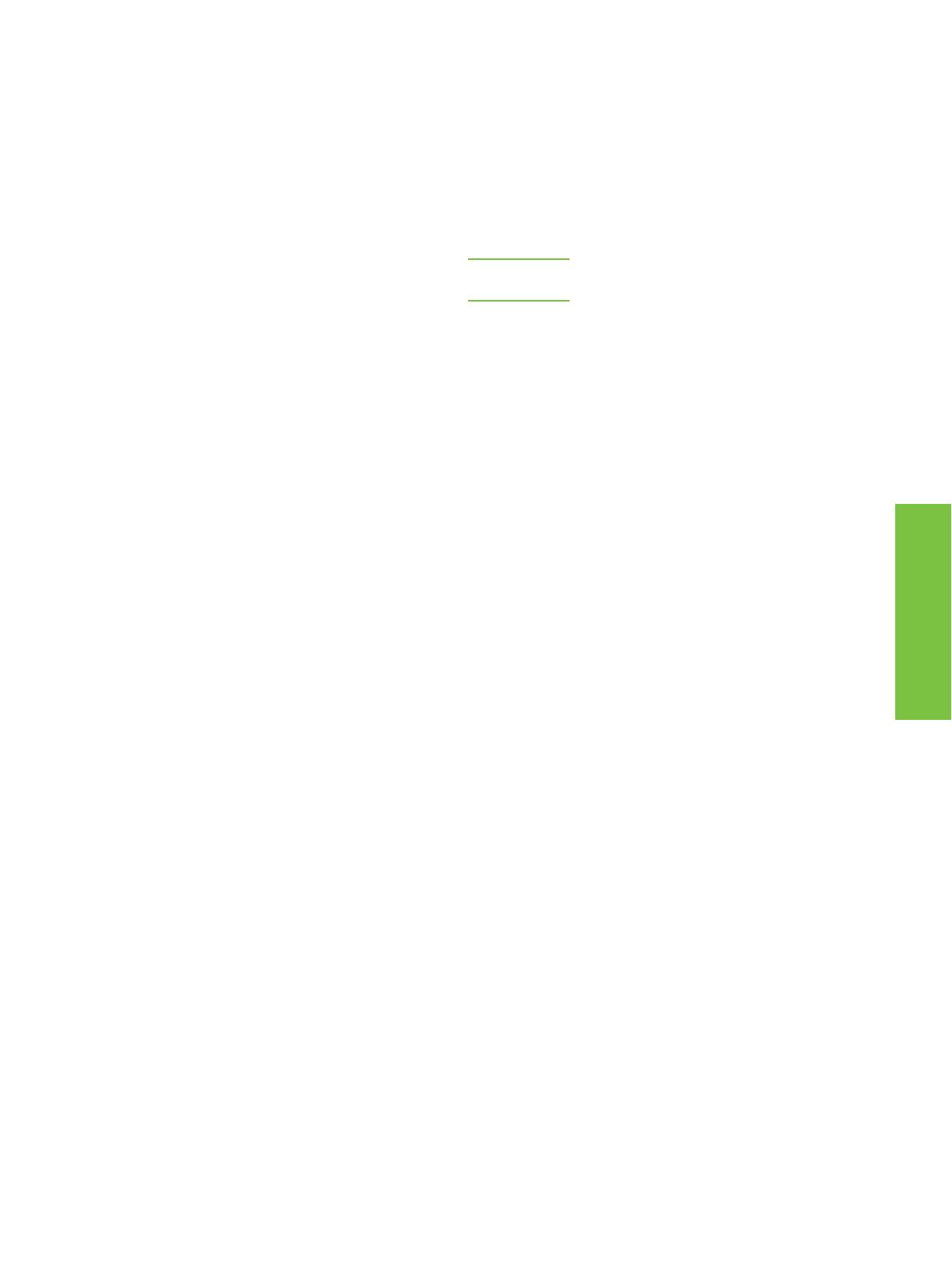
HUWW 5
MagyarMagyar
● A szoftvertelepítéshez szükséges adatok:
• A megosztott nyomtató UNC-neve (Universal
Naming Convention – univerzális elnevezési
konvenció)
•Példa:
\\szerver_neve\megosztási_név\elérési_út\fájlnév
A telepítés menete:
1. Helyezze be a nyomtatóhoz kapott CD-t a
meghajtóba. A szoftvertelepítőnek automatikusan
el kell indulnia. Ha nem így történik, keresse meg
a setup.exe fájlt a CD gyökérkönyvtárában, és
kattintson rá duplán.
2. Válassza ki a telepítő megjelenítési nyelvét, és
fogadja el a licencszerződést.
3. „A nyomtató csatlakoztatása” képernyőn válassza
a Hálózaton keresztül lehetőséget.
4. „A rendszer nyomtatót talált” képernyőn válassza
ki a telepíteni kívánt nyomtatót.
5. „A telepítés típusa” képernyőn válassza a Tipikus
telepítés lehetőséget, ha a szoftvert szokásos
módon szeretné telepíteni. Ha csak az
illesztőprogramok és a szoftver minimális
szükséges készletét kívánja telepíteni, akkor a
Minimális telepítés lehetőséget válassza. Ha
maga szeretné összeállítani a telepítendő
szoftvert, akkor az Egyéni telepítés lehetőséget
válassza.
6. A „Készen áll a telepítésre” képernyőn válassza a
Telepítés lehetőséget, és várjon a telepítés
befejeződéséig.
IP-cím kézi beállítása
A nyomtató az IP-címét automatikusan megkaphatja a
hálózati BootP/DHCP-szervertől, vagy a cím
szoftveresen is beállítható. Ha azonban konkrét
IP-címet szeretne adni a nyomtatónak, beállíthatja azt
kézzel a nyomtató vezérlőpultján.
1. Nyomja meg a vezérlőpult Menü gombját, és
keresse meg a JETDIRECT menüt. Valószínűleg
először a ESZKÖZKONFIGURÁLÁS menü, majd
az I/O menü, és harmadikként a JETDIRECT
menü jelenik meg.
2. Válassza a JETDIRECT menü TCP/IP almenüjét,
majd a KONFIG. MÓD menüt, és válassza a KÉZI
pontot. A TCP/IP menü egy KÉZI BEÁLLÍTÁSOK
elemmel bővül.
3. A KÉZI BEÁLLÍTÁSOK menüben a vezérlőpult
segítségével megadhatja az IP-cím, a
BELSOHÁLÓZATI MASZK, a
ALAPÉRTELMEZETT ÁTJÁRÓ, a SYSLOG
SZERVER és az ÜRESJÁRATI IDOTÚLLÉPÉS
beállítását.
Nyomtatóport létrehozása, amikor a
nyomtató nincs a hálózatra
csatlakoztatva
Megjegyzés Ez a funkció csak IP-hálózat esetén
támogatott.
Ha a nyomtató jelenleg nem csatlakozik a hálózatra,
de később fog, akkor a következő adatok
szükségesek a nyomtatóport létrehozásához:
● A nyomtató neve vagy IP-címe
● A port neve
● Az eszköz típusa
A telepítés menete:
1. Helyezze be a nyomtatóhoz kapott CD-t a
meghajtóba. A szoftvertelepítőnek automatikusan
el kell indulnia. Ha nem így történik, keresse meg
a setup.exe fájlt a CD gyökérkönyvtárában, és
kattintson rá duplán.
2. Válassza ki a telepítő megjelenítési nyelvét, és
fogadja el a licencszerződést.
3. „A nyomtató csatlakoztatása” képernyőn válassza
a Hálózaton keresztül lehetőséget.
4. Kerestesse a szoftverrel a nyomtatót a hálózaton.
„A rendszer nem talált nyomtatót” párbeszédpanel
megjelenése után kattintson a Következő gombra.
Válassza „A hálózaton nem jelenlévő nyomtató
beállításainak megadása” lehetőséget, majd
kattintson a Következő gombra. „A nyomtató
beállításai” képernyőn keresse meg a nyomtatót,
vagy azonosítsa hardver- vagy IP-címének
megadásával.
5. A „Portnév megadása” képernyőn válassza ki a
port nevét, vagy tartsa meg az alapértelmezett
nevet.
6. Adjon nevet a nyomtatónak „A nyomtató neve”
képernyőn. A készülék ezen a néven szerepel
majd a Nyomtatók mappában.