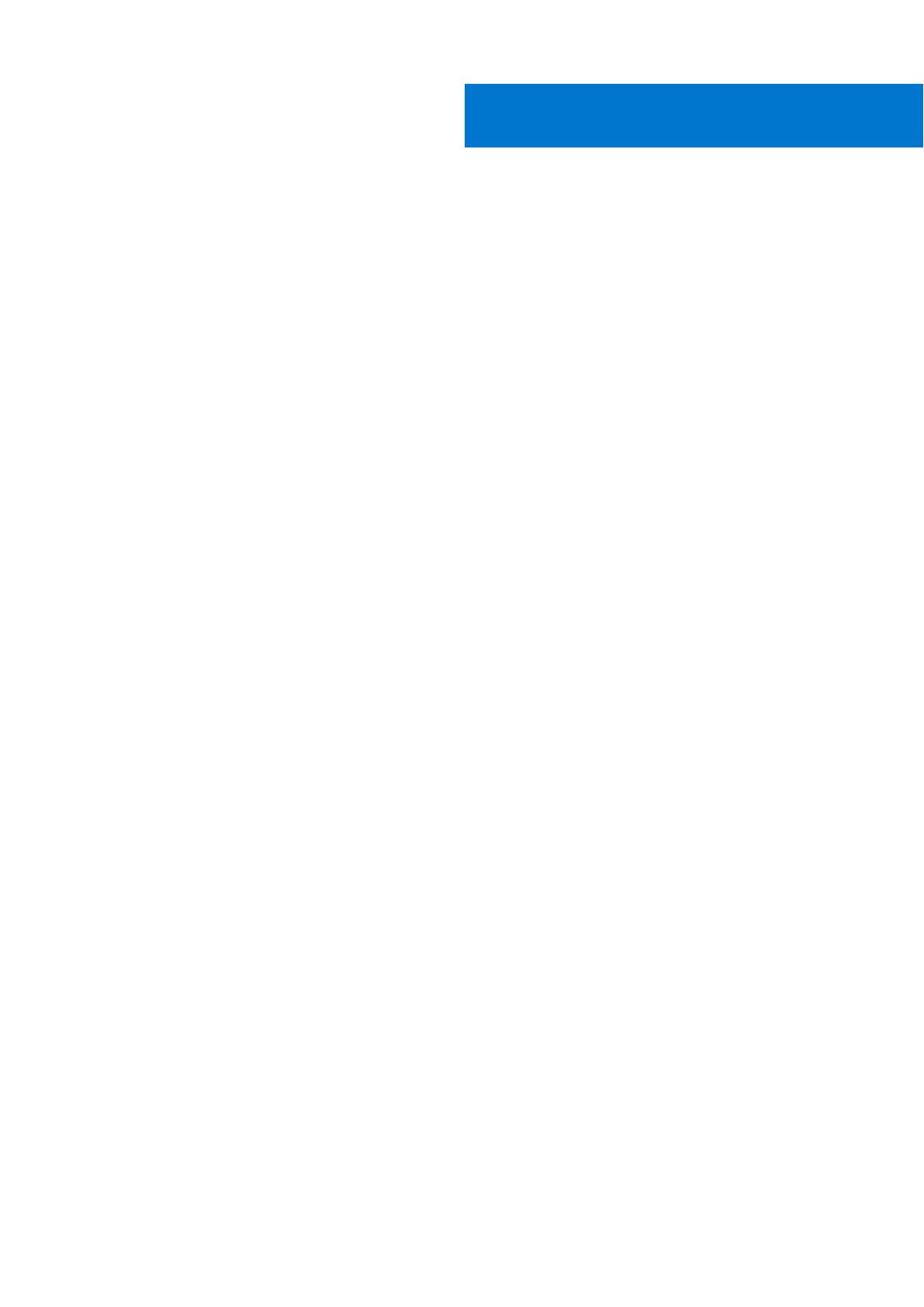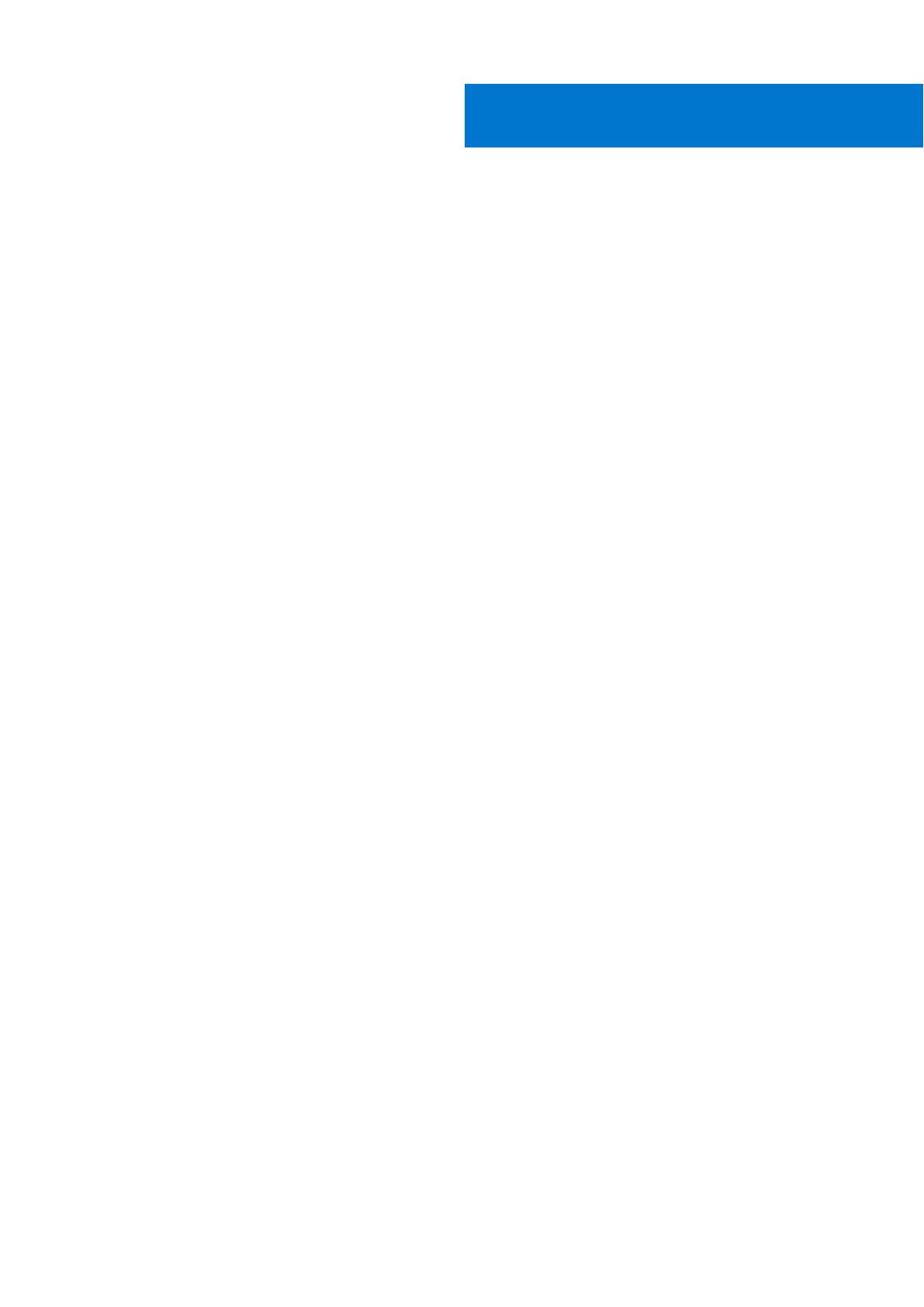
Kapitola 1: Nastavenie počítača........................................................................................................ 4
Kapitola 2: Vytvorte jednotku obnovenia USB pre systém Windows..................................................... 6
Preinštalovanie systému Windows pomocou obnovovacieho média USB.....................................................................6
Kapitola 3: Pohľady......................................................................................................................... 7
Predná strana......................................................................................................................................................................... 7
Vľavo........................................................................................................................................................................................7
Vpravo.....................................................................................................................................................................................8
Podstavec...............................................................................................................................................................................8
Displej...................................................................................................................................................................................... 9
Spodná strana.......................................................................................................................................................................10
Režimy...................................................................................................................................................................................10
Kapitola 4: Technické údaje............................................................................................................ 12
Model počítača..................................................................................................................................................................... 12
Rozmery a hmotnosť:.......................................................................................................................................................... 12
Informácie o systéme...........................................................................................................................................................12
Operačný systém................................................................................................................................................................. 12
Pamäť.....................................................................................................................................................................................12
Porty a konektory.................................................................................................................................................................13
Video...................................................................................................................................................................................... 13
Audio...................................................................................................................................................................................... 13
Dátové úložisko.....................................................................................................................................................................13
Čítačka pamäťových kariet................................................................................................................................................. 14
Displej.....................................................................................................................................................................................14
Klávesnica..............................................................................................................................................................................14
Kamera...................................................................................................................................................................................15
Dotyková plocha...................................................................................................................................................................15
Batéria....................................................................................................................................................................................15
Napájací adaptér...................................................................................................................................................................16
Komunikačné rozhrania....................................................................................................................................................... 16
Bezdrôtový modul.......................................................................................................................................................... 16
Prostredie počítača..............................................................................................................................................................16
Kapitola 5: Klávesové skratky..........................................................................................................18
Kapitola 6: Získavanie pomoci a kontaktovanie spoločnosti Dell......................................................... 20
Obsah
Obsah 3