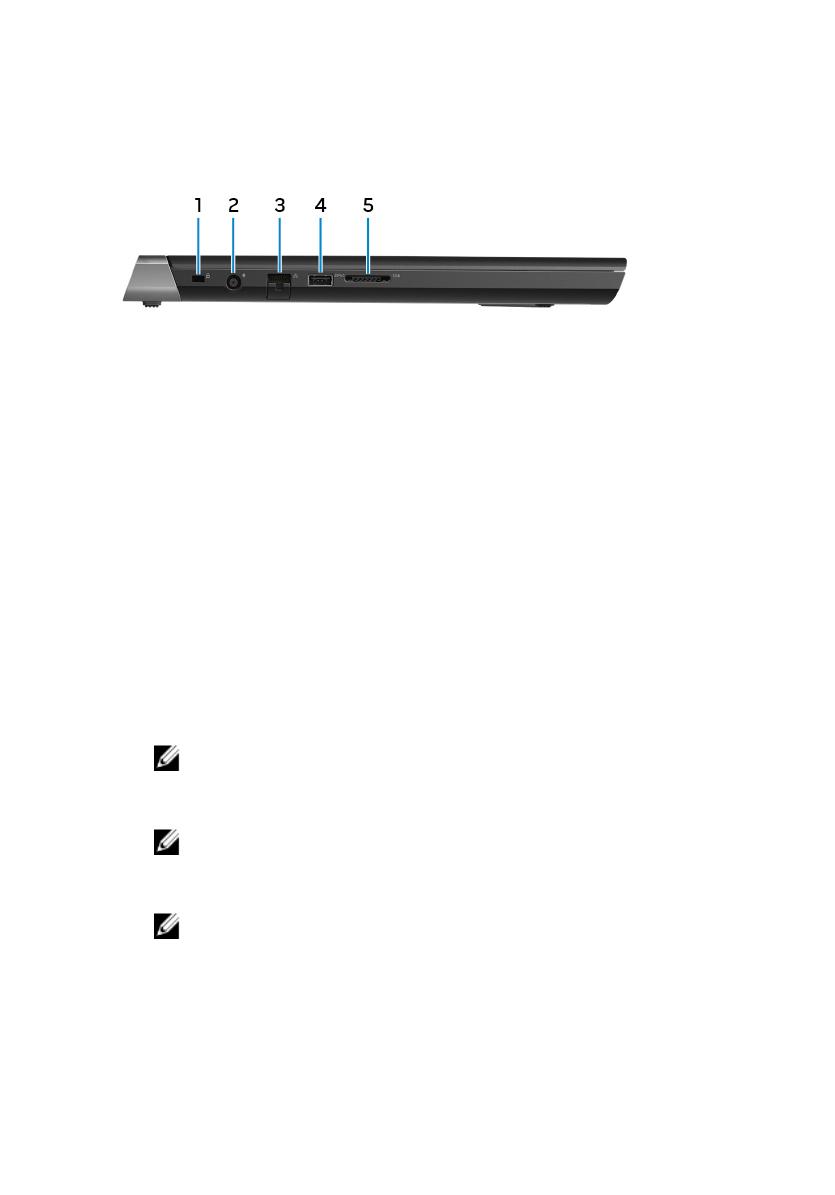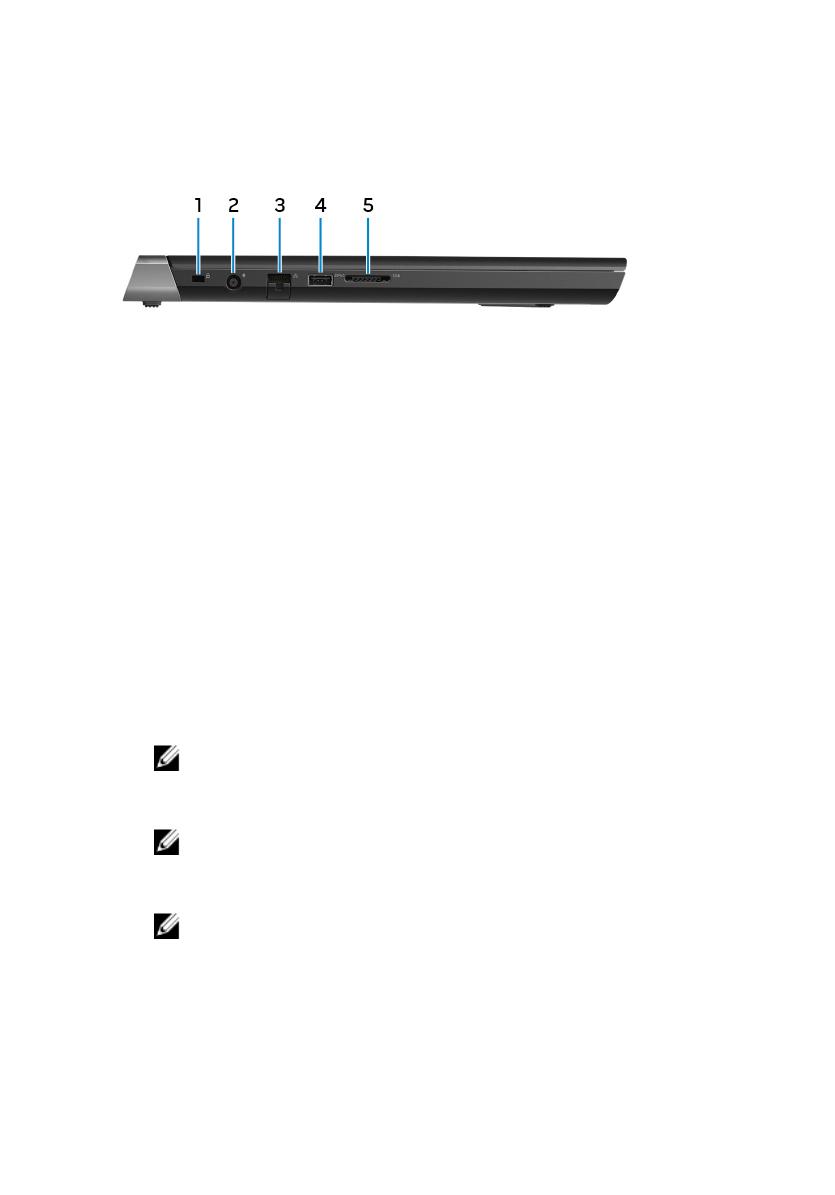
Vľavo
1 Otvor pre bezpečnostný kábel (pre zabezpečenie Noble)
Slúži na pripojenie bezpečnostného kábla ako prevencia proti nedovolenému
premiestňovaniu vášho počítača.
2 Port napájacieho adaptéra
Napájací adaptér pripojte do počítača, aby mal zdroj napätia a nabila sa jeho
batéria.
3 Sieťový port
Slúži na pripojenie kábla Ethernet (RJ45) zo smerovača alebo širokopásmového
modemu kvôli prístupu k sieti alebo internetu.
4 Port USB 3.1 1. generácie s podporou PowerShare
Pripojenie periférnych zariadení, ako sú napríklad externé ukladacie zariadenia a
tlačiarne.
Poskytuje prenos údajov rýchlosťou až do 5 GB/s. Technológia PowerShare vám
umožňuje nabíjať zariadenia USB aj vtedy, keď je počítač vypnutý.
POZNÁMKA: Ak je nabitie batérie vášho počítača menšie ako 10
percent, musíte pripojiť napájací adaptér, aby ste nabili počítač a
zariadenia USB pripojené k portu PowerShare.
POZNÁMKA: Ak sa pred vypnutím počítača alebo prechodom do stavu
hibernácie pripojí k portu PowerShare zariadenie USB, musíte ho
odpojiť a opätovne pripojiť, aby sa aktivovalo nabíjanie.
POZNÁMKA: Niektoré USB zariadenia sa nemusia nabiť, keď je počítač
vypnutý alebo v stave spánku. V takýchto prípadoch zapnite počítač,
aby ste nabili zariadenie.
5 Čítačka pamäťových kariet
Umožňuje zapisovanie a čítanie pamäťových kariet.
11