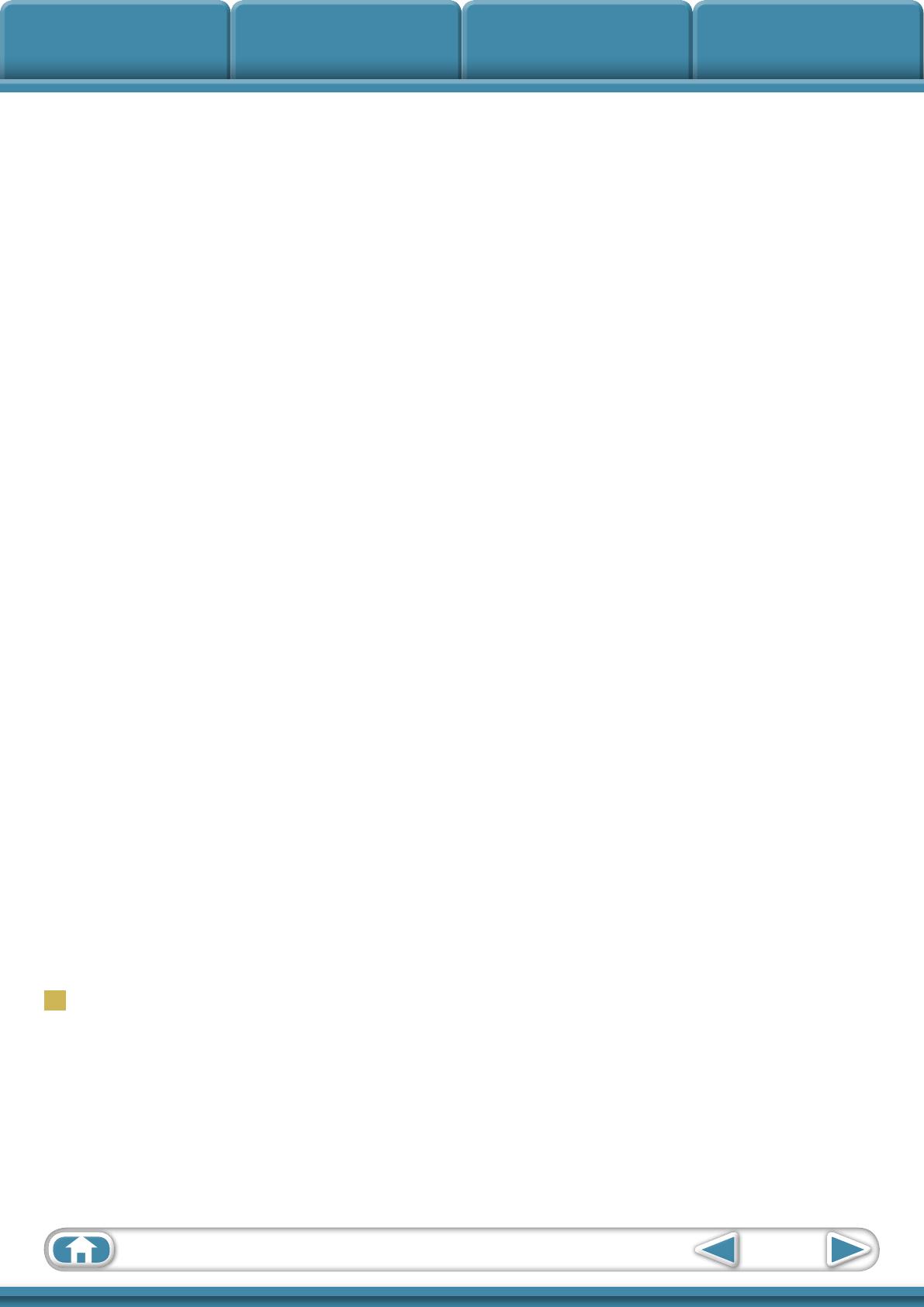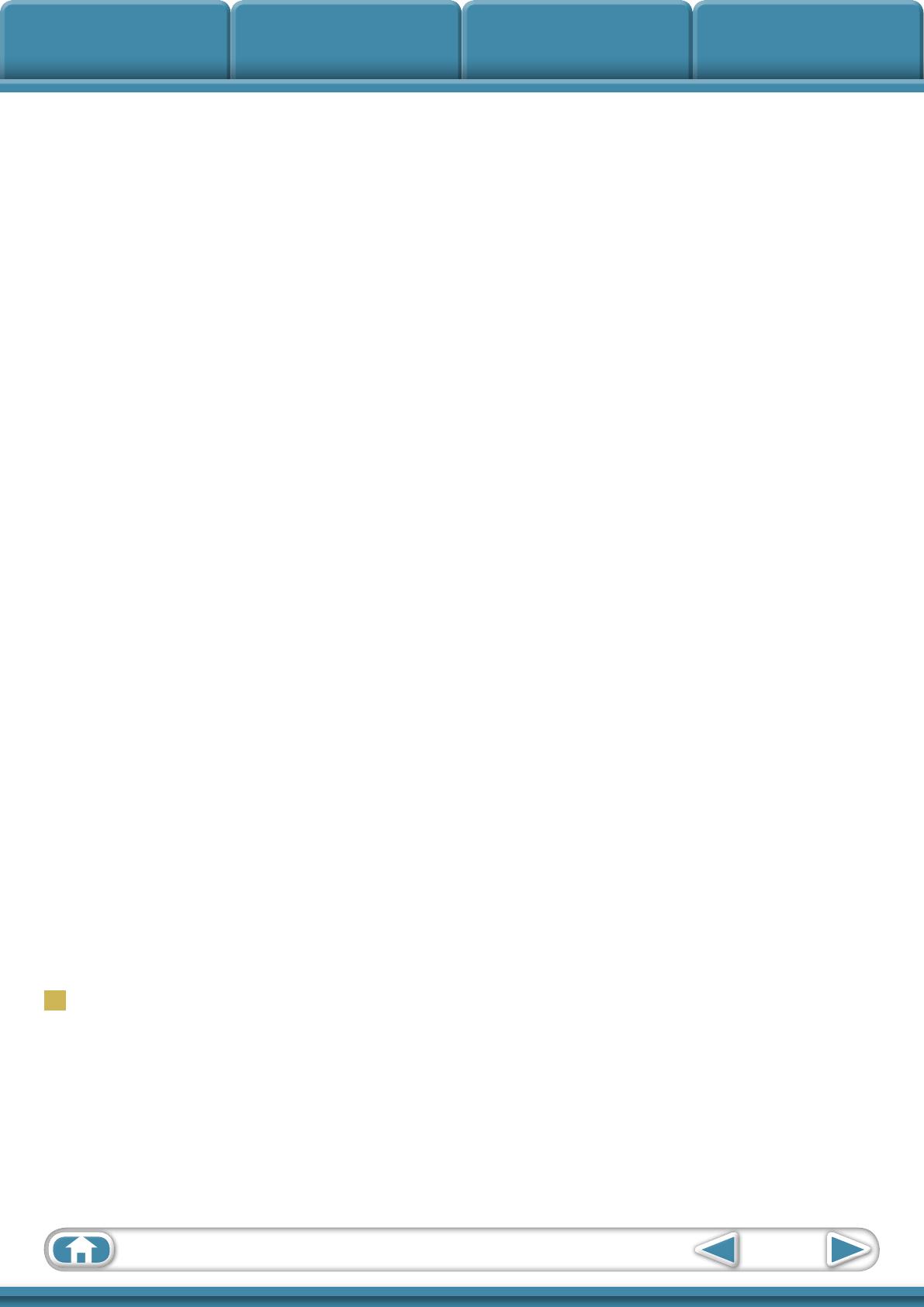
Dôležité informácie
Osvojenie si základov Pokročilejšie techniky Dodatky
5
Exportovanie .......................................................................................................................... 33
Zmena veľkostí a typov snímok (fotograí) ................................................................................ 33
Zmena veľkostí a typov videosekvencií ....................................................................................... 33
Získavanie fotograí z videosekvencií ......................................................................................... 34
Export informácií o snímaní ......................................................................................................... 34
Vytváranie snímok pre šetrič obrazovky počítača ..................................................................... 35
Vytváranie tapiet pre počítač ....................................................................................................... 35
Ukladanie na disky CD .................................................................................................................. 36
GPS .......................................................................................................................................... 37
Používanie informácií GPS – Map Utility ..................................................................................... 37
Odovzdávanie videosekvencií do služby YouTube .............................................................. 39
Odovzdávanie do služby YouTube – Movie Uploader for YouTube .......................................... 39
E-mail....................................................................................................................................... 40
Prikladanie snímok do e-mailu .................................................................................................... 40
Prezentácie .............................................................................................................................. 41
Zobrazovanie snímok vo forme prezentácií ................................................................................ 41
Správa snímok ........................................................................................................................ 42
Zmena názvov súborov v dávkach .............................................................................................. 42
Zoraďovanie snímok do priečinkov podľa dátumu snímania .................................................... 42
Kongurácia nastavení informácií o snímke ........................................................................ 43
Nastavenie ohodnotenia .............................................................................................................. 43
Vkladanie komentárov ................................................................................................................. 43
Priraďovanie kľúčových slov ......................................................................................................... 44
Hľadanie, ltrovanie a zoraďovanie snímok ........................................................................ 45
Hľadanie snímok ........................................................................................................................... 45
Filtrovanie snímok ........................................................................................................................ 46
Zoraďovanie snímok ..................................................................................................................... 46
Porovnávanie snímok ............................................................................................................. 47
Porovnávanie viacerých snímok ................................................................................................... 47
Nastavenia My Camera/Môj fotoaparát ............................................................................... 48
Zmena zvuku uzávierky a úvodného obrázka ............................................................................ 48
Prenos snímok ........................................................................................................................ 50
Prenos snímok do fotoaparátu .................................................................................................... 50
Nastavenia preferencií ........................................................................................................... 51
Prispôsobenie programu ZoomBrowser EX ................................................................................. 51
Prispôsobenie tlačidiel s úlohami ................................................................................................. 51
Dodatky .............................................................................................................. 52
Zoznam dostupných funkcií .................................................................................................. 52
Podporované typy snímok ..................................................................................................... 54
Aktualizácia softvéru ............................................................................................................. 55
Odinštalovanie softvéru ........................................................................................................ 55
Štruktúra priečinkov na pamäťovej karte ............................................................................ 56
Riešenie problémov ................................................................................................................ 57