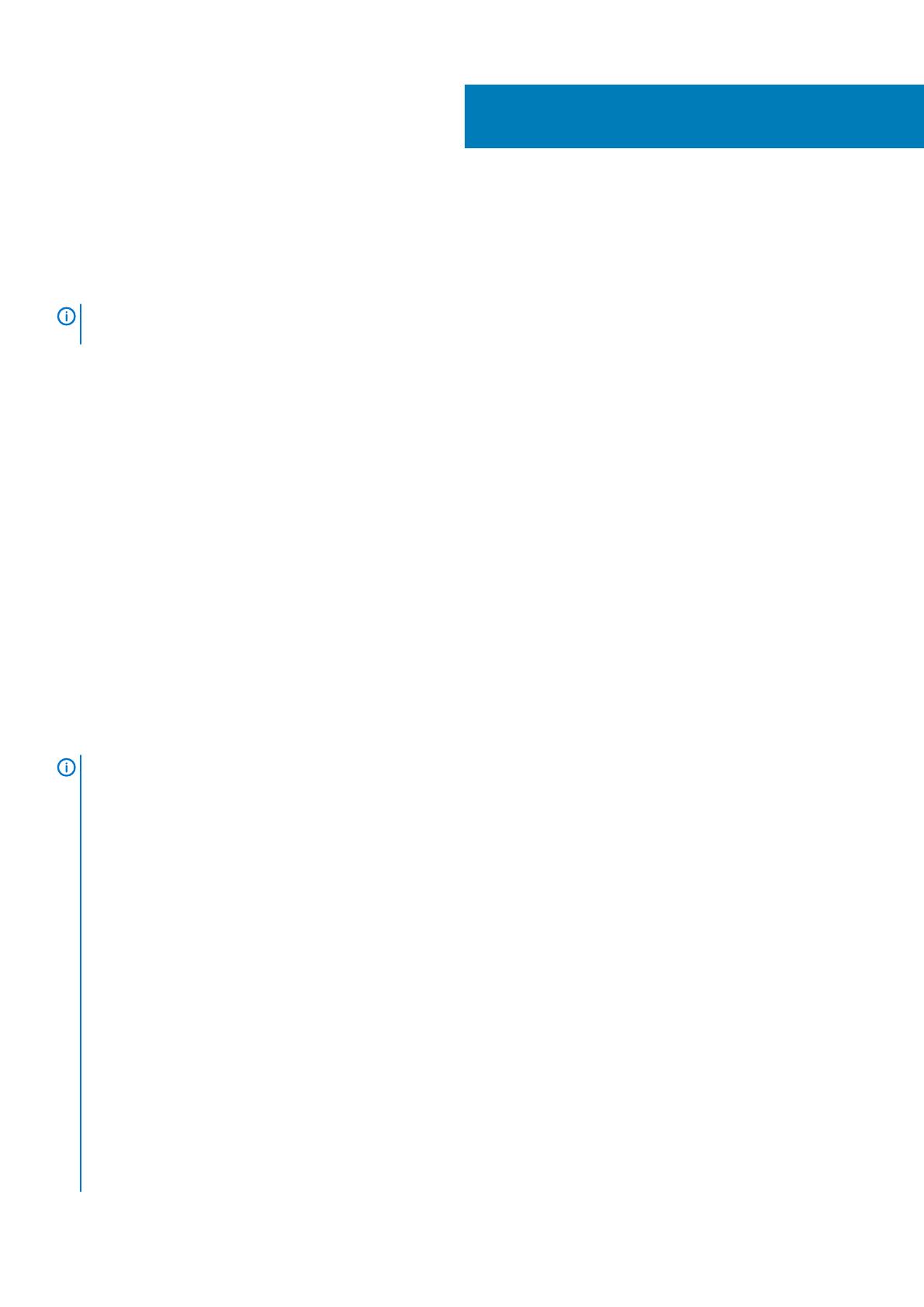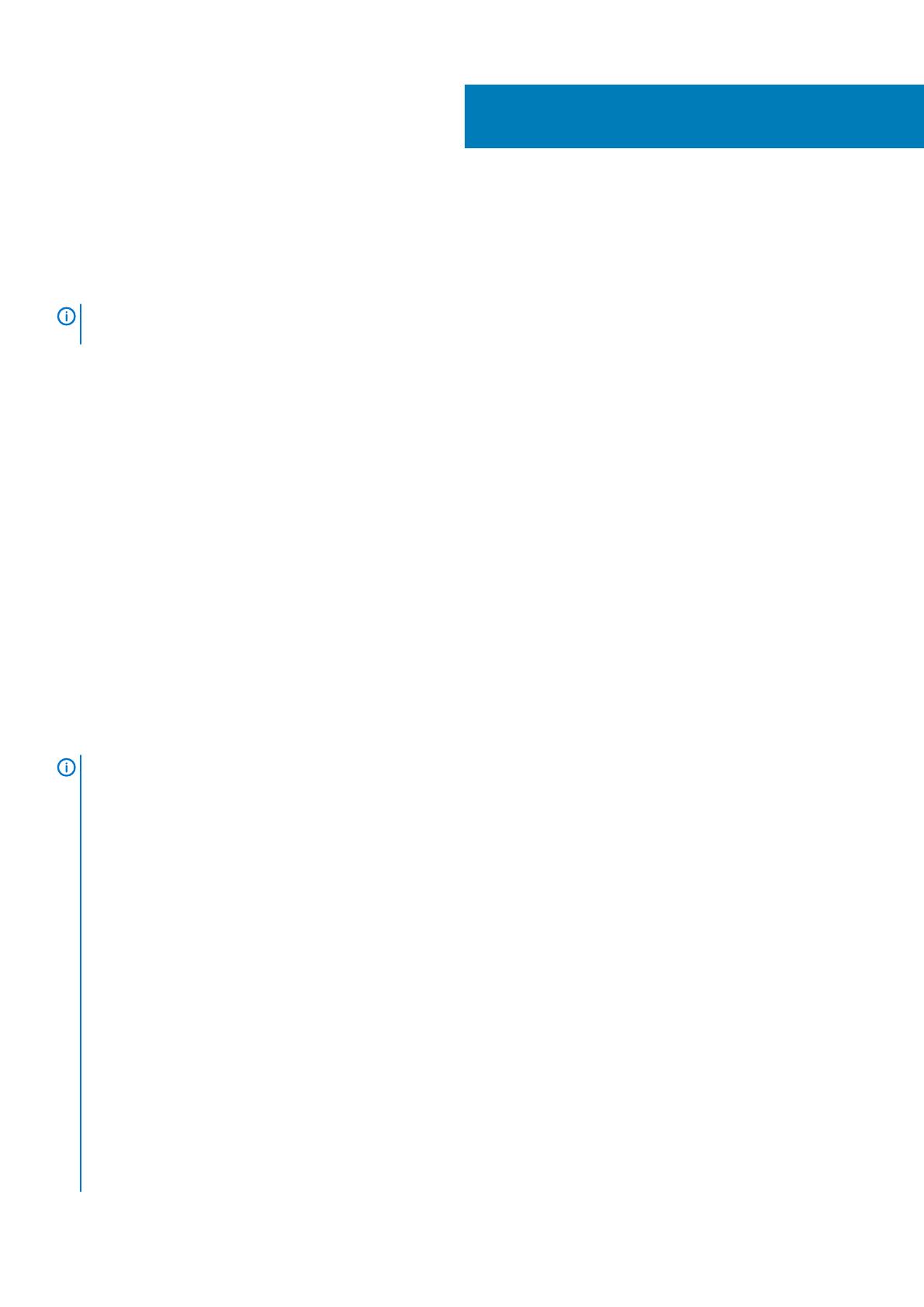
Konfigurácia nulového klienta Wyse alebo
Amulet DXZ4 s PCoIP
Konfigurácia nulového klienta Wyse alebo Amulet DXZ4 s PCoIP:
POZNÁMKA Pri konfigurácii nulového klienta Wyse alebo Amulet DXZ4 s PCoIP budete potrebovať adresu MAC, adresu
IP a adresu masky podsiete hostiteľskej karty.
1. Najskôr pripojte k nulovému klientovi Wyse alebo Amulet DXZ4 s PCoIP napájací adaptér a zapnite ho.
2. Na počítači na správu otvorte webový prehliadač a zadajte adresu IP 192.168.1.50.
3. Kliknite na možnosť Continue to the website (not recommended) a ignorujte zobrazené hlásenie.
4. Zobrazí sa obrazovka prihlásenia.
5. Predvolené heslo pre nulové klienty Wyse je Administrator. Predvolené heslo pre nulové klienty Amulet DXZ4 je ahkdante.
6. Preskočte pole Idle Timeout a kliknite na tlačidlo Log In.
7. Zobrazí sa domovská obrazovka.
8. Kliknite na karty Network a Session. Vyberte možnosť Direct to host +SLP Host Discovery a kliknite na tlačidlo Apply.
9. Kliknite na karty Configuration a Initial setup:
a) Zrušte začiarknutie políčka Enable DHCP.
b) Nahraďte predvolenú adresu IP ľubovoľnou vlastnou adresou.
c) Zmeňte predvolenú adresu masky podsiete na cieľovú adresu masky podsiete.
d) V poliach Primary DNS Server a Secondary DNS Server nechajte vyplnenú nulu.
e) Kliknite na tlačidlo Apply.
10. Na obrazovke s oznámením o úspešnom vykonaní zmien kliknite na tlačidlo Reset.
11. Po zobrazení potvrdzujúcej správy kliknite na tlačidlo OK.
12. Keď sa zobrazí správa o skončení relácie, kliknite na tlačidlo OK. Zobrazí sa obrazovka prihlásenia.
13. Zatvorte webový prehliadač.
14. Nulový klient Wyse alebo Amulet DXZ4 s PCoIP je teraz nakonfigurovaný a pripravený na používanie.
POZNÁMKA
1. Nulový klient s PCoIP s podporou štyroch displejov síce možno pripojiť prostredníctvom siete LAN k hostiteľskej
karte na vzdialený prístup, ktorá podporuje pripojenie dvoch displejov (používa sa s nulovými klientmi 5030
s podporou dvoch displejov), no toto riešenie neprináša žiadne výhody, keďže karta na vzdialený prístup umožňuje
iba pripojenie dvoch displejov s rozlíšením 1 920 x 1 220 alebo jedného displeja s rozlíšením 2 560 x 1 600. Ani
pripojenie dvoch hostiteľských kariet na vzdialený prístup k nulového klientovi s PCoIP s podporou štyroch displejov
nie je možné, pretože tieto klienty sú vybavené iba jednou sieťovou kartou s jednou adresou IP. Každá hostiteľská
karta má však vlastnú sieťovú kartu so samostatnou adresou IP.
2. Nulové klienty možno k hostiteľským kartám pre pracovné stanice pripojiť priamo, no takýto postup sa neodporúča.
Namiesto toho použite radšej prepínač alebo smerovač.
3. Firma Dell pravidelne zverejňuje nové verzie firmvéru Teradici pre hostiteľské karty na vzdialený prístup a nulové
klienty Wyse (rovnako, ako Amulet pre nulové klienty DXZ4). Tieto aktualizácie prinášajú riešenia zistených
problémov. Od 1. decembra 2017 sa každá hostiteľská karta predáva spolu s ročným predplatným Teradici
Workstation Access. Nulové klienty sa predávajú spolu s ročným predplatným Teradici Desktop Access. Keď si
zákazník zaregistruje svoj nákup na webovej lokalite firmy Teradici, získa tým prístup k aktualizáciám firmvéru, ktoré
prinášajú vylepšenia a nové funkcie. Okrem toho bude môcť využiť aj podporu firmy Teradici a niekoľko ďalších ponúk
softvéru. Firma Dell bude svojim zákazníkom naďalej poskytovať podporu pre hostiteľské karty zakúpené spolu s jej
pracovnými stanicami a bude im ponúkať základné aktualizácie firmvéru zamerané na odstraňovanie problémov.
Navštívte, prosím, webovú stránku https://www.dell.com/support a pohľadajte v časti s ovládačmi svoj model
pracovnej stanice. Aktualizácie firmvéru zverejňované na webových stránkach jednotlivých modelov pracovných
staníc sú cenným nástrojom pre používateľov pracovných staníc, no nie vždy musia byť zosynchronizované
5
8 Konfigurácia nulového klienta Wyse alebo Amulet DXZ4 s PCoIP