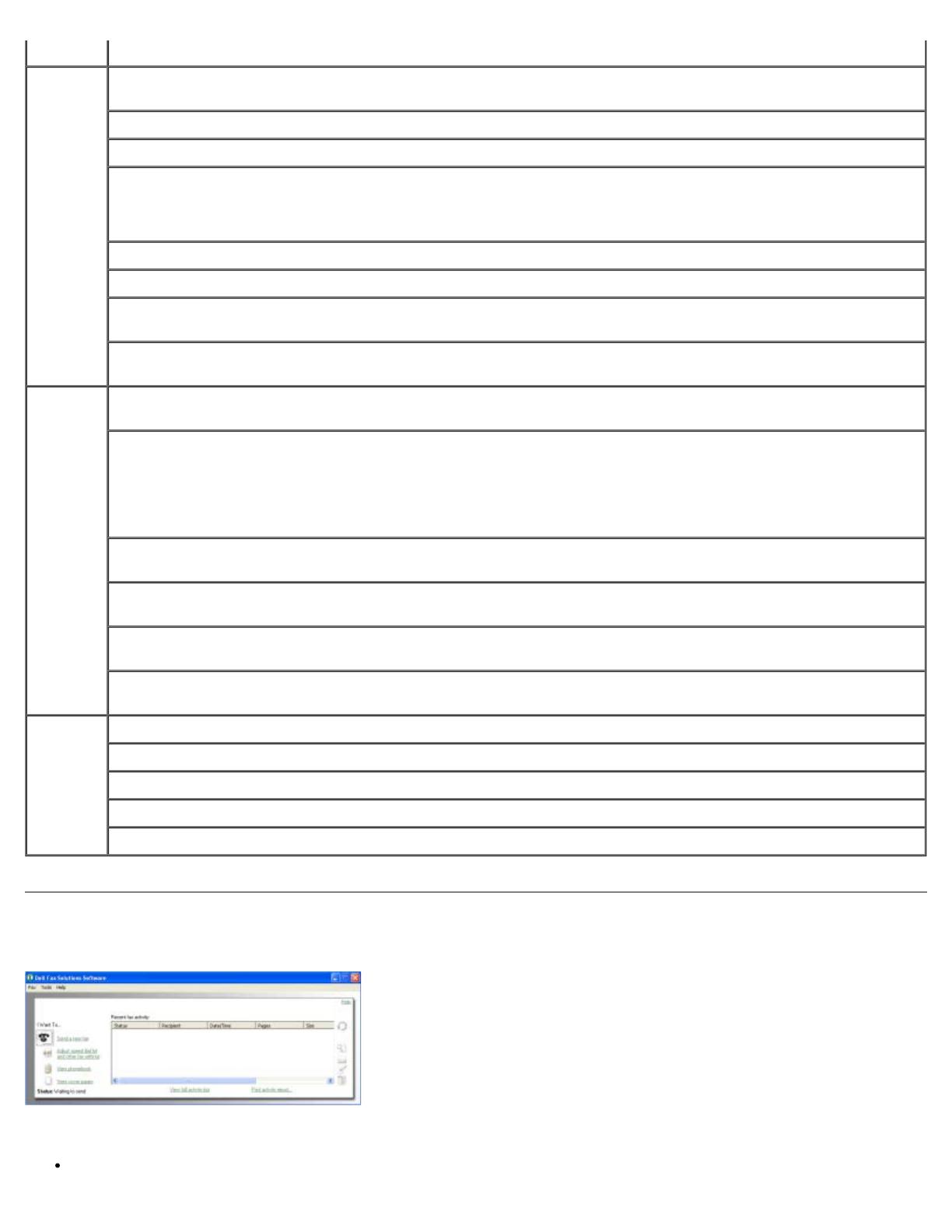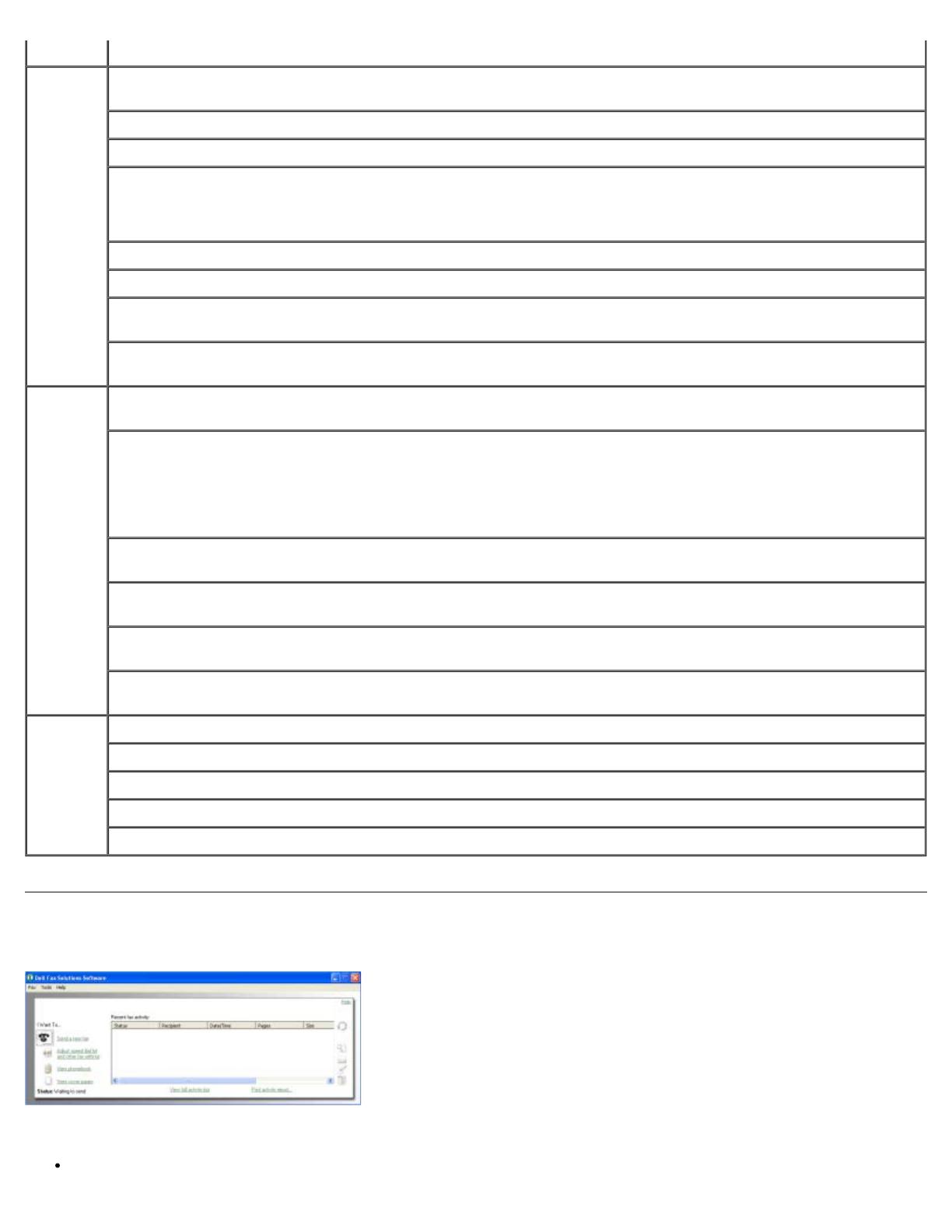
Použití softwaru Faxové funkce Dell
Software Faxové funkce Dell umožňuje:
Odeslat fax.
Karta Možnosti
Nastavení
tisku
Kvalita/rychlost - Zvolte Automaticky, Koncept, Normální nebo Foto podle požadované kvality výstupu.
Koncept je volba pro nejrychlejší tisk, neměla by však být zvolena, pokud je instalována fotografická kazeta.
Typ média - Umožňuje ručně nastavit typ papíru, nebo nechat tiskárnu zjistit typ automaticky.
Velikost papíru - Vyberte velikost papíru.
Tisknout černobíle - Umožňuje tisknout barevné obrázky černobíle, aby se šetřil inkoust v barevné kazetě.
POZNÁMKA: Toto nastavení nelze vybrat, pokud jste vybrali možnost Použít barevnou kazetu pro veškerý
černobílý tisk.
Bez okrajů - Toto políčko zaškrtněte, chcete-li tisknout fotografie bez okrajů.
Orientace - Zvolte rozložení dokumentu na stránce. Můžete tisknout na výšku nebo na šířku.
Obálka - Toto políčko zaškrtněte, chcete-li tisknout obálku. V oblasti Velikost papíru jsou uvedeny dostupné
velikosti obálek.
Kopie - Určete, jakým způsobem má tiskárna tisknout více kopií jedné tiskové úlohy: Skládané, Normální nebo
Tisknout poslední stránku jako první.
Rozšířené Oboustranný tisk – Zvolte, pokud chcete tisknout na obě strany papíru. Vyberte možnost Automaticky, Ručně
nebo Oboustranný tisk.
Prodloužit dobu sušení - Tuto možnost vyberte, jestliže u dolního okraje stránek dochází při oboustranném tisku
k rozmazání inkoustu. Tím umožníte, aby inkoust na papíře zaschnul předtím, než ho jednotka pro oboustranný
tisk podá zpět do tiskárny a potiskne se druhá strana.
POZNÁMKA: Pokud tuto funkci zapnete, budete muset čekat na dokončení úloh při oboustranném tisku o
několik sekund déle.
Rozložení – Zvolte Normální, Nekonečný papír, Zrcadlové převrácení, Více stránek na list, Plakát, Kniha
nebo Bez okrajů.
Automatické zaostření obrazu – Po zvolení je automaticky vybrána nejlepší úroveň zaostření podle obsahu
obrazu.
Program pro zvýšení spokojenosti zákazníků společnosti Dell - Umožňuje přístup k informacím a změnu vašeho
stavu v Programu pro zvýšení spokojenosti zákazníků společnosti Dell.
Další možnosti – Umožňuje zadat nastavení Režim vzhledu a Dokončení tisku. Můžete také zobrazit typ
papíru, který tiskárna rozpoznala.
Údržba Instalovat inkoustové kazety
Vyčistit inkoustové kazety
Vyrovnat inkoustové kazety
Vytisknout zkušební stránku
Podpora sítě