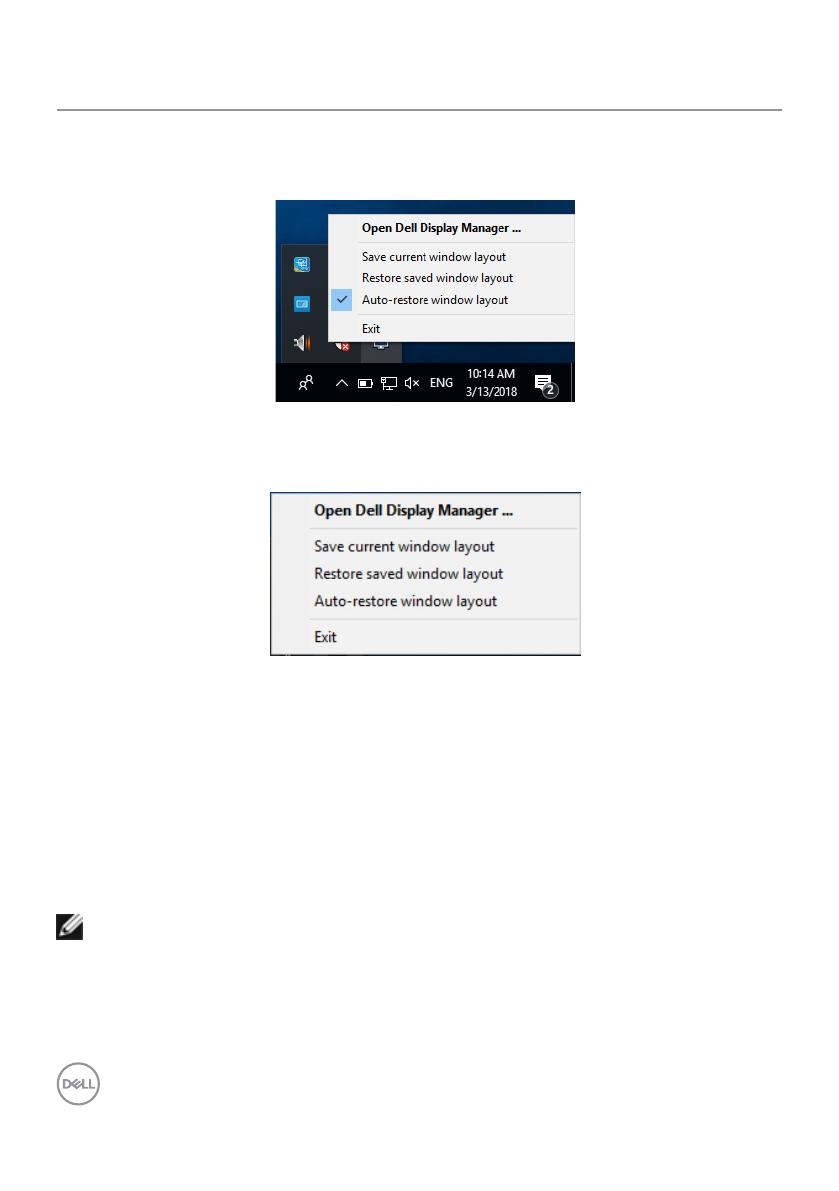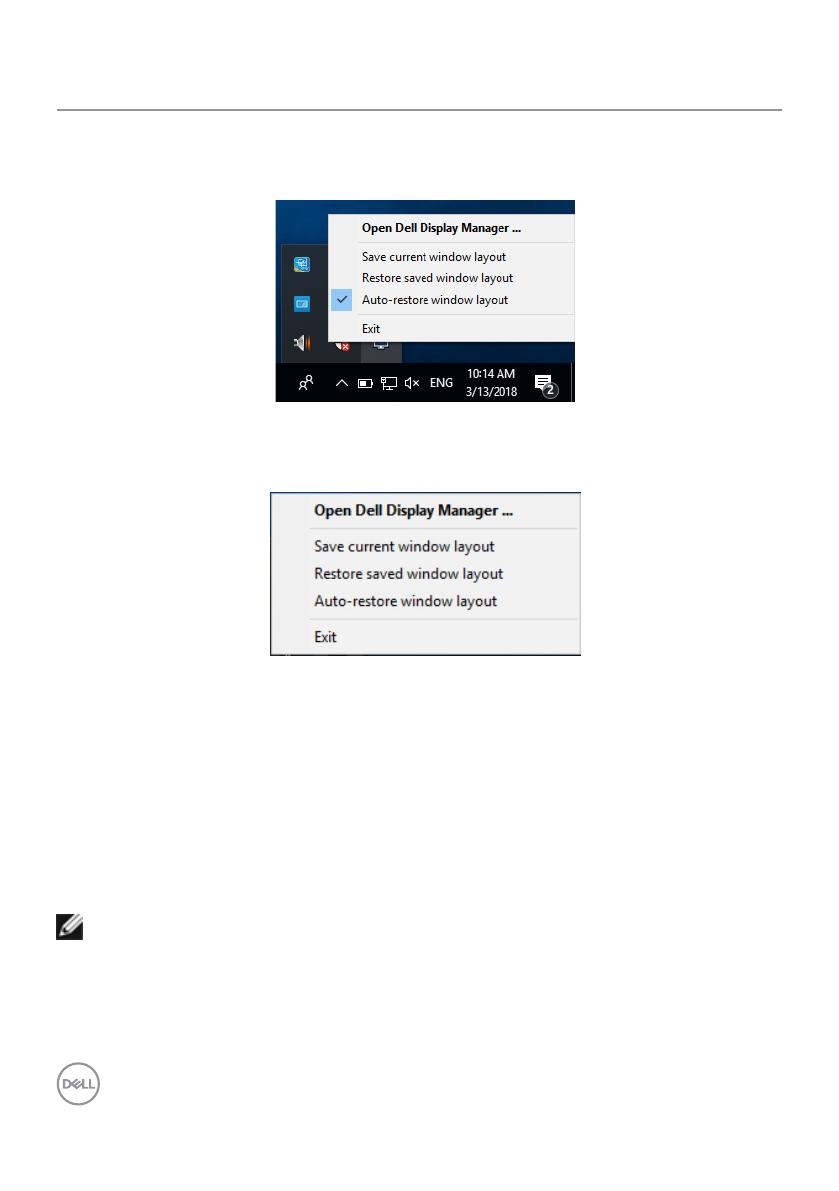
12 | Obnovení pozic aplikací
Obnovení pozic aplikací
DDM vám může pomoct obnovit okna aplikace na jejich pozice, když znovu připojíte váš
počítač k monitoru. Tuto funkci můžete rychle aktivovat pravým kliknutím myši na ikonu
DDM na panelu oznámení.
Pokud zvolíte volbu “Auto-restore window layout (Automaticky obnovit rozvržení
okna)”, DDM bude sledovat a pamatovat si pozice oken vaší aplikace. DDM automaticky
vrátí okna aplikace do původních pozic, když připojíte váš počítač k monitoru.
Pokud se chcete vrátit k oblíbenému vzoru uspořádání poté, co jste okna aplikace
přesunuli, můžete nejdřív uložit aktuální vzor uspořádání oken kliknutím na “Save
current window layout (Uložit aktuální rozvržení okna)” a později ho obnovit kliknutím
na “Restore saved window layout (Obnovit uložené rozvržení okna)”.
Monitory můžete během každodenního používání používat s různými modely či
rozlišeními a můžete u nich aplikovat různé vzory uspořádání oken. DDM rozpozná
monitor, který jste opětovně připojili, a dle toho obnoví pozice aplikací.
Pokud potřebujete monitor vyměnit v konfiguraci matice monitoru, můžete vzor
uspořádání oken před jeho výměnou uložit a obnovit uspořádání po instalaci nového
monitoru.
POZNÁMKA: Pro efektivní využití této funkce byste měli své aplikace ponechat
spuštěné. DDM nespouští aplikace.