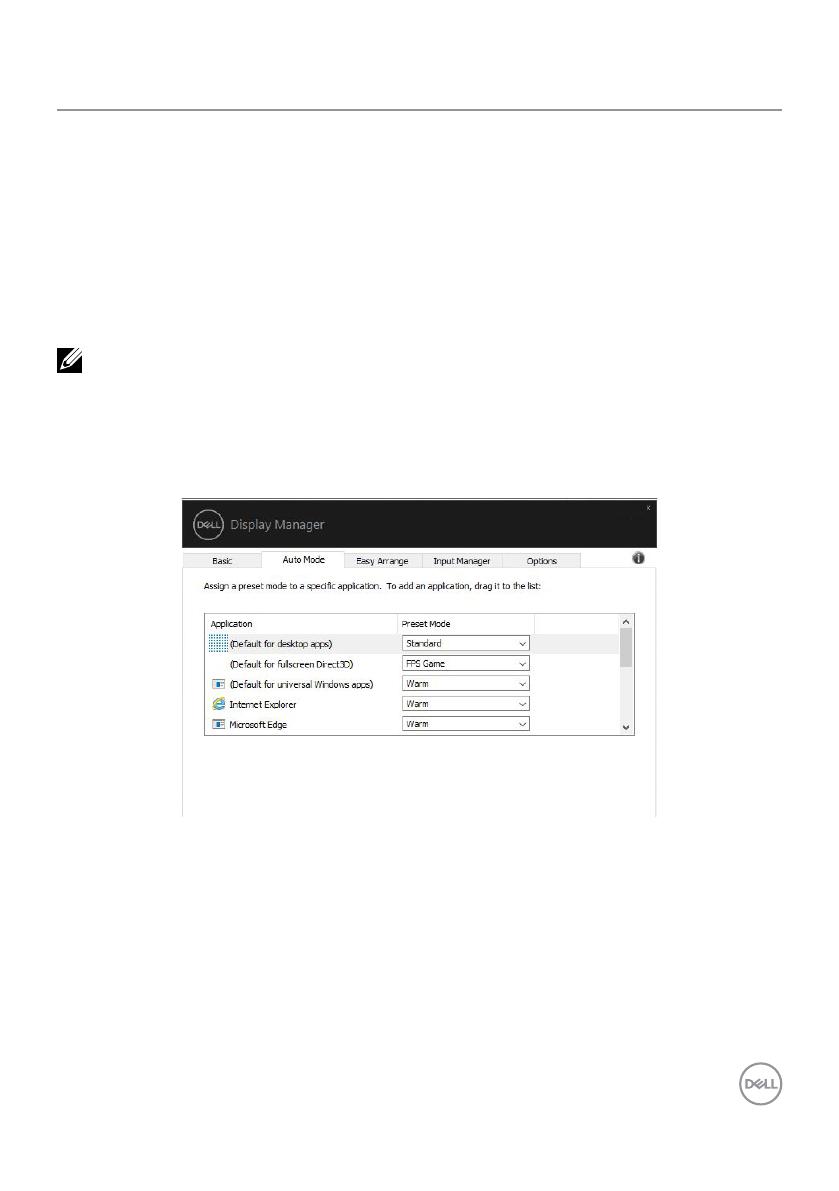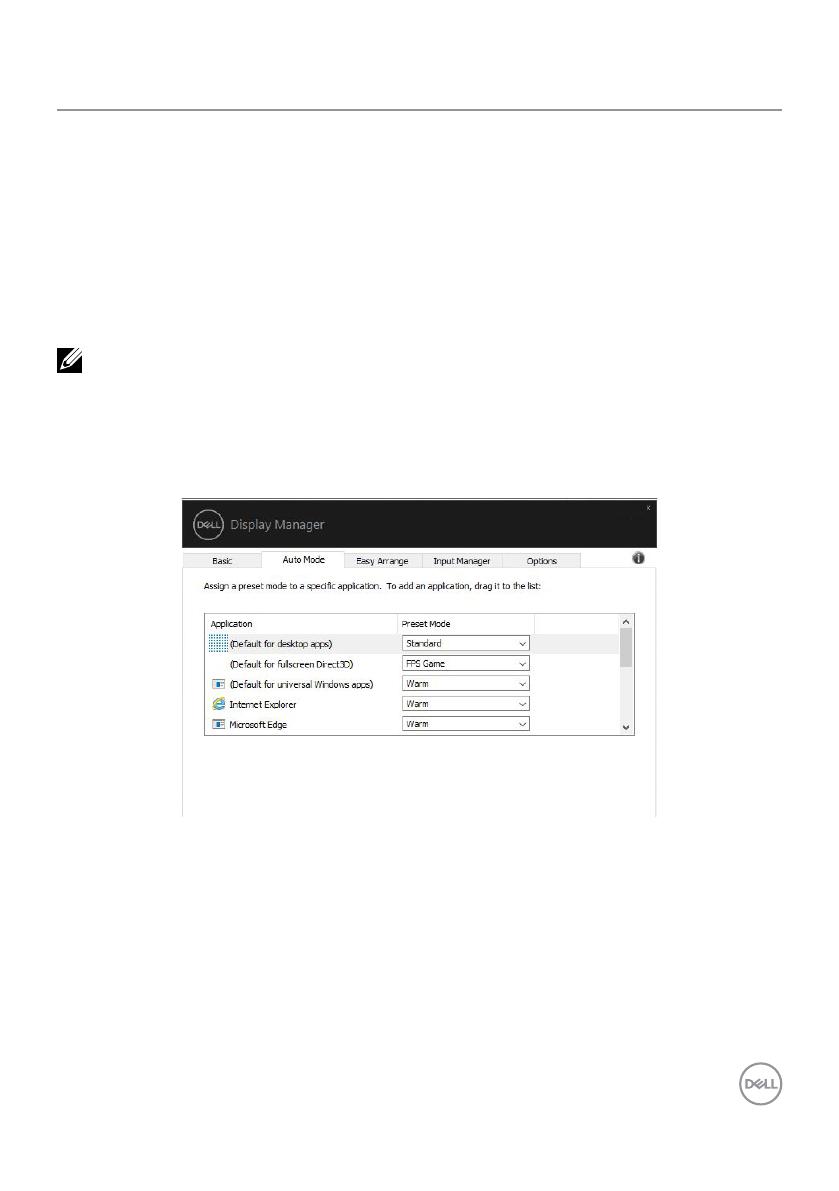
Přiřazení přednastavených režimů aplikacím | 9
Přiřazení přednastavených režimů aplikacím
Karta automatického režimu Auto Mode (Automatický režim) vám umožňuje spojit
určitý Preset Mode (Přednastavený režim) s konkrétní aplikací a automaticky ho použít.
Když je zapnutý Auto Mode (Automatický režim) Dell Display Manager automaticky
přepne na odpovídající Preset Mode (Přednastavený režim) při každé aktivaci související
aplikace. Preset Mode (Přednastavený režim) přiřazený konkrétní aplikaci může být
stejný na každém připojeném monitoru nebo se může na každém monitoru lišit.
Dell Display Manager je předkonfigurovaná pro mnoho oblíbených aplikací. Chcete-
li přidat novou aplikaci do seznamu úkolů, jednoduše aplikaci přetáhněte z plochy,
spouštěcí nabídky Windows nebo odkudkoli a umístěte ji do aktuálního seznamu.
POZNÁMKA: Přiřazení Přednastaveného režimu pro dávkové soubory, skripty,
zavaděče a nespustitelné soubory, jako jsou zip archivy či sbalené soubory, není
podporováno.
Můžete nakonfigurovat Herní přednastavený režim, kdykoli je aplikace Direct3D
spuštěná v režimu celé obrazovky. Chcete-li aplikaci zabránit používat režim, přiřaďte jí
jiný přednastavený režim.
Dell S2421HN/S2421NX
S2421HN/S2421NX