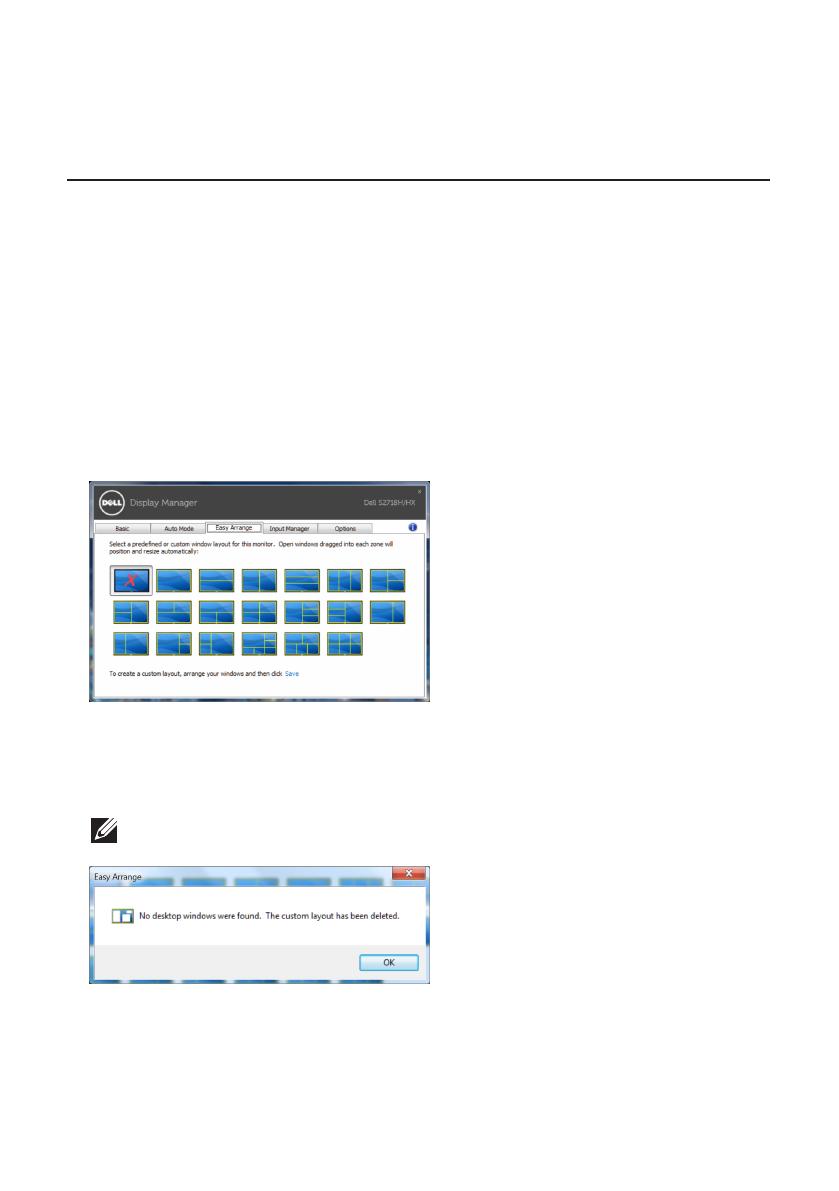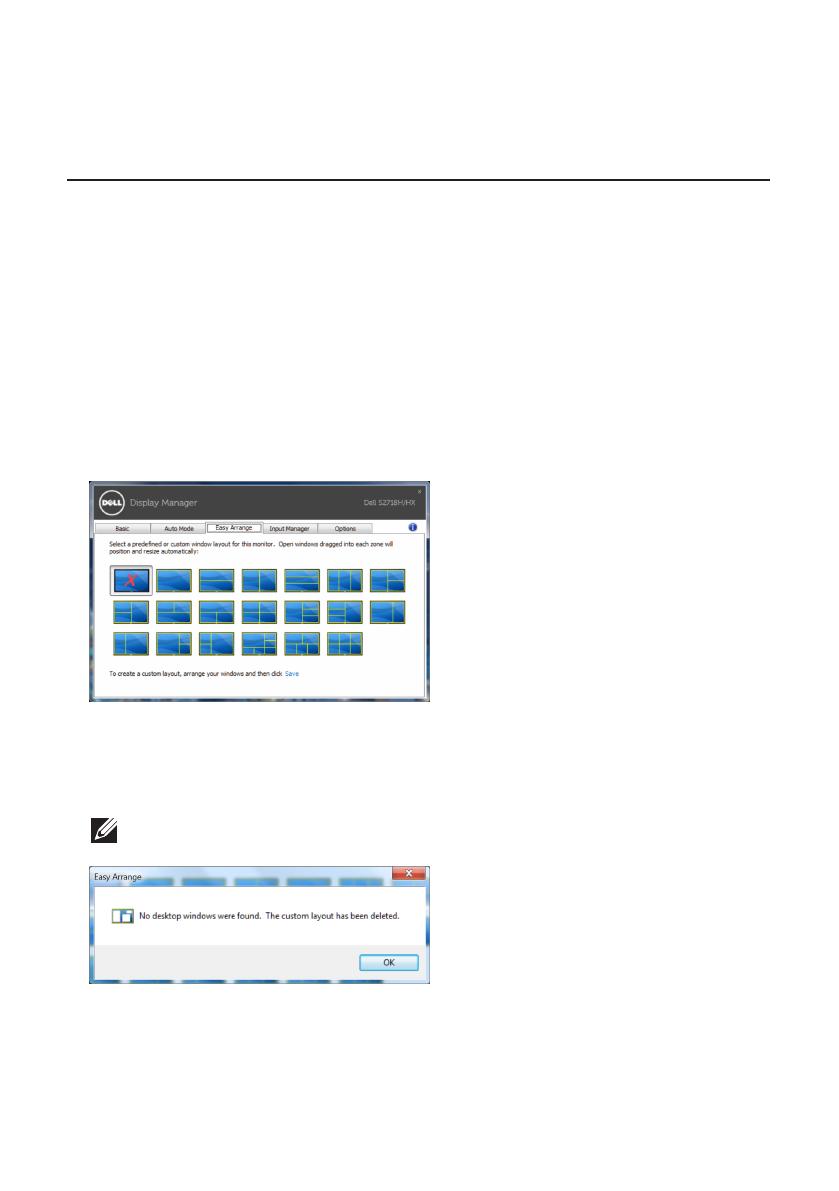
Organizácia systému Windows pomocou funkcie Easy Arrange | 7
Organizácia systému Windows pomocou
funkcie Easy Arrange
Niektoré modely Dell obsahujú funkciu jednoduchého usporiadania Easy Arrange,
ktorá umožňuje zorganizovať zvolené pracovné plochy monitora do rôznych
vopred zadefinovaných alebo vlastných usporiadaní okien. Keď je funkcia Easy
Arrange aktivovaná, poloha a veľkosť okien sa dá automaticky zmeniť tak, aby
vyplnili špecifické oblasti v rámci usporiadania okien.
Ak chcete začať používať funkciu Easy Arrange, vyberte cieľový monitor a zvoľte
jedno z vopred zadefinovaných usporiadaní. Oblasti pre dané usporiadanie sa na
okamžik zobrazia na monitore. V nasledujúcom kroku presuňte otvorené okno cez
monitor. Počas presúvania okna sa bude zobrazovať aktuálne usporiadanie okien,
pričom sa aktívna oblasť zvýrazní, keď dané okno cez ňu prejde. Kedykoľvek uveďte
okno do aktívnej oblasti tak, aby sa v danej oblasti umiestnilo.
Ak chcete vytvoriť vlastné usporiadanie okien, nastavte veľkosť a polohu okien
(maximálne 10) na pracovnej ploche počítača a potom kliknite na odkaz uloženia
Save (Uložiť) vo funkcii Easy Arrange. Veľkosť a poloha okien sa uloží ako vlastné
usporiadanie a vytvorí sa ikona vlastného usporiadania.
POZNÁMKA: Táto možnosť neuloží ani si nezapamätá aplikácie, ktoré sú
otvorené. Uložia sa len veľkosť a poloha okien.
Ak chcete použiť vlastné usporiadanie, zvoľte ikonu vlastného usporiadania. Ak
chcete vymazať aktuálne uložené vlastné usporiadanie, zatvorte všetky okná na
pracovnej ploche počítača a potom kliknite na odkaz uloženia Save (Uložiť) vo
funkcii Easy Arrange.