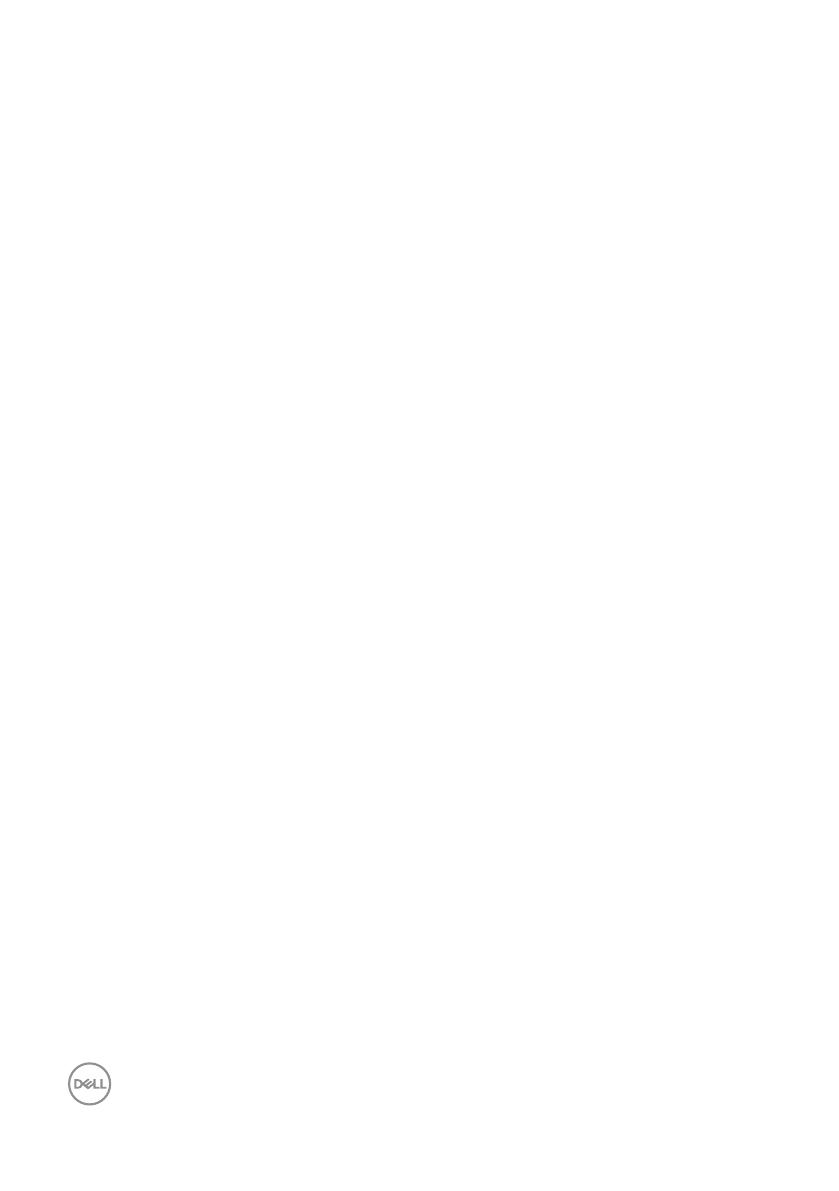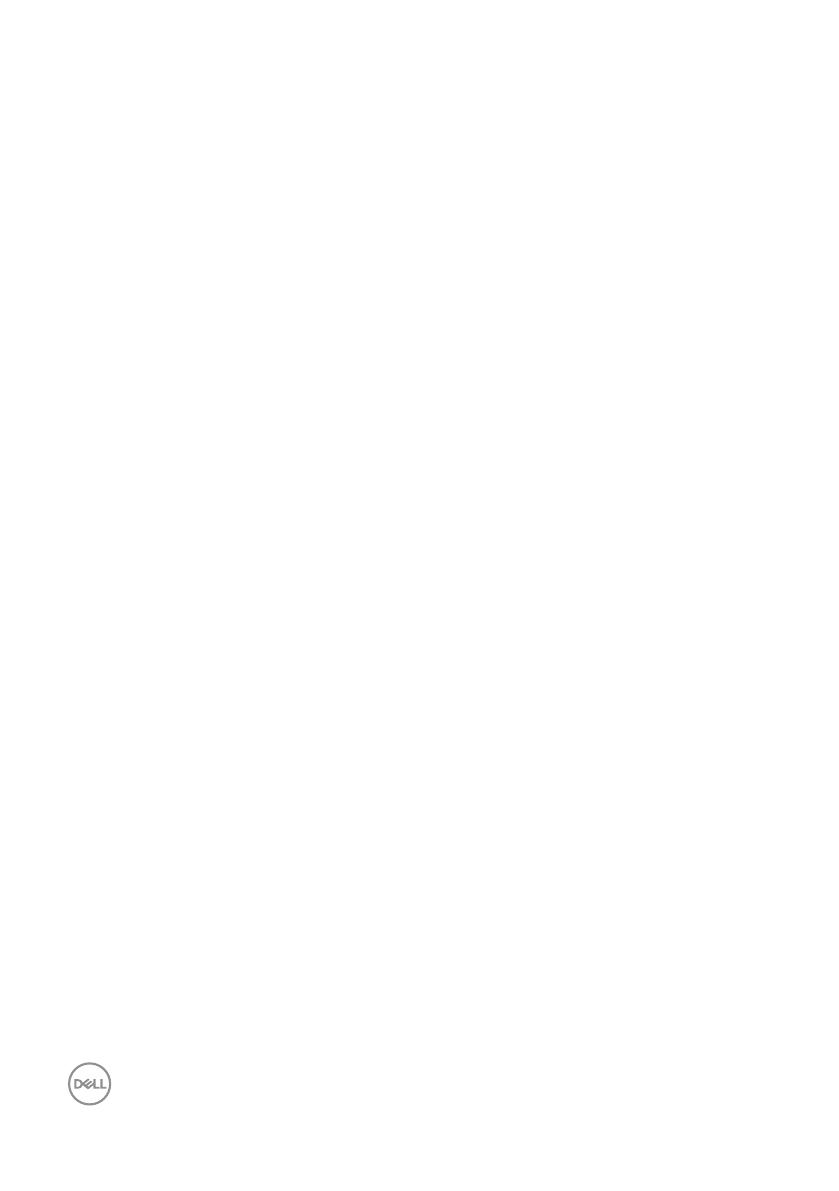
18 | Odstraňovanie porúch
Ak DDM nemôže zistiť a/alebo komunikovať s podporovaným monitorom Dell,
problém odstráňte vykonaním nižšie uvedených opatrení:
1.
Uistite sa, že obrazový kábel je správne pripojený k monitoru a počítaču, obzvlášť
konektory musia byť pevne vložené do polohy.
2.
Skontrolujte OSD monitora, či je zapnuté DDC/CI.
3.
Uistite sa, že máte správny a najnovší ovládač zobrazenia od dodávateľa grafickej karty
(Intel, AMD, NVidia atď.). Ovládač zobrazenia je často príčinou zlyhania DDM.
4.
Odstráňte všetky dokovacie stanice alebo káblové predlžovacie prvky alebo konvertory
medzi monitorom a grafickým portom. Niektoré lacné predlžovacie prvky, rozbočovače
alebo konvertory nemusia správne podporovať DDC/CI a DDM môže zlyhať. Ak je k
dispozícii najnovšia verzia, aktualizujte ovládač tohto zariadenia.
5.
Reštartujte systém.
DDM nemusí pracovať s nižšie uvedenými monitormi:
∞
Modely monitorov Dell staršie ako z roku 2013 a monitory Dell série D. Viac
informácií nájdete na webových stránkach technickej podpory výrobkov Dell
∞
Hracie monitory používajúce technológiu Nvidia-based G-sync
∞
Virtuálne a bezdrôtové displeje nepodporujú DDC/CI
∞
V prípade niektorých starších modelov monitorov DP 1.2 môže byť potrebné v
OSD monitora vypnúť MST/DP 1.2
Ak je váš počítač pripojený k internetu, zobrazí sa vám výzva s hlásením, že je k dispozícii
novšia verzia aplikácie DDM. Odporúča sa prevziať si túto verziu a nainštalovať najnovšiu
aplikáciu DDM.
Novú verziu si môžete tiež zistiť kliknutím pravým tlačidlom na ikonu DDM a súčasným
stlačením a podržaním klávesu „shift“.