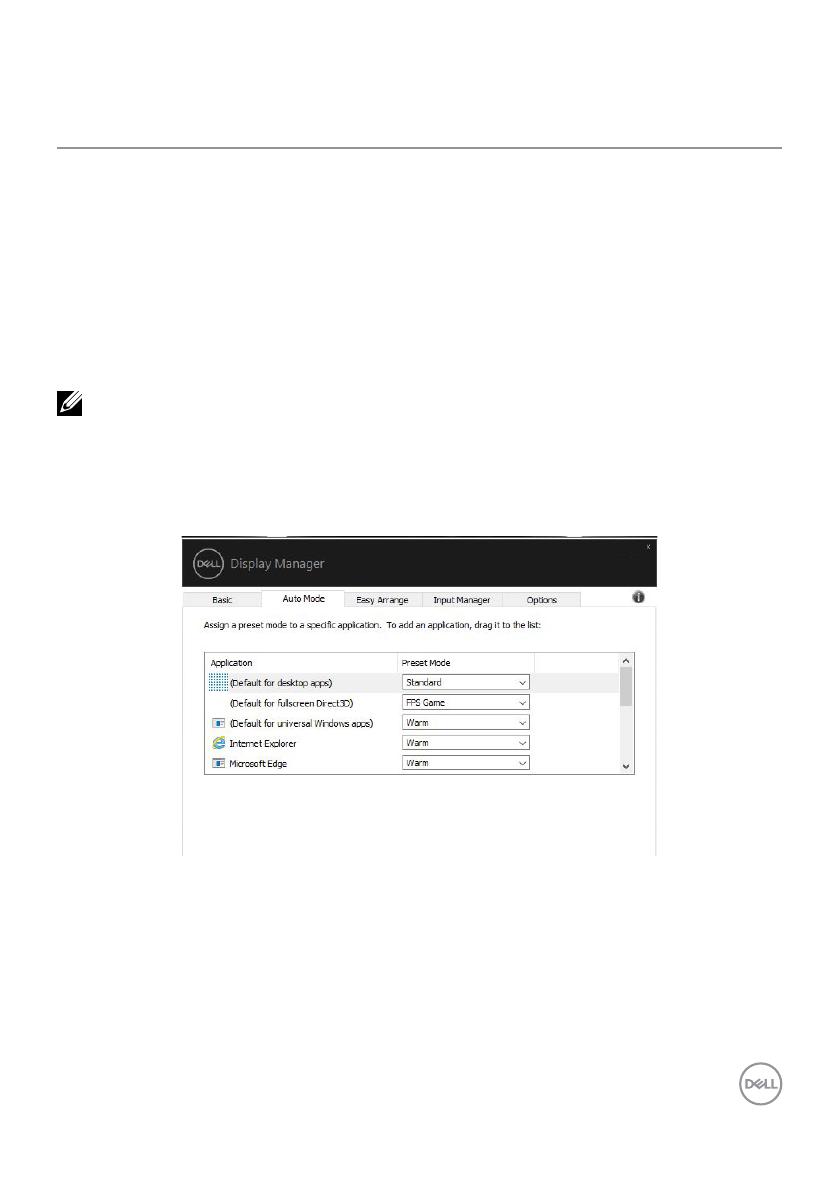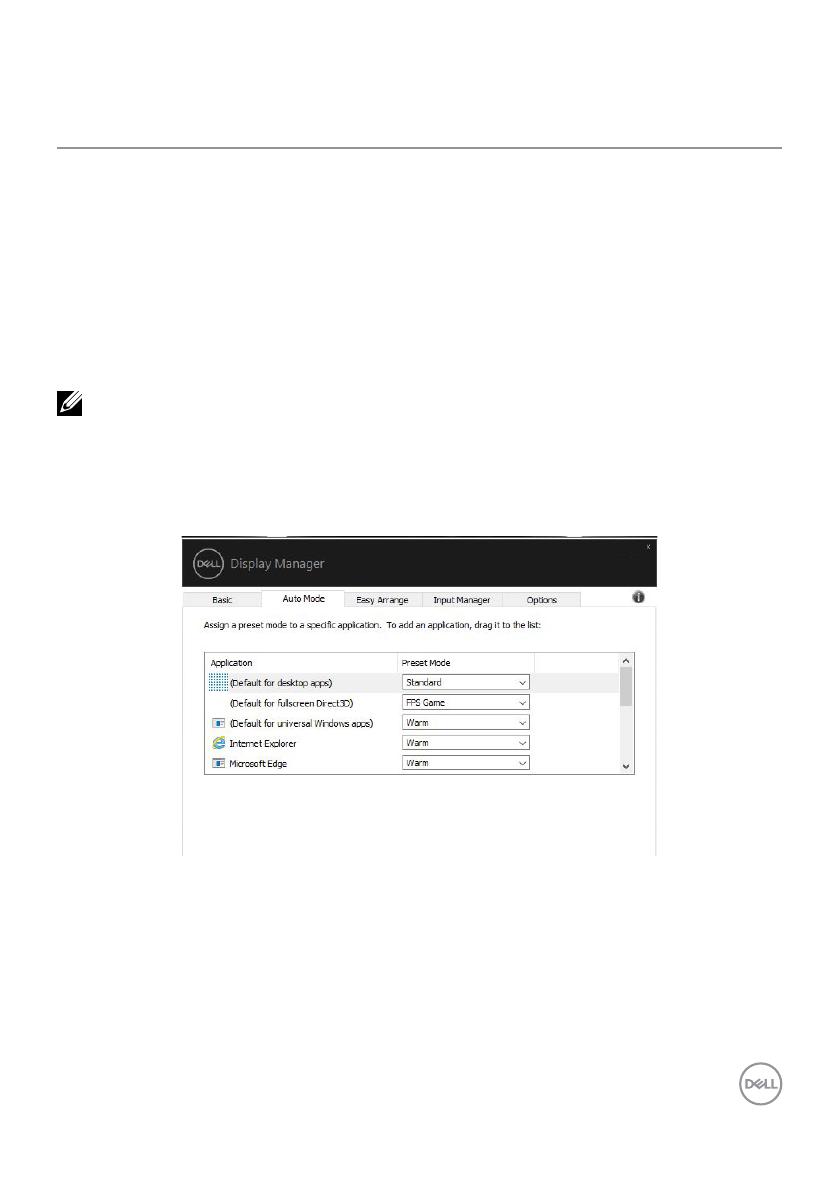
Gán các Preset Mode (Chế độ Cài đặt sẵn) cho Ứng dụng | 9
Gán các Preset Mode (Chế độ Cài đặt sẵn) cho
Ứng dụng
Tab Auto Mode (Chế độ Tự động) cho phép bạn liên kết một Preset Mode (Chế độ Cài
đặt sẵn) với một ứng dụng cụ thể và tự động áp dụng chế độ đó. Khi bật Auto Mode (Chế
độ Tự động), Dell Display Manager sẽ tự động chuyển sang Preset Mode (Chế độ Cài
đặt sẵn) tương ứng mỗi khi kích hoạt ứng dụng được liên kết. Preset Mode (Chế độ Cài
đặt sẵn) được gán cho một ứng dụng cụ thể có thể giống nhau trên mỗi hiển thị được kết
nối, hoặc có thể thay đổi giữa các hiển thị.
Dell Display Manager được định cấu hình sẵn cho nhiều ứng dụng phổ biến. Để thêm một
ứng dụng mới vào danh sách gán, chỉ cần kéo ứng dụng từ hiển thị nền, Menu Khởi động
Windows, hoặc từ bất kỳ vị trí nào khác và thả ứng dụng đó vào danh sách hiện tại.
LƯU Ý: Không hỗ trợ gán Preset Mode (Chế độ Cài đặt sẵn) đối với các tệp bản
vá, tập lệnh, trình nạp và các tệp tin không thể thực thi như lưu trữ zip hoặc tệp
nén.
Bạn cũng có thể định cấu hình để chế độ cài đặt sẵn Game (Trò chơi) được sử dụng bất
cứ khi nào ứng dụng Direct3D chạy ở chế độ toàn hiển thị. Để tránh ứng dụng sử dụng
chế độ, hãy gán một chế độ cài sẵn khác cho ứng dụng.
Dell S2421HN/S2421NX
S2421HN/S2421NX