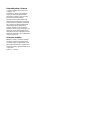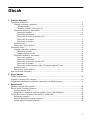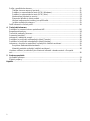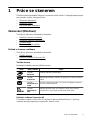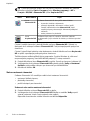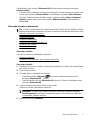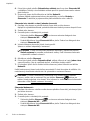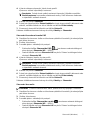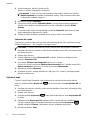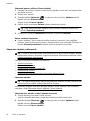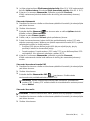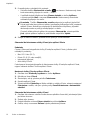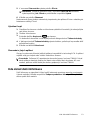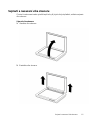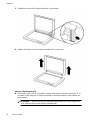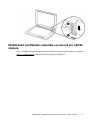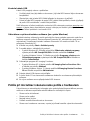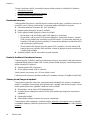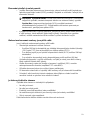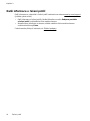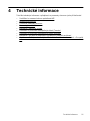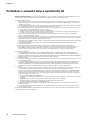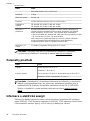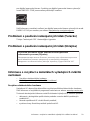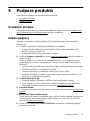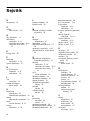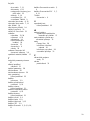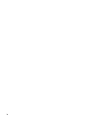HP ScanJet 200, 300
Uživatelská příručka

Autorská práva a licence
© 2015 Copyright HP Development
Company, L.P.
Reprodukce, úpravy nebo překlady
nejsou povoleny bez předchozího
písemného souhlasu, pokud to není
povoleno autorským právem.
Informace zde uvedené mohou být
změněny bez předchozího oznámení.
Jediná záruka k produktům a službám
HP je určena záručními podmínkami
přiloženými k těmto produktům a
službám. Žádné ze zde uvedených
informací nemohou být považovány za
základ pro vznik jakékoli další záruky.
Společnost HP není odpovědná za zde
obsažené technické nebo vydavatelské
chyby či opomenutí.
Ochranné známky
ENERGY STAR je ochranná známka
americké organizace Environmental
Protection Agency registrovaná v USA.
Microsoft a Windows jsou registrované
ochranné známky společnosti Microsoft
Corporation.
Vydání 1., 11/2015
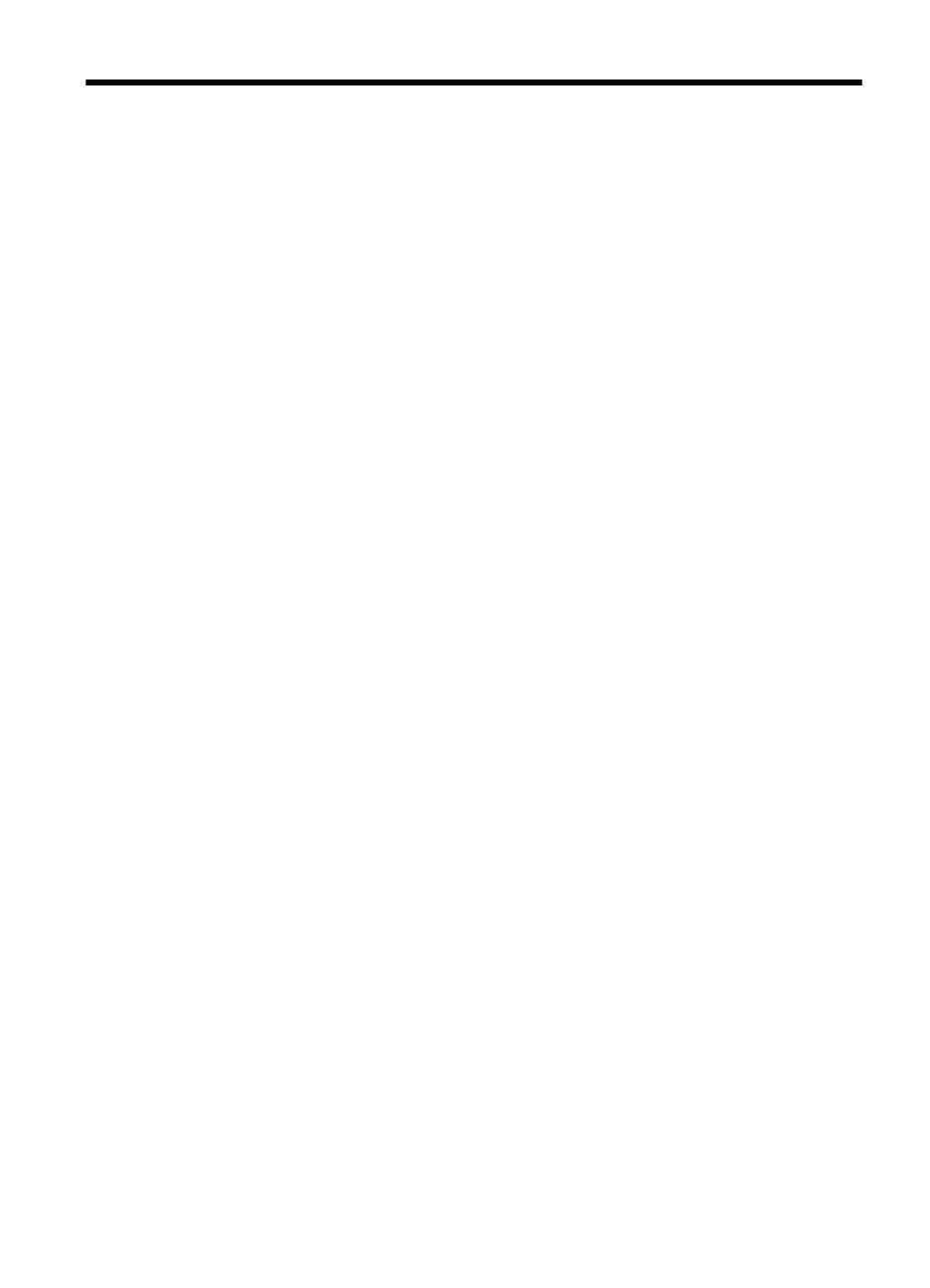
Obsah
1 Práce se skenerem
Skenování (Windows).................................................................................................................3
Přehled o skeneru a softwaru...............................................................................................3
Tlačítka skeneru.............................................................................................................3
Přehled o softwaru Skenování HP..................................................................................3
Skenování obrázků a dokumentů.........................................................................................5
Skenování obrázků ........................................................................................................5
Skenování dokumentů ...................................................................................................6
Skenování do souboru formátu PDF..............................................................................7
Skenování do e-mailu.....................................................................................................7
Skenování do cloudu......................................................................................................8
Vytváření kopií......................................................................................................................8
Skenování z jiných aplikací..................................................................................................9
Skenování (Mac).........................................................................................................................9
Přehled o skeneru a softwaru...............................................................................................9
Tlačítka na skeneru........................................................................................................9
Software pro skenování..................................................................................................9
Skenování obrázků a dokumentů.......................................................................................10
Skenování obrázků.......................................................................................................10
Skenování dokumentů..................................................................................................11
Skenování do souboru formátu PDF............................................................................11
Skenování do e-mailu...................................................................................................11
Skenování do fotostreamu služby iCloud přes aplikaci iPhoto.....................................12
Vytváření kopií....................................................................................................................13
Skenování z jiných aplikací................................................................................................13
Kde získat další informace.......................................................................................................13
2Péče a údržba
Čištění skla skeneru ................................................................................................................14
Sejmutí a nasazení víka skeneru.............................................................................................15
Objednávání spotřebního materiálu a pomůcek pro údržbu skeneru.......................................17
3 Řešení potíží
Základní rady pro řešení potíží.................................................................................................18
Řešení potíží s instalací skeneru..............................................................................................18
Kontrola kabelu USB..........................................................................................................19
Odinstalace a opětovná instalace softwaru (jen systém Windows)....................................19
Potíže při inicializaci skeneru nebo potíže s hardwarem..........................................................19
Resetování skeneru ...........................................................................................................20
Kontrola funkčnosti hardwaru skeneru ..............................................................................20
Skener přesta
l fungovat správně .......................................................................................20
1

Potíže s používáním skeneru...................................................................................................21
Tlačítka skeneru nepracují správně....................................................................................21
Problémy s rozpoznáváním textu (OCR) (Windows)..........................................................22
Problémy s rozpoznáváním textu (OCR) (Mac)..................................................................22
Naskenovaný obrázek je neostrý ......................................................................................22
Skenování předloh je velmi pomalé ...................................................................................23
Uložené naskenované soubory jsou příliš velké.................................................................23
Je třeba vyčistit sklo skeneru..............................................................................................23
Další informace o řešení potíží.................................................................................................24
4 Technické informace
Prohlášení o omezené záruce společnosti HP........................................................................26
Bezpečnostní pokyny...............................................................................................................26
Technické parametry skeneru..................................................................................................27
Parametry prostředí..................................................................................................................28
Informace o elektrické energii...................................................................................................28
Prohlášení o používání nebezpečných látek (Turecko)............................................................29
Prohlášení o používání nebezpečných látek (Ukrajina)...........................................................29
Informace o recyklaci a materiálech vyžadujících zvláštní zacházení......................................29
Recyklace elektronického hardwaru...................................................................................29
Materiály produktu vyžadující zvláštní zacházení..............................................................30
Likvidace zařízení po skončení jeho životnosti uživateli v domácnostech v Evropské
unii............................................................................................................................................30
5 Podpora produktů
Usnadnění přístupu..................................................................................................................31
Získání podpory........................................................................................................................31
Rejstřík...........................................................................................................................................32
2

1 Práce se skenerem
Tato část obsahuje základní informace o skeneru a jeho použití. Postupujte podle pokynů
pro operační systém, který používáte.
•
Skenování (Windows)
•
Skenování (Mac)
•
Kde získat další informace
Skenování (Windows)
Tato část je věnována následujícím tématům:
•
Přehled o skeneru a softwaru
•
Skenování obrázků a dokumentů
•
Vytváření kopií
•
Skenování z jiných aplikací
Přehled o skeneru a softwaru
Tato část je věnována následujícím tématům:
•
Tlačítka skeneru
•
Přehled o softwaru Skenování HP
Tlačítka skeneru
Následující tabulka popisuje tlačítka skeneru.
Ikona Název tlačítka Popis
Tlačítko
Skenovat
Skenuje obrázky a dokumenty.
Tlačítko
Kopírovat
Naskenuje položku a odešle ji do tiskárny za účelem vytvoření
kopie.
Tlačítko
Skenovat do e-
mailu
Slouží ke skenování jedné a více stran a k připojení souboru
k nové e-mailové zprávě.
Tlačítko
Skenovat do
PDF
Naskenuje jednu nebo více stránek a uloží je do souboru
formátu PDF, aby je bylo možné sdílet nebo uložit.
Přehled o softwaru Skenování HP
Při instalaci softwaru Skenování HP můžete na plochu přidat dvě ikony. Tyto ikony
umožňují spustit programy pro skenování, úpravy a tisk.
Práce se skenerem 3

Tip Pokud jste nezvolili přidání ikon na plochu, skenovací software HP spustíte
kliknutím na položky Start > Programy (nebo Všechny programy) > HP >
Scanjet > 200/300 > Skenování HP (nebo Kopírování HP).
Ikona Název funkce Popis
Ikona
Skenování HP
Software Skenování HP lze využít k těmto účelům:
•
skenování obrázků a dokumentů,
•
přístup k nápovědě a informacím o řešení potíží,
•
otevření náhledového okna Skenování HP, které
umožňuje úpravy skenovaných dokumentů ještě před
uložením,
•
změny nastavení a předvoleb.
Ikona
Kopírování HP
Software Kopírování HP slouží ke skenování obrázků
a dokumentů a jejich odeslání do tiskárny za účelem vytvoření
kopie.
Chcete-li zahájit skenování, dvakrát klikněte na ikonu Skenování HP. Zobrazí se
dialogové okno zástupců softwaru Skenování HP. Poté postupujte podle pokynů na
obrazovce.
Chcete-li vytvořit kopii obrázku nebo dokumentu, dvakrát klikněte na ikonu Kopírování
HP na ploše a postupujte podle pokynů na obrazovce.
Tlačítka skeneru můžete přiřadit jiným programům. Systém Windows je však musí
rozpoznat jako programy, které tato tlačítka podporují. Postup nastavení:
1. Dvakrát klikněte na ikonu Skenování HP na ploše. Spustí se skenovací software HP.
2. V dialogovém okně zástupců Skenování HP vyberte položky Volby > Nastavení
tlačítek a poté změňte zástupce pro skenování pro každé tlačítko.
3. Klikněte na tlačítko OK.
Změna nastavení skenování
Software Skenování HP umožňuje změnit různá nastavení skenování:
• nastavení tlačítek skeneru,
•předvolby skenování,
• použití zástupců pro skenování.
Zobrazení nebo změna nastavení skenování
1. Dvakrát klikněte na ikonu Skenování HP na ploše.
2. V dialogovém okně zástupců Skenování HP klikněte na nabídku Volby a poté
vyberte nastavení, které chcete zobrazit nebo změnit.
Nápovědu k nastavením získáte kliknutím na tlačítko Nápověda.
Kapitola 1
4 Práce se skenerem

V dialogovém okně zástupců Skenování HP můžete změnit nastavení skenování
Zobrazit náhled.
• Chcete-li změnit nastavení zástupce pro skenování, vyberte zástupce a vyberte nebo
zrušte volbu položky Zobrazit náhled. Poté klikněte na položku Uložit zástupce.
• Chcete-li změnit nastavení tlačítka skeneru, vyberte položky Volby > Nastavení
tlačítek, vyberte nebo zrušte volbu položky Zobrazit náhled a poté klikněte na
tlačítko OK.
Skenování obrázků a dokumentů
Tip Chcete-li naskenovat nebo vytvořit kopii knihy či jiných silných předloh, můžete
sejmout víko skeneru. Informace o sejmutí a nasazení víka skeneru naleznete v části
Sejmutí a nasazení víka skeneru.
• Skenování obrázků
•
Skenování dokumentů
•
Skenování do souboru formátu PDF
•
Skenování do e-mailu
•
Skenování do cloudu
Skenování obrázků
Tato část je věnována následujícím tématům:
•
Skenování obrázků
•
Skenování více obrázků v rámci jednoho skenování
Skenování obrázků
1. Otevřete víko skeneru a vložte na sklo skeneru předlohu lícem dolů, jak ukazuje šipka
pod sklem skeneru.
2. Víko skeneru zavřete.
3. Proveďte jeden z následujících postupů:
•
Stisknutím tlačítka Skenovat (
) na skeneru zobrazte dialogové okno
zástupců Skenování HP. – NEBO –
• Dvakrát klikněte na ikonu Skenování HP na ploše. Zobrazí se dialogové okno
zástupců Skenování HP.
4. Vyberte zástupce skenování, které chcete použít.
Vpravo se zobrazí odpovídající nastavení.
Poznámka Pokud chcete změnit nastavení skenování, klikněte na položku
Změnit nastavení a proveďte požadované změny. Další informace naleznete
v nápovědě k softwaru skeneru.
5. Klikněte na položku Skenovat.
Skenování (Windows) 5

6. Pokud jste vybrali položku Zobrazit sken náhledu otevře se okno Skenování HP
s náhledem. Nástroj v okně náhledu můžete použít k úpravě skenovaného obrazu
před uložením.
7. Skenovaný obraz uložíte kliknutím na tlačítko Dokončit.
Software ukládá naskenované obrazy do podsložky ve složce Obrázky >
Skenování. Podsložka je pojmenována podle aktuálního roku a měsíce.
Skenování více obrázků v rámci jednoho skenování
1. Otevřete víko skeneru a položte obrázky lícem dolů na sklo skeneru.
Nejlepších výsledků dosáhnete, pokud necháte mezi obrázky mezeru alespoň 6 mm.
2. Zavřete víko skeneru.
3. Proveďte jeden z následujících postupů:
•
Stisknutím tlačítka Skenovat (
) na skeneru zobrazte dialogové okno
zástupců Skenování HP. – NEBO –
• Dvakrát klikněte na ikonu Skenování HP na ploše. Zobrazí se dialogové okno
zástupců Skenování HP.
4. Vyberte zástupce skenování, které chcete použít.
Vpravo se zobrazí odpovídající nastavení.
Poznámka Pokud chcete změnit nastavení skenování, klikněte na položku
Změnit nastavení a proveďte požadované změny. Další informace naleznete
v nápovědě k softwaru skeneru.
5. Klikněte na položku Skenovat.
6. Pokud jste vybrali položku Zobrazit náhled, můžete kliknout na kartu Jeden obraz
a provést změny, jako je například otočení, u každého obrázku zvlášť.
7. Po skončení úprav všech obrázků uložte skenovaný obraz kliknutím na tlačítko
Dokončit.
Každý naskenovaný obraz bude uložen samostatně. Pokud skenujete do určitého cíle,
naskenovaný obraz bude odeslán do cíle vybraného v nastavení skeneru.
Poznámka Chcete-li automaticky naskenovat více obrázků pomocí tlačítka
skeneru, ověřte, zda je nastavení cíle pro tlačítko Skenovat (
) určeno pro
aplikaci, která podporuje více obrazů. Více informací o změně nastavení skenování
naleznete v části
Změna nastavení skenování.
Skenování dokumentů
1. Otevřete víko skeneru a vložte na sklo skeneru předlohu lícem dolů, jak ukazuje šipka
pod sklem skeneru.
2. Zavřete víko skeneru.
3. Proveďte jeden z následujících postupů:
•
Stisknutím tlačítka Skenovat (
) na skeneru zobrazte dialogové okno
zástupců Skenování HP. – NEBO –
• Dvakrát klikněte na ikonu Skenování HP na ploše. Zobrazí se dialogové okno
zástupců Skenování HP.
Kapitola 1
6 Práce se skenerem

4. Vyberte zástupce skenování, které chcete použít.
Vpravo se zobrazí odpovídající nastavení.
Poznámka Pokud chcete změnit nastavení skenování, klikněte na položku
Změnit nastavení a proveďte požadované změny. Další informace naleznete
v nápovědě k softwaru skeneru.
5. Klikněte na položku Skenovat.
6. Pokud jste vybrali položku Zobrazit náhled a chcete skenovat další dokument nebo
stránku, umístěte stránku na sklo a klikněte na tlačítko Přidat stránky.
7. Skenovaný obraz uložíte kliknutím na tlačítko Dokončit.
Software ukládá naskenované obrazy do složky Obrázky > Skenování.
Skenování do souboru formátu PDF
1. Otevřete víko skeneru a vložte na sklo skeneru předlohu lícem dolů, jak ukazuje šipka
pod sklem skeneru.
2. Zavřete víko skeneru.
3. Proveďte jeden z následujících postupů:
•
Stisknutím tlačítka Skenovat do PDF (
) na skeneru zobrazte dialogové
okno zástupců Skenování HP. – NEBO –
• Dvakrát klikněte na ikonu Skenování HP na ploše. Zobrazí se dialogové okno
zástupců Skenování HP.
4. Vyberte zástupce, kterého chcete použít.
Vpravo se zobrazí odpovídající nastavení.
Poznámka Pokud chcete změnit nastavení skenování, klikněte na položku
Změnit nastavení a proveďte požadované změny. Další informace naleznete
v nápovědě k softwaru skeneru.
5. Klikněte na položku Skenovat.
6. Pokud jste vybrali položku Zobrazit náhled a chcete skenovat další dokument nebo
stránku, umístěte stránku na sklo a klikněte na tlačítko Přidat stránky.
7. Skenovaný obraz uložíte kliknutím na tlačítko Dokončit.
Software ukládá naskenované obrazy do složky Obrázky > Skenování.
Skenování do e-mailu
Poznámka Chcete-li skenovat do e-mailu, počítač musí být připojen k Internetu.
1. Otevřete víko skeneru a vložte na sklo skeneru předlohu lícem dolů, jak ukazuje šipka
pod sklem skeneru.
2. Zavřete víko skeneru.
3. Proveďte jeden z následujících postupů:
•
Stisknutím tlačítka Skenovat do e-mailu (
) na skeneru zobrazte dialogové
okno zástupců Skenování HP. – NEBO –
• Dvakrát klikněte na ikonu Skenování HP na ploše. Zobrazí se dialogové okno
zástupců Skenování HP.
Skenování (Windows) 7

4. Vyberte zástupce, kterého chcete použít.
Vpravo se zobrazí odpovídající nastavení.
Poznámka Pokud chcete změnit nastavení skenování, klikněte na položku
Změnit nastavení a proveďte požadované změny. Další informace naleznete
v nápovědě k softwaru skeneru.
5. Klikněte na položku Skenovat.
6. Pokud jste vybrali položku Zobrazit náhled a chcete skenovat další dokument,
stránku nebo obrázek, umístěte položku na sklo a klikněte na tlačítko Přidat
stránky.
7. Po naskenování všech stránek klikněte na tlačítko Dokončit. Naskenovaná data
budou automaticky připojena k e-mailu.
8. Zadejte e-mailovou adresu, předmět a text zprávy, poté e-mail odešlete.
Skenování do cloudu
Tyto pokyny slouží ke skenování obrázků nebo dokumentů do sítě, například na weby
služeb Google Docs™, HP Snapfish a Google Picasa™.
Poznámka Chcete-li skenovat do cloudu, počítač musí být připojen k Internetu.
1. Otevřete víko skeneru a vložte na sklo skeneru předlohu lícem dolů, jak ukazuje šipka
pod sklem skeneru.
2. Zavřete víko skeneru.
3. Dvakrát klikněte na ikonu Skenování HP na ploše. Zobrazí se dialogové okno
zástupců Skenování HP.
4. V seznamu Zástupce pro skenování vyberte cíl v cloudu.
Pokud cíl v cloudu v seznamu Zástupce pro skenování není, klikněte na položku
Změnit nastavení a vyberte cíl v cloudu v seznamu Skenovat do.
5. Klikněte na položku Skenovat.
6. Až budete vyzváni, zadejte přihlašovací údaje pro cíl v cloudu a postupujte podle
pokynů na obrazovce.
Vytváření kopií
Chcete-li vytvořit kopii fotografie nebo dokumentu a odeslat naskenovaná data do
tiskárny, použijte tlačítko Kopírovat (
) na skeneru nebo ikonu Kopírování HP na
ploše.
1. Otevřete víko skeneru a vložte na sklo skeneru předlohu lícem dolů, jak ukazuje šipka
pod sklem skeneru.
2. Zavřete víko skeneru.
3.
Stiskněte tlačítko Kopírovat (
) nebo dvakrát klikněte na ikonu Kopírování HP
na ploše.
4. Dialogové okno Kopírování HP můžete použít k úpravě obrazu a volbě tiskárny.
Chcete-li upravit obraz při zahájení skenování pomocí tlačítka Kopírovat (
),
klikněte na tlačítko Storno v dialogovém okně s průběhem kopírování.
5. Klikněte na tlačítko Start.
Kapitola 1
8 Práce se skenerem

Skenování z jiných aplikací
Obraz můžete skenovat přímo do aplikace, která obsahuje položku nabídky, jako je
například Získat, Naskenovat nebo Import nového objektu. Pokud si nejste jisti, zda
je aplikace kompatibilní nebo kterou možnost použít, naleznete informace v dokumentaci
k aplikaci.
Skenování (Mac)
Tato část je věnována následujícím tématům:
•
Přehled o skeneru a softwaru
•
Skenování obrázků a dokumentů
•
Vytváření kopií
•
Skenování z jiných aplikací
Přehled o skeneru a softwaru
Tato část je věnována následujícím tématům:
•
Tlačítka na skeneru
•
Software pro skenování
Tlačítka na skeneru
Tlačítka na skeneru nabízí základní funkce skenování. Následující tabulka popisuje
tlačítka skeneru.
Ikona Název tlačítka Popis
Tlačítko
Skenovat
Otevře okno Přenos obrázků pro naskenování a uložení
obrázků a dokumentů.
Tlačítko
Kopírovat
Automaticky naskenuje obrázek v plných barvách ze skla
skeneru a poté zobrazí dialogové okno Tisknout obrázky,
abyste mohli vybrat tiskárnu, počet kopií a další nastavení.
Tlačítko
Skenovat do e-
mailu
Automaticky naskenuje obraz v plných barvách ze skla
skeneru do souboru JPEG a soubor připojí do nové e-mailové
zprávy.
Tlačítko
Skenovat do PDF
Automaticky naskenuje obrázek ve stupních šedi ze skla
skeneru do prohledávatelného souboru PDF a soubor uloží
do složky Dokumenty.
Software pro skenování
Řešení HP ScanJet 200, 300 poskytuje ovladač skeneru pro systém Mac OS X.
Umožňuje použití skeneru HP s jakoukoli aplikací kompatibilní s technologií ICA,
v
četně aplikací Přenos obrázků a Náhled, které jsou v počítači již nainstalovány.
Aplikace Přenos obrázků nabízí základní funkce skenování pro skenování
fotografií a jednostránkových dokumentů. Aplikace Přenos obrázků se
nachází ve složce Aplikace.
Skenování (Mac) 9

Skenování pomocí aplikace Přenos obrázků
1. Otevřete víko skeneru a vložte na sklo skeneru předlohu lícem dolů, jak ukazuje šipka
pod sklem skeneru.
2. Zavřete víko skeneru.
3.
Stiskněte tlačítko Skenovat (
) na skeneru nebo ve složce Aplikace dvakrát
klikněte na ikonu Přenos obrázků.
Zobrazí se okno Přenos obrázků.
4. Ověřte, zda je v seznamu Zařízení vybrán požadovaný skener.
Tip Další volby skenování aplikace Přenos obrázků zobrazíte kliknutím na
položku Zobrazit podrobnosti.
5. Vyberte cíl v seznamu Skenovat do a klikněte na položku Skenovat.
Změna nastavení skenování
▲ Pomocí aplikace Přenos obrázků změňte nastavení skenování, jako například
rozlišení, velikost skenovaného obrazu, formát souboru a jas a kontrast. Kliknutím na
položku Zobrazit podrobnosti zobrazte všechna nastavení skenování.
Skenování obrázků a dokumentů
Tip Chcete-li naskenovat nebo vytvořit kopii knihy či jiných silných předloh, můžete
sejmout víko skeneru. Informace o sejmutí a nasazení víka skeneru naleznete v části
Sejmutí a nasazení víka skeneru.
Tato část je věnována následujícím tématům:
•
Skenování obrázků
•
Skenování dokumentů
•
Skenování do souboru formátu PDF
•
Skenování do e-mailu
•
Skenování do fotostreamu služby iCloud přes aplikaci iPhoto
Skenování obrázků
Tip Pro většinu skenovaných obrazů doporučujeme rozlišení 200 dpi. Pokud chcete
skenovaný obraz zvětšit, můžete vybrat vyšší rozlišení.
Ke skenování fotografií a obrázků použijte aplikaci Přenos obrázků. Další informace
naleznete v části
Skenování pomocí aplikace Přenos obrázků.
Skenování více obrázků v rámci jednoho skenování
1. Položte obrázky lícem dolů na sklo skeneru.
Lepších výsledků dosáhnete, pokud mezi obrázky necháte volné místo.
2.
Stiskněte tlačítko Skenovat (
) na skeneru nebo ve složce Aplikace dvakrát
klikněte na ikonu Přenos obrázků.
Zobrazí se okno Přenos obrázků.
Kapitola 1
10 Práce se skenerem

3. Je třeba vybrat možnost Zjistit samostatné položky (Mac OS X 10.6) nebo nastavit
položku Velikost skenu na hodnotu Zjistit samostatné položky (Mac OS X 10.7).
4. Vyberte cíl v seznamu Skenovat do a klikněte na položku Skenovat.
Každý naskenovaný obrázek bude uložen do složky jako samostatný obrazový
soubor.
Skenování dokumentů
1. Otevřete víko skeneru a vložte na sklo skeneru předlohu lícem dolů, jak ukazuje šipka
pod sklem skeneru.
2. Zavřete víko skeneru.
3.
Stiskněte tlačítko Skenovat (
) na skeneru nebo ve složce Aplikace dvakrát
klikněte na ikonu Přenos obrázků.
Zobrazí se okno Přenos obrázků.
4. Ověřte, zda je v seznamu Zařízení vybrán požadovaný skener.
5. Pokud chcete naskenovaný obraz uložit jako prohledávatelný soubor PDF nebo
stránku zpracovat pomocí aplikace pro optické rozpoznávání znaků (OCR), vyberte
požadované rozlišení a formát souboru.
• Rozlišení: 300 dpi pro většinu jazyků; 400 dpi pro asijské jazyky, jazyky
používající azbuku a obousměrné jazyky.
• Formát souboru: Formát souboru JPEG nebo TIFF je pro většinu aplikací OCR
nejvhodnější. Více informací naleznete v aplikaci OCR.
6. Vyberte cíl v seznamu Skenovat do a klikněte na položku Skenovat.
Každá naskenovaná stránka bude uložena do složky jako samostatný obrazový
soubor.
Skenování do souboru formátu PDF
1. Otevřete víko skeneru a vložte na sklo skeneru předlohu lícem dolů, jak ukazuje šipka
pod sklem skeneru.
2. Zavřete víko skeneru.
3.
Stiskněte tlačítko Skenovat do PDF (
) na skeneru. Předloha bude
naskenována do prohledávatelného souboru PDF.
Poznámka Každá naskenovaná stránka bude uložena do samostatného
souboru PDF. Soubory PDF můžete sloučit do vícestránkového souboru pomocí
funkce Náhled.
Skenování do e-mailu
Poznámka Chcete-li skenovat do e-mailu, počítač musí být připojen k Internetu.
1. Otevřete víko skeneru a vložte na sklo skeneru předlohu lícem dolů, jak ukazuje šipka
pod sklem skeneru.
2. Zavřete víko skeneru.
Skenování (Mac) 11

3. Proveďte jeden z následujících postupů:
•
Stiskněte tlačítko Skenovat do e-mailu (
) na skeneru. Naskenovaný obraz
bude automaticky připojen k e-mailu. – NEBO –
•V počítači dvakrát klikněte na ikonu Přenos obrázků ve složce Aplikace
a vyberte položku Mail v seznamu Skenovat do. Naskenovaný obraz bude
automaticky připojen k e-mailu.
Poznámka Tlačítko Skenovat do e-mailu podporuje jen aplikaci Apple Mail.
Pokud používáte jinou poštovní aplikaci, postupujte podle pokynů níže a nastavte
aplikaci Přenos obrázků pro skenování do dané poštovní aplikace, případně
naskenujte soubor a poté jej ručně připojte k e-mailu:
Chcete-li přidat poštovní aplikaci do seznamu Skenovat do, vyberte položku
Jiné, vyberte poštovní aplikaci a poté klikněte na položku Vybrat.
4. Zadejte e-mailovou adresu, předmět a text zprávy a e-mail odešlete.
Skenování do fotostreamu služby iCloud přes aplikaci iPhoto
Podmínky
Chcete-li skenovat fotografie do služby iCloud přes aplikaci iPhoto, je třeba splnit
následující podmínky:
• Mac OS X Lion (10.7),
• iPhoto '11 (9.2.1 nebo novější),
• internetové připojení,
•účet služby iCloud.
Pokud poprvé skenujete fotografie do fotostreamu služby iCloud přes aplikaci iPhoto,
nejprve nastavte službu iCloud a aplikaci iPhoto.
Nastavení služby iCloud a aplikace iPhoto
1. Otevřete okno Předvolby systému ve složce Aplikace.
2. Klikněte na ikonu iCloud.
3. Zkontrolujte, zda je vybrána položka Fotostream.
4. Spusťte aplikaci iPhoto.
5. Vyberte položku Předvolby na řádku nabídek v nabídce iPhoto, zobrazte nastavení
Fotostream a ověřte, zda jsou vybrány volby Povolit fotostream a Automatické
odeslání.
Skenování do fotostreamu služby iCloud
1. Otevřete víko skeneru a vložte na sklo skeneru předlohu lícem dolů, jak ukazuje šipka
pod sklem skeneru.
2. Zavřete víko skeneru.
3. Dvakrát klikněte na ikonu Přenos obrázků ve složce Aplikace.
4. Ověřte, zda je v seznamu Zařízení
vybrán požadovaný skener.
Kapitola 1
12 Práce se skenerem

5. V seznamu Skenovat do vyberte položku iPhoto.
Poznámka Pokud se položka iPhoto v seznamu Skenovat do nezobrazí,
vyberte položku Jiné, iPhoto a poté klikněte na položku Vybrat.
6. Klikněte na položku Skenovat.
Naskenované obrazy budou automaticky importovány do aplikace iPhoto a odeslány do
fotostreamu služby iCloud.
Vytváření kopií
1. Otevřete víko skeneru a vložte na sklo skeneru předlohu lícem dolů, jak ukazuje šipka
pod sklem skeneru.
2. Zavřete víko skeneru.
3.
Stiskněte tlačítko Kopírovat (
) na skeneru.
Po dokončení skenování se na displeji zobrazí dialogové okno Tisknout obrázky.
4. V dialogovém okně Tisknout obrázky vyberte tiskárnu, počet kopií a proveďte další
požadované změny.
5. Klikněte na tlačítko Pokračovat.
Skenování z jiných aplikací
Obrazy lze skenovat přímo do jakékoli aplikace kompatibilní s technologií ICA. V aplikaci
najděte volby pro import nebo získání obrázků ze skeneru.
Poznámka Software HP nepodporuje skenování pomocí rozhraní TWAIN. Pokud
daná aplikace obsahuje funkce pro import nebo získání dat, ale skener HP není
uveden, aplikace může hledat jen skenery podporující rozhraní TWAIN.
Kde získat další informace
Další informace a nápovědu k řešení potíží naleznete na adrese www.hp.com/support.
Vyberte umístění, klikněte na položku Podpora produktu a řešení potíží a vyhledejte
skener podle čísla modelu.
Kde získat další informace 13

2Péče a údržba
Tato část obsahuje informace o péči o skener a jeho údržbě.
•
Čištění skla skeneru
•
Sejmutí a nasazení víka skeneru
•
Objednávání spotřebního materiálu a pomůcek pro údržbu skeneru
Upozornění Nevkládejte do skeneru předměty s ostrými hranami. Mohlo by dojít
k poškození skeneru. Před položením předlohy na sklo skeneru zkontrolujte, zda na
předloze není vlhké lepidlo, retušovací barva nebo jiné látky, které by se mohly
přenést na sklo.
Čištění skla skeneru
Čištění skla skeneru pomáhá zajišťovat vysokou kvalitu naskenovaných obrazů. Rozsah
potřebné péče závisí na mnoha faktorech, mezi které patří frekvence používání
a prostředí. Pravidelné čištění by mělo být prováděno podle potřeby.
1. Odpojte kabel USB od skeneru.
2. Sklo skeneru čistěte měkkým hadříkem, který nepouští vlákna, s naneseným
neagresivním přípravkem na čištění skla a osušte je suchým měkkým hadříkem, který
nepouští vlákna.
Upozornění Používejte pouze přípravek na čištění skla. Nepoužívejte brusné
čisticí prostředky, aceton, benzen ani chlorid uhličitý. Uvedené prostředky mohou
sklo skeneru poškodit. Nepoužívejte izopropylalkohol, který může na skle
zanechat skvrny.
Nenanášejte přípravek na čištění skla přímo na sklo. Při použití nadměrného
množství může přípravek proniknout podél okrajů skla do skeneru a poškodit ho.
3. Po skončení opět připojte kabel USB ke skeneru.
Poznámka Pokyny k čištění spodní strany skla skeneru naleznete na adrese
www.hp.com/support.
14 Péče a údržba

Sejmutí a nasazení víka skeneru
Chcete-li naskenovat nebo vytvořit kopii knihy či jiných silných předloh, můžete sejmout
víko skeneru.
Sejmutí víka skeneru
1. Otevřete víko skeneru.
2. Zvedněte víko skeneru.
Sejmutí a nasazení víka skeneru 15

3. Zatlačte na spodní část obou závěsů na více skeneru.
4. Dalším zatažením za víko skeneru sejměte víko ze skeneru.
Vrácení víka skeneru zpět
▲ Zarovnejte vnitřní slot (č. 1) jednoho závěsu víka skeneru s černou konzolou (č. 2)
na zadní straně skeneru, to stejné proveďte na druhém závěsu a poté zatlačte na
víko skeneru.
Poznámka S černou konzolou je třeba zarovnat vnitřní slot, nikoli vnější slot.
Jinak nebude možné víko skeneru nasadit zpět.
Kapitola 2
16 Péče a údržba

3 Řešení potíží
Tato část obsahuje řešení běžných problémů se skenerem.
•
Základní rady pro řešení potíží
•
Řešení potíží s instalací skeneru
•
Potíže při inicializaci skeneru nebo potíže s hardwarem
•
Potíže s používáním skeneru
•
Další informace o řešení potíží
Základní rady pro řešení potíží
Jednoduché problémy, jako jsou šmouhy na skle skeneru nebo uvolněné kabely, mohou
způsobit neostrost, neočekávané chování při skenování nebo selhání skeneru. Dojde-li
k potížím se skenováním, prověřte nejprve následující možnosti.
• Jestliže jsou naskenované stránky neostré, zkontrolujte, zda není sklo skeneru
zamazané nebo špinavé. Pokud ano, očistěte je.
• Jestliže skenujete dokument metodou OCR, ověřte, zda je skenovaná předloha
dostatečně čistá a kontrastní.
• Zkontrolujte, zda je kabel USB řádně připojen ke skeneru a k počítači.
• Pokud je skener připojený k počítači prostřednictvím rozbočovače USB nebo pomocí
portu USB na přední straně počítače, odpojte jej a znovu zapojte do portu USB na
zadní straně počítače.
• Restartujte počítač.
• Pokud dojde k zatuhnutí programu, ukončete jej.
◦ Systém Windows: Stisknutím kláves CTRL, ALT a DELETE otevřete dialogové
okno Správce úloh systému Windows. Na kartě Aplikace vyberte aplikaci,
kterou chcete ukončit, a klikněte na tlačít
ko Ukončit úlohu.
◦ Systém Mac: Stiskněte a přidržte klávesu Alt, Cmd a Esc. V dialogovém okně
Vynutit ukončení vyberte program, který chcete ukončit, a klikněte na položku
Vynutit ukončení.
Řešení potíží s instalací skeneru
Tato část obsahuje řešení problémů vzniklých při instalaci a nastavení skeneru.
•
Kontrola kabelu USB
•
Odinstalace a opětovná instalace softwaru (jen systém Windows)
18 Řešení potíží
Stránka sa načítava ...
Stránka sa načítava ...
Stránka sa načítava ...
Stránka sa načítava ...
Stránka sa načítava ...
Stránka sa načítava ...
Stránka sa načítava ...
Stránka sa načítava ...
Stránka sa načítava ...
Stránka sa načítava ...
Stránka sa načítava ...
Stránka sa načítava ...
Stránka sa načítava ...
Stránka sa načítava ...
Stránka sa načítava ...
Stránka sa načítava ...
-
 1
1
-
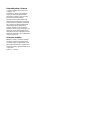 2
2
-
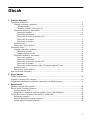 3
3
-
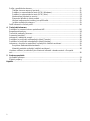 4
4
-
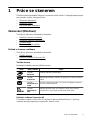 5
5
-
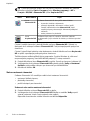 6
6
-
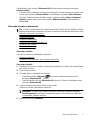 7
7
-
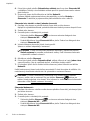 8
8
-
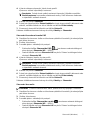 9
9
-
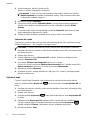 10
10
-
 11
11
-
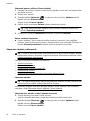 12
12
-
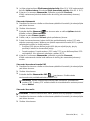 13
13
-
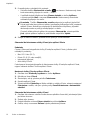 14
14
-
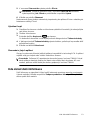 15
15
-
 16
16
-
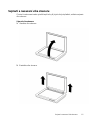 17
17
-
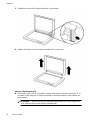 18
18
-
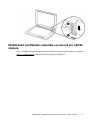 19
19
-
 20
20
-
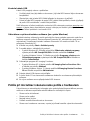 21
21
-
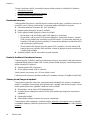 22
22
-
 23
23
-
 24
24
-
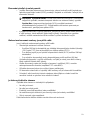 25
25
-
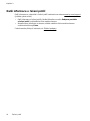 26
26
-
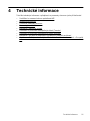 27
27
-
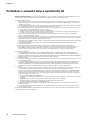 28
28
-
 29
29
-
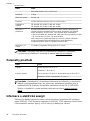 30
30
-
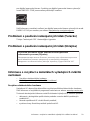 31
31
-
 32
32
-
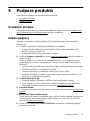 33
33
-
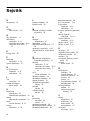 34
34
-
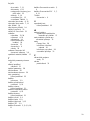 35
35
-
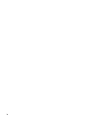 36
36
HP Scanjet 300 Flatbed Scanner Používateľská príručka
- Typ
- Používateľská príručka
- Táto príručka je tiež vhodná pre
Súvisiace články
-
HP ScanJet Enterprise Flow N9120 fn2 Document Scanner Používateľská príručka
-
HP ScanJet Pro 3500 f1 Flatbed Scanner Používateľská príručka
-
HP ScanJet Pro 2500 f1 Flatbed Scanner Používateľská príručka
-
HP Scanjet N6350 Networked Document Flatbed Scanner Používateľská príručka
-
HP ScanJet Enterprise Flow 7500 Flatbed Scanner Používateľská príručka
-
HP ScanJet Pro 4500 fn1 Network Scanner Používateľská príručka