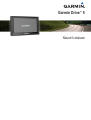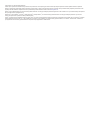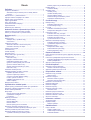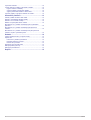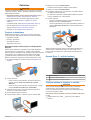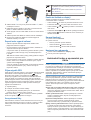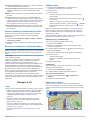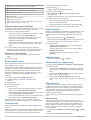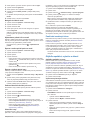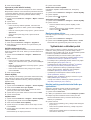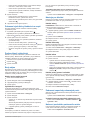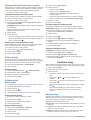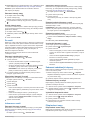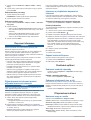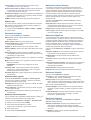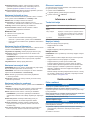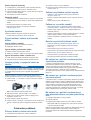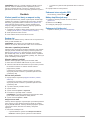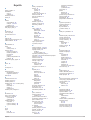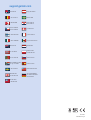Garmin Drive
™
5
Návod k obsluze

© 2017 Garmin Ltd. nebo její dceřiné společnosti
Všechna práva vyhrazena. Na základě autorských zákonů není povoleno tento návod kopírovat (jako celek ani žádnou jeho část) bez písemného souhlasu společnosti Garmin. Společnost
Garmin si vyhrazuje právo změnit nebo vylepšit svoje produkty a provést změny v obsahu tohoto návodu bez závazku vyrozumět o takových změnách nebo vylepšeních jakoukoli osobu nebo
organizaci. Aktuální aktualizace a doplňkové informace o použití tohoto produktu naleznete na webu na adrese www.garmin.com.
Garmin
®
a logo společnosti Garmin jsou ochranné známky společnosti Garmin Ltd. nebo jejích dceřiných společností registrované v USA a dalších zemích. Tyto ochranné známky nelze používat
bez výslovného souhlasu společnosti Garmin.
Garmin Drive
™
, Garmin Express
™
, myTrends
™
, nüMaps Guarantee
™
a nüMaps Lifetime
™
jsou ochranné známky společnosti Garmin Ltd. nebo jejích dceřiných společností. Tyto ochranné
známky nelze používat bez výslovného souhlasu společnosti Garmin.
Android
™
je ochranná známka společnosti Google Inc. Apple
®
a Mac
®
jsou ochranné známky společnosti Apple Inc registrované ve Spojených státech a dalších zemích. Foursquare
®
je ochranná
známka společnosti Foursquare Labs, Inc. v USA a dalších zemích. microSD
™
a logo microSDHC jsou ochranné známky společnosti SD-3C, LLC. Windows
®
, Windows Vista
®
a Windows XP
®
jsou registrované ochranné známky společnosti Microsoft Corporation ve Spojených státech a dalších zemích.
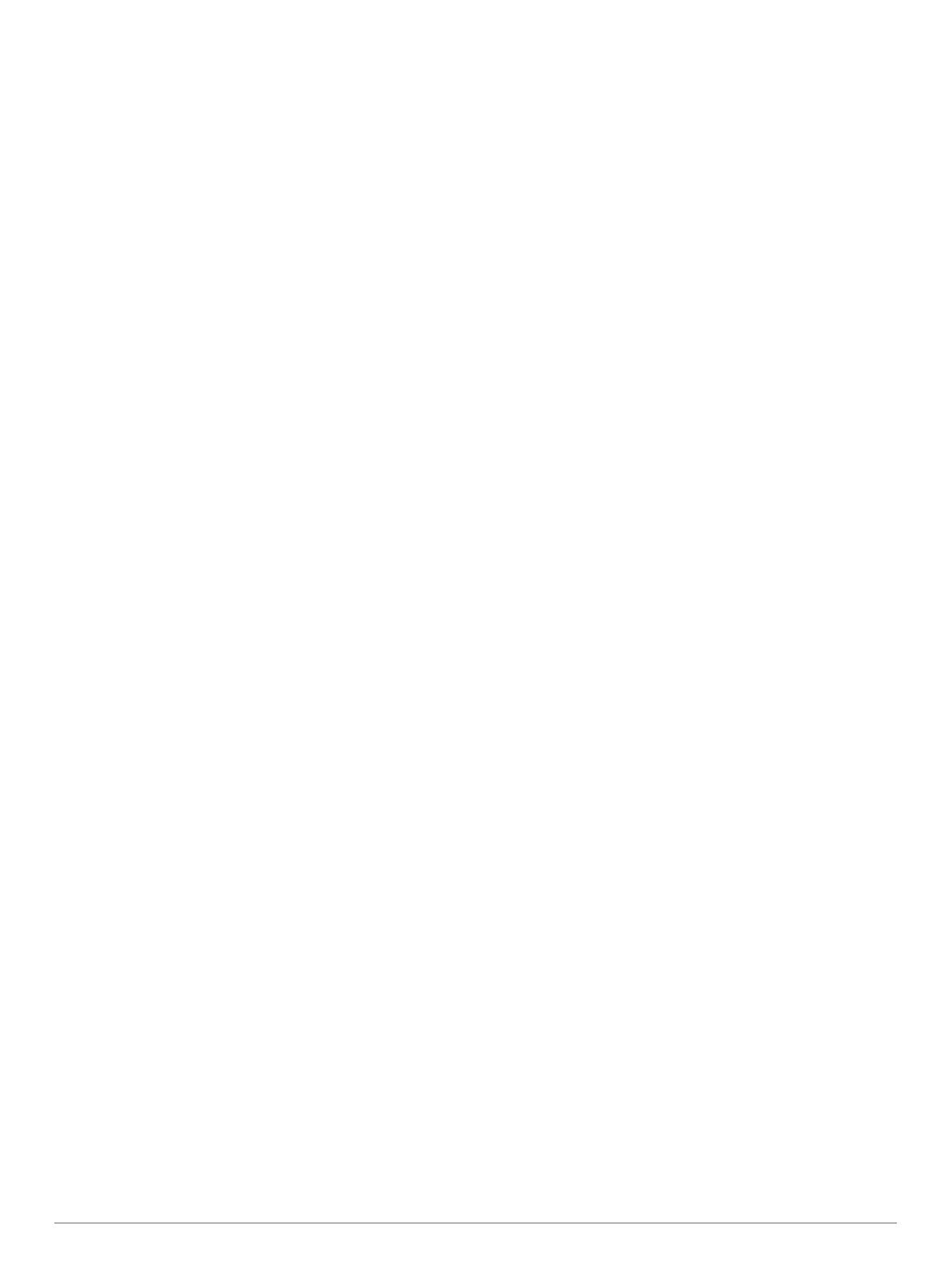
Obsah
Začínáme......................................................................... 1
Podpora a aktualizace................................................................ 1
Aktualizace map a softwaru pomocí služby Garmin
Express.................................................................................. 1
Garmin Drive 5 – přehled zařízení.............................................. 1
Připojení zařízení k napájení ve vozidle..................................... 1
Zapnutí nebo vypnutí zařízení.................................................... 2
Příjem signálů GPS.................................................................... 2
Ikony stavové lišty.......................................................................2
Používání tlačítek na displeji...................................................... 2
Úprava hlasitosti......................................................................... 2
Nastavení jasu obrazovky...........................................................2
Asistenční funkce a upozornění pro řidiče.................. 2
Aktivace zvukových upozornění pro řidiče................................. 3
Kamery na semaforech a rychlostní radary................................ 3
Navigace k cíli................................................................. 3
Trasy........................................................................................... 3
Zahájení trasy............................................................................. 3
Zahájení trasy s použitím mapy............................................. 3
Cesta domů............................................................................3
Vaše trasa na mapě....................................................................3
Sledování odboček a změn směru jízdy................................ 4
Zobrazení celé trasy na mapě............................................... 4
Přidání pozice k trase................................................................. 4
Tvarování trasy........................................................................... 4
Použití objížďky.......................................................................... 4
Zastavení trasy........................................................................... 4
Změna režimu pro výpočet trasy................................................ 4
Plánovač cesty............................................................................4
Plánování cesty......................................................................4
Navigace k uložené cestě...................................................... 5
Optimalizace pořadí cílů na cestě.......................................... 5
Úprava a změna pořadí pozic na cestě................................. 5
Úprava a uložení aktivní trasy................................................5
Změna možností trasování pro cestu.....................................5
Plánování cesty......................................................................5
Používání navržených tras......................................................... 5
Objížďka zpoždění, mýtného a oblastí....................................... 5
Objížďka zpoždění na trase................................................... 5
Vyhnout se placeným silnicím................................................5
Vyhnout se použití dálniční známky...................................... 6
Funkce vyhnutí se silnicím..................................................... 6
Objížďka nízkoemisních zón.................................................. 6
Vlastní objížďky......................................................................6
Navigace mimo silnice................................................................ 6
Vyhledávání a ukládání poloh....................................... 6
Hledání polohy prostřednictvím řádku pro vyhledávání.............. 6
Zobrazení výsledků vyhledávání na mapě................................. 7
Změna oblasti vyhledávání......................................................... 7
Body zájmu................................................................................. 7
Hledání pozice podle kategorie............................................. 7
Vyhledávání v kategorii.......................................................... 7
Foursquare.............................................................................7
Nástroje pro hledání................................................................... 7
Hledání adresy....................................................................... 7
Hledání křižovatky..................................................................7
Hledání města........................................................................ 7
Hledání polohy pomocí souřadnic......................................... 7
Zobrazení naposledy nalezených pozic..................................... 7
Vymazání seznamu naposledy nalezených pozic................. 7
Nalezení posledního parkovacího místa.................................... 7
Zobrazení aktuálních informací o poloze.................................... 8
Vyhledání záchranných složek a paliva................................. 8
Získání popisu trasy do aktuální polohy
................................ 8
Přidání zkratky............................................................................ 8
Odebrání zkratky....................................................................8
Ukládání poloh............................................................................ 8
Uložení polohy....................................................................... 8
Uložení aktuální polohy..........................................................8
Úprava oblíbené polohy......................................................... 8
Přiřazení kategorií k oblíbené poloze.................................... 8
Odstranění oblíbené polohy................................................... 8
Používání mapy.............................................................. 8
Nástroje mapy.............................................................................8
Zobrazení nástroje mapy....................................................... 9
Povolit nástroje mapy.............................................................9
Po cestě...................................................................................... 9
Zobrazení nadcházejících poloh............................................ 9
Přizpůsobení kategorií Po cestě............................................ 9
Informace o cestě....................................................................... 9
Zobrazení dat cesty na mapě................................................ 9
Zobrazení stránky Informace o cestě.....................................9
Zobrazení protokolu cesty......................................................9
Vynulování informací o cestě................................................. 9
Zobrazení nadcházející dopravy................................................ 9
Zobrazení dopravy na mapě.................................................. 9
Vyhledávání dopravních nehod............................................. 9
Přizpůsobení mapy..................................................................... 9
Přizpůsobení vrstev mapy......................................................9
Změna datového pole mapy................................................ 10
Změna perspektivy mapy..................................................... 10
Dopravní informace...................................................... 10
Příjem dopravních informací pomocí přijímače dopravních
informací................................................................................... 10
Informace o předplatném dopravních informací....................... 10
Zobrazení předplatných pro dopravní informace................. 10
Přidání předplatného........................................................... 10
Zapnutí možnosti Doprava........................................................10
Používání aplikací........................................................ 10
Zobrazení souborů nápovědy................................................... 10
Hledání v tématech nápovědy............................................. 10
Zobrazení předchozích tras a cílů............................................ 10
Přizpůsobení zařízení................................................... 10
Nastavení mapy a vozidla.........................................................10
Aktivace map....................................................................... 11
Nastavení navigace.................................................................. 11
Nastavení režimu výpočtu....................................................11
Nastavení simulované pozice.............................................. 11
Nastavení couvací kamery....................................................... 11
Nastavení babyCam................................................................. 11
Nastavení displeje.................................................................... 11
Nastavení dopravy.................................................................... 11
Nastavení jednotek a času....................................................... 12
Nastavení času.................................................................... 12
Nastavení jazyka a klávesnice..................................................12
Nastavení varovných bodů....................................................... 12
Nastavení zařízení a soukromí................................................. 12
Obnovení nastavení................................................................. 12
Informace o zařízení..................................................... 12
Technické údaje........................................................................12
Napájecí kabely........................................................................ 12
Nabíjení zařízení.................................................................. 12
Údržba zařízení............................................................. 12
Péče o zařízení......................................................................... 12
Čištění vnějšího krytu...........................................................12
Čištění dotykové obrazovky................................................. 13
Zabránění krádeži................................................................ 13
Obsah i

Vynulování zařízení.................................................................. 13
Vyjmutí zařízení, kolébky a přísavného držáku........................ 13
Vyjmutí zařízení z kolébky................................................... 13
Vyjmutí kolébky z přísavného držáku.................................. 13
Vyjmutí přísavného držáku z čelního skla........................... 13
Výměna pojistky v napájecím kabelu do vozidla...................... 13
Odstranění problémů................................................... 13
Přísavný držák na čelním skle nedrží....................................... 13
Zařízení nevyhledává satelitní signály...................................... 13
Zařízení se ve vozidle nenabíjí................................................. 13
Baterie nevydrží příliš dlouho nabitá........................................ 13
Mé zařízení se v počítači nezobrazuje jako vyměnitelná
jednotka.................................................................................... 13
Mé zařízení se v počítači nezobrazuje jako přenosné
zařízení..................................................................................... 13
Mé zařízení se v počítači nezobrazuje ani jako přenosné
zařízení, ani jako vyměnitelný disk........................................... 13
Dodatek......................................................................... 14
Vložení paměťové karty s mapami a daty................................ 14
Správa dat................................................................................ 14
Informace o paměťových kartách........................................ 14
Připojení zařízení k počítači................................................. 14
Přenos dat z počítače.......................................................... 14
Zobrazení stavu signálu GPS................................................... 14
Nákup doplňkových map.......................................................... 14
Zakoupení příslušenství............................................................14
Rejstřík.......................................................................... 15
ii Obsah

Začínáme
VAROVÁNÍ
Přečtěte si leták Důležité bezpečnostní informace a informace
o produktu vložený v obalu s výrobkem. Obsahuje varování a
další důležité informace.
• Aktualizujte software a mapy zařízení (Aktualizace map a
softwaru pomocí služby Garmin Express, strana 1).
• Namontujte zařízení do vozidla a připojte jej ke zdroji
napájení (Připojení zařízení k napájení ve vozidle,
strana 1).
• Vyhledejte signály GPS (Příjem signálů GPS, strana 2).
• Upravte hlasitost (Úprava hlasitosti, strana 2) a jas
displeje (Nastavení jasu obrazovky, strana 2).
• Navigujte do cíle (Zahájení trasy, strana 3).
Podpora a aktualizace
Služba Garmin Express
™
(garmin.com/express) poskytuje
snadný přístup k následujícím službám pro zařízení Garmin
®
.
• Registrace produktu
• Návody k produktům
• Aktualizace softwaru
• Aktualizace map a tras
Aktualizace map a softwaru pomocí služby Garmin
Express
Pokud chcete stáhnout a nainstalovat nejnovější aktualizace
map a softwarů pro vaše zařízení, můžete použít software
Garmin Express. Aktualizace map poskytují nejnovější dostupná
mapová data, aby se zajistilo, že vaše zařízení bude stále
vypočítávat přesné a efektivní trasy do vašich cílů. Služba
Garmin Express je k dispozici pro počítače Windows
®
a Mac
®
.
1
Na počítači přejděte na webové stránky www.garmin.com
/express.
2
Vyberte možnost:
• Pokud chcete provést instalaci do počítače Windows,
vyberte možnost Soubor ke stažení pro systém
Windows.
• Pokud chcete provést instalaci do počítače Mac, vyberte
možnost Soubor ke stažení pro systém Mac.
3
Otevřete stažený soubor a postupujte podle pokynů na
obrazovce a dokončete instalaci.
4
Spusťte aplikaci Garmin Express.
5
Připojte zařízení Garmin k zařízení pomocí kabelu USB.
6
Klikněte na možnost Přidat zařízení.
Software Garmin Express detekuje vaše zařízení.
7
Klikněte na možnost Přidat zařízení.
8
Postupujte podle pokynů na obrazovce pro přidání zařízení
do aplikace Garmin Express.
Po dokončení nastavení vyhledá aplikace Garmin Express
mapy a aktualizace pro vaše zařízení.
9
Vyberte možnost:
• Chcete-li nainstalovat všechny dostupné aktualizace,
klikněte na možnost Instalovat vše.
• Chcete-li nainstalovat pouze jednu aktualizaci, klikněte na
možnost Zobrazit podrobnosti a vyberte požadovanou
aktualizaci.
Software Garmin Express stáhne a nainstaluje aktualizace do
vašeho zařízení. Aktualizace map jsou velmi velké a tento
proces může trvat delší dobu, pokud máte pomalé připojení
k internetu.
Garmin Drive 5 – přehled zařízení
À
Zapínací tlačítko
Á
Napájecí a datový port USB
Â
Slot pro mapovou a paměťovou kartu
Připojení zařízení k napájení ve vozidle
VAROVÁNÍ
Tento produkt obsahuje lithiovou baterii. Aby se zabránilo
možnosti úrazu nebo poškození produktu způsobenému
vystavením baterie extrémnímu teplu, neponechávejte přístroj
na přímém slunečním světle.
Než začnete zařízení používat v provozu na baterie, měli byste
je nabít.
1
Napájecí kabel do vozidla
À
zapojte do portu USB na
zařízení.
Začínáme 1

2
Zatlačte držák
Á
do úchytu na přísavném držáku
Â
, dokud
nezaklapne na místo.
3
Přitiskněte přísavný držák na čelní sklo a současně otočte
páčku
Ã
dozadu směrem k čelnímu sklu.
4
Vložte jazýček na horní části držáku do slotu na zadní straně
zařízení.
5
Zatlačte spodní část držáku do zařízení, dokud nezaklapne.
6
Druhý konec napájecího kabelu do vozidla zapojte do
elektrické zásuvky ve vozidle.
Zapnutí nebo vypnutí zařízení
• Zařízení zapnete stisknutím zapínacího tlačítka nebo
připojením zařízení k napájení.
• Chcete-li zařízení uvést do úsporného režimu, stiskněte na
zapnutém zařízení zapínací tlačítko.
V úsporném režimu je obrazovka vypnutá a zařízení využívá
pouze malé množství energie, ale je okamžitě připraveno
k použití.
TIP: Zařízení můžete nabít rychleji, pokud jej během nabíjení
přepnete do úsporného režimu.
• Chcete-li zařízení zcela vypnout, stiskněte a podržte zapínací
tlačítko, dokud se na obrazovce nezobrazí výzva, a poté
vyberte možnost Vypnout.
Výzva se zobrazí po pěti sekundách. Pokud zapínací tlačítko
uvolníte před zobrazením výzvy, zařízení vstoupí do
úsporného režimu.
Příjem signálů GPS
Když zapnete navigační zařízení, musí přijímač GPS shromáždit
data satelitů a stanovit aktuální polohu.Ikona na stavové
liště udává sílu signálu. Čas požadovaný pro vyhledání
družicových signálů se liší v závislosti na několika faktorech,
např. jak daleko se nacházíte od místa, kde jste naposledy
použili navigační zařízení, zda máte jasný výhled na nebe, a na
době od posledního použití navigačního zařízení. Při prvním
zapnutí navigačního zařízení může vyhledání družicových
signálů trvat několik minut.
1
Zapněte přístroj.
2
Počkejte, až zařízení nalezne satelity.
3
V případě potřeby vezměte přístroj ven, do otevřeného
prostoru, dál od vysokých budov a stromů.
Když se barva ikony změní na zelenou, zařízení vyhledalo
družicové signály a je připraveno k navigaci.
Ikony stavové lišty
Stavová lišta se nachází v horní části hlavního menu. Ikony na
stavové liště zobrazují informace o funkcích v zařízení. Volbou
některých ikon lze změnit nastavení nebo zobrazit další
informace.
Stav signálu GPS. Podržením zobrazíte přesnost GPS
a vyhledané informace o satelitu (Zobrazení stavu signálu
GPS, strana 14).
Aktuální čas. Po výběru můžete nastavit čas (Nastavení
času, strana 12).
Úroveň nabití baterie.
Používání tlačítek na displeji
Tlačítka na displeji umožňují procházet stránkami, menu
a možnostmi menu v zařízení.
• Volbou tlačítka se vrátíte na předchozí obrazovku menu.
• Podržením tlačítka se rychle vrátíte do hlavního menu.
• Volbou tlačítka nebo můžete procházet v seznamech
nebo menu.
• Podržením tlačítka nebo umožníte rychlejší procházení.
• Volbou tlačítka zobrazíte kontextové menu možností pro
aktuální obrazovku.
Úprava hlasitosti
1
Vyberte možnost Hlasitost.
2
Vyberte možnost:
• Pomocí posuvníku upravte hlasitost.
• Volbou možnosti zařízení ztlumíte.
• Volbou možnosti otevřete další možnosti.
Nastavení jasu obrazovky
1
Vyberte možnost Nastavení > Displej > Jas.
2
Pomocí posuvníku upravte jas.
Asistenční funkce a upozornění pro
řidiče
OZNÁMENÍ
Funkce upozornění pro řidiče a rychlostních limitů slouží pouze
pro informaci a nezbavují vás odpovědnosti za dodržování
rychlostních limitů uvedených na značkách a pravidel bezpečné
jízdy za každých okolností.Společnost Garmin nepřejímá
žádnou odpovědnost za jakékoli dopravní pokuty nebo soudní
předvolání, která obdržíte z důvodu nedodržování platných
dopravních předpisů a značek.
Zařízení poskytuje funkce, které vás podporují v bezpečnější
jízdě a zvyšují efektivitu i při jízdě ve známé oblasti. Zařízení
přehraje zvukový tón nebo zprávu a zobrazí informace pro
každé upozornění. Jednotlivé typy upozornění můžete aktivovat
nebo deaktivovat a dále u nich nastavit zvukový tón nebo
zprávu. Všechna upozornění nejsou dostupná ve všech
oblastech.
Oblasti, kde se pohybují děti školního věku nebo v blízkosti
škol: Zařízení přehraje tón a zobrazí vzdálenost a rychlostní
limit (je-li k dispozici) pro blížící se školu nebo oblast, kde se
pohybují děti školního věku.
Snížení rychlostního limitu: Zařízení přehraje tón a zobrazí
snížení rychlostního limitu, abyste se mohli připravit na
snížení rychlosti jízdy.
Rychlostní limit překročen: Zařízení přehraje tón a zobrazí
červenou hranici na ikoně rychlostního limitu, pokud
překročíte stanovený rychlostní limit pro příslušnou silnici.
Špatný směr na jednosměrné ulici: Zařízení přehraje zprávu
a zobrazí varování přes celou obrazovku, pokud jedete
špatným směrem v jednosměrné ulici. Okraje obrazovky se
zobrazí červeně a výstraha zůstane v horní části obrazovky,
dokud neopustíte jednosměrnou ulici nebo nezměníte směr
jízdy.
2 Asistenční funkce a upozornění pro řidiče

Železniční přejezd: Zařízení přehraje tón a zobrazí vzdálenost
k blížícímu se železničnímu přejezdu.
Zvířata přecházející vozovku: Zařízení přehraje tón a zobrazí
vzdálenost k blížícímu se místu, kde zvířata přecházejí
vozovku.
Zatáčka: Zařízení přehraje tón a zobrazí vzdálenost k zatáčce
na silnici.
Hustý provoz: Zařízení přehraje tón a zobrazí vzdálenost
k místu s hustým provozem, pokud se k němu blížíte vyšší
rychlostí. Aby bylo možné používat tuto funkci, musí zařízení
přijímat dopravní informace (Příjem dopravních informací
pomocí přijímače dopravních informací, strana 10).
Varování před únavou: Zařízení přehraje tón a doporučí vám
zastavit na odpočívadle, pokud jste jeli více než dvě hodiny
bez zastavení.
Aktivace zvukových upozornění pro řidiče
Jednotlivá upozornění pro řidiče můžete vypnout. Vizuální
upozornění se zobrazuje, i když je zvukové upozornění
deaktivováno.
1
Vyberte možnost Nastavení > Mapa a vozidlo > Zvuková
upozornění pro řidiče.
2
Zaškrtněte nebo zrušte zaškrtnutí políčka vedle jednotlivých
příjemců.
Kamery na semaforech a rychlostní radary
OZNÁMENÍ
Společnost Garmin neodpovídá za přesnost nebo za následky
používání databází kamer na semaforech nebo rychlostních
kamer.
POZNÁMKA: Tato funkce není k dispozici ve všech regionech
nebo modelech produktu.
Informace o polohách kamer na semaforech a rychlostních
radarů jsou dostupné v některých oblastech a modelech
produktů. Přejděte na webovou stránku garmin.com
/speedcameras a zkontrolujte dostupnost a kompatibilitu nebo
zakupte předplatné či jednorázovou aktualizaci. Kdykoli si
můžete zakoupit nový region nebo rozšířit stávající předplatné.
Databázi kamer ve vašem zařízení můžete aktualizovat na
stránce mygarmin.com. Zařízení byste měli často aktualizovat,
abyste přijímali nejaktuálnější informace o kamerách.
Pro některá zařízení a regiony mohou být základní údaje
o kamerách na semaforech nebo rychlostních radarech součástí
zařízení. Obsažené údaje nemusí zahrnovat aktualizace nebo
předplatné.
Navigace k cíli
Trasy
Trasa je cesta z vaší aktuální polohy do jednoho nebo více cílů.
• Zařízení vypočítá doporučenou trasu do vašeho umístění na
základě nastavených preferencí, jako je například režim
výpočtu trasy (Změna režimu pro výpočet trasy, strana 4)
a objížděk (Objížďka zpoždění, mýtného a oblastí,
strana 5).
• Navigaci do vašeho cíle můžete zahájit rychle pomocí
doporučené trasy nebo můžete zvolit trasu alternativní
(Zahájení trasy, strana 3).
• Pokud jsou k dispozici specifické cesty, které byste chtěli
použít nebo kterým se chcete vyhnout, trasu lze také upravit
(Tvarování trasy, strana 4).
• Na trase můžete přidat více cílů (Přidání pozice k trase,
strana 4).
Zahájení trasy
1
Vyberte možnost Kam vést? a vyhledejte polohu
(Vyhledávání a ukládání poloh, strana 6).
2
Vyberte polohu.
3
Vyberte možnost:
• Chcete-li navigovat pomocí doporučené trasy, vyberte
možnost Jet!.
• Pokud chcete zvolit alternativní trasu, vyberte možnost
a zvolte trasu.
Napravo od mapy se zobrazí alternativní trasy.
• Chcete-li upravit směr trasy, vyberte možnost > Upravit
trasu a přidejte tvarovací body na trase (Tvarování trasy,
strana 4).
Zařízení vypočítá trasu do dané polohy a povede vás pomocí
hlasových výzev a informací na mapě (Vaše trasa na mapě,
strana 3). Několik sekund se na okraji mapy bude zobrazovat
náhled hlavních silnic.
Pokud potřebujete zastavit v dalších cílech, můžete jejich polohy
přidat na trase (Přidání pozice k trase, strana 4).
Zahájení trasy s použitím mapy
Trasu můžete zahájit výběrem polohy z mapy.
1
Vyberte možnost Mapa.
2
Přetáhněte a přibližte mapu tak, aby zobrazovala oblast,
kterou chcete prohledat.
3
V případě potřeby výběrem ikony filtrujte zobrazené body
zájmu podle kategorie.
Na mapě se zobrazí značky poloh ( nebo modrá tečka).
4
Vyberte možnost:
• Vyberte značku polohy.
• Vyberte bod, například ulici, křižovatku nebo polohu
adresy.
5
Vyberte možnost Jet!.
Cesta domů
Při prvním spuštění trasy domů vás zařízení vyzve, abyste
zadali domovskou destinaci.
1
Vyberte možnost Kam vést? > Domů.
2
V případě potřeby zadejte domovskou destinaci.
Úprava domovské destinace
1
Vyberte možnost Kam vést? > > Nastavit dom.
destinaci.
2
Zadejte domovskou destinaci.
Vaše trasa na mapě
Během cesty vás zařízení navádí do cíle prostřednictvím
hlasových upozornění a informací na mapě. Pokyny k dalšímu
odbočení nebo sjezdu či jiným akcím se zobrazují v horní části
mapy.
Navigace k cíli 3

À
Další akce na trase. Ukazuje další odbočku, výjezd nebo další akci
a jízdní pruh, ve kterém byste měli jet, je-li dostupný.
Á
Vzdálenost k další akci.
Â
Název ulice nebo výjezdu mající spojitost s další akcí.
Ã
Zvýrazněná trasa na mapě
Ä
Další akce na trase. Šipky na mapě ukazují polohu blížících se akcí.
Å
Rychlost vozidla.
Æ
Název silnice, po které jedete.
Ç
Odhadovaná doba příjezdu.
TIP: Zobrazené informace můžete změnit stisknutím tohoto pole
(Změna datového pole mapy, strana 10).
Sledování odboček a změn směru jízdy
Při navigování trasy můžete sledovat blížící se odbočky, změny
jízdních pruhů nebo změny směru jízdy pro vaši trasu.
1
Na stránce s mapou vyberte možnost:
• Chcete-li při navigaci sledovat blížící se odbočky a změny
směru jízdy, vyberte možnost > Odbočky.
Nástroj mapy zobrazí další čtyři odbočky nebo změny
směru jízdy. Tento seznam se při navigaci trasy
automaticky aktualizuje.
• Chcete-li zobrazit úplný seznam odboček a změn směru
jízdy pro celou trasu, vybere textový pruh v horní části
mapy.
2
Vyberte odbočku nebo změnu směru jízdy (volitelné).
Zobrazí se podrobné informace. Je-li k dispozici, zobrazí se
obrázek křižovatky pro křižovatky na hlavních silnicích.
Zobrazení celé trasy na mapě
1
Během jízdy podle navigace vyberte libovolné místo na
mapě.
2
Vyberte ikonu .
Přidání pozice k trase
Abyste mohli k trase přidat pozici, musí probíhat navigace po
trase (Zahájení trasy, strana 3).
Polohy můžete přidat do střední části trasy nebo na její konec.
Jako další cíl na trase můžete například přidat čerpací stanici.
TIP: Při vytváření složitých tras s větším množstvím cílů či
plánovaných zastávek můžete využít plánovač trasy a trasu
naplánovat, naprogramovat a uložit (Plánování cesty,
strana 4).
1
Na mapě vyberte možnost > Kam vést?.
2
Vyhledejte pozici (Vyhledávání a ukládání poloh,
strana 6).
3
Vyberte polohu.
4
Vyberte možnost Jet!.
5
Vyberte možnost:
• Pokud chcete určitou pozici přidat jako další cíl na trase,
vyberte možnost Přidat jako další zastávku.
• Pokud chcete určitou pozici přidat na konec trasy, vyberte
možnost Přidat jako poslední zastávku.
• Pokud chcete přidat určitou pozici a upravit pořadí cílů na
trase, vyberte možnost Přidat do aktivní trasy.
Zařízení trasu přepočítá tak, aby v ní přidaná pozice byla
zahrnuta a aby vás vedla do jednotlivých cílů v daném pořadí.
Tvarování trasy
Před vytvarováním trasy musíte trasu zahájit (Zahájení trasy,
strana 3).
Směr trasy můžete změnit ručním tvarováním. Máte tak možnost
vést trasu tak, aby se využila konkrétní silnice nebo aby trasa
procházela konkrétní oblastí, aniž byste na trase přidali cíl.
1
Vyberte libovolné místo na mapě.
2
Vyberte ikonu .
Zařízení přejde do režimu tvarování trasy.
3
Vyberte polohu na mapě.
TIP: Výběrem ikony můžete mapu přiblížit a vybrat
přesnější polohu.
Zařízení trasu přepočítá tak, aby vedla přes zvolenou polohu.
4
V případě potřeby vyberte možnost:
• Pokud chcete ke trase přidat více tvarovacích bodů,
vyberte na mapě další polohy.
• Pokud chcete tvarovací bod odebrat, vyberte ikonu .
5
Po dokončení tvarování trasy vyberte možnost Jet!.
Použití objížďky
Můžete použít objížďku určité vzdálenosti podél vaší trasy nebo
objížďku podél konkrétních silnic. To je užitečné, pokud se
setkáte se staveništi, uzavírkami nebo silnicemi ve špatném
stavu.
1
Na mapě vyberte možnost > Změnit trasu.
TIP: Pokud není nástroj Změnit trasu v menu nástroje mapy,
je možné jej přidat (Povolit nástroje mapy, strana 9).
2
Vyberte možnost:
• Chcete-li objet určitý úsek své trasy, vyberte možnost
Objížďka podle vzdálenosti.
• Chcete-li objet určitou silnici na trase, vyberte možnost
Objížďka podle silnice.
• Chcete-li vyhledat novou trasu, vyberte možnost
Objížďka.
Zastavení trasy
Na mapě zvolte možnost > Ukončit.
Změna režimu pro výpočet trasy
1
Vyberte možnost Nastavení > Navigace > Režim výpočtu.
2
Vyberte možnost:
• Vyberte možnost Rychlejší čas, pokud chcete vypočítat
trasy, které jsou rychlejší, ale ujetá vzdálenost může být
delší.
• Vyberte možnost Mimo silnice, pokud chcete vypočítat
trasy z bodu do bodu (bez silnic).
• Vyberte možnost Kratší vzdálenost, pokud chcete
vypočítat trasy, které jsou kratší, ale jejich ujetí může trvat
déle.
Plánovač cesty
Pomocí plánovače cesty můžete vytvořit a uložit cestu, kterou
můžete jet později. To lze využít při plánování trasy dodávek,
dovolené nebo cestu autem. Uloženou cestu můžete upravit a
dále přizpůsobit, včetně změny pořadí pozic, optimalizace
pořadí zastávek, přidání informací pro plánování cesty a
přidávání tvarovacích bodů.
Pomocí plánovače cesty můžete rovněž upravit a uložit aktivní
trasu.
Plánování cesty
Trasa může zahrnovat mnoho cílů a její součástí musí být
nejméně výchozí poloha a cíl. Výchozí pozicí je pozice, ze které
plánujete cestu zahájit. Pokud navigaci cesty zahájíte z jiné
pozice, nabídne vám zařízení možnost jet nejprve do výchozí
pozice. U okružní cesty může být výchozí pozice stejná jako
cílová destinace.
1
Vyberte možnost Aplikace > Plánovač trasy > > Vytvořit
trasu.
2
Zvolte možnost Vybrat počáteční pozici.
4 Navigace k cíli

3
Zvolte polohu výchozího bodu a vyberte možnost Vybr..
4
Vyberte možnost Vybrat cíl.
5
Zvolte polohu cíle a vyberte možnost Vybr..
6
Vyberte možnost Přidat polohu a přidejte další polohy
(volitelné).
7
Po přidání všech potřebných poloh vyberte možnost Další >
Uložit.
8
Zadejte název a zvolte možnost Hot..
Navigace k uložené cestě
1
Vyberte možnost Aplikace > Plánovač trasy.
2
Vyberte uloženou cestu.
3
Vyberte možnost Jet!.
4
Zvolte první polohu, kam chcete navigovat, a vyberte
možnost Spustit.
Zařízení vypočítá trasu z vaší aktuální polohy do vybrané
polohy a poté vás povede k zbývajícím cílům cesty v daném
pořadí.
Optimalizace pořadí cílů na cestě
Zařízení dokáže automaticky optimalizovat pořadí cílů na cestě
tak, aby trasa byla kratší a efektivnější. Výchozí poloha a cílová
destinace se při optimalizaci pořadí nemění.
Při úpravě trasy vyberte možnost > Optimalizovat
pořadí.
Úprava a změna pořadí pozic na cestě
1
Vyberte možnost Aplikace > Plánovač trasy.
2
Vyberte uloženou cestu.
3
Vyberte polohu.
4
Vyberte možnost:
• Pokud chcete určitou pozici přesunout nahoru nebo dolů,
vyberte ikonu a přetáhněte danou pozici na novou pozici
v rámci cesty.
• Pokud chcete za vybranou pozici přidat novou pozici,
vyberte ikonu .
• Pokud chcete pozici odebrat, vyberte ikonu .
Úprava a uložení aktivní trasy
Pokud je určitá trasa aktivní, můžete trasu pomocí plánovače
cesty upravit a uložit jako cestu.
1
Vyberte možnost Aplikace > Plánovač trasy > Mojí aktivní
trasa.
2
Upravte trasu pomocí jakýchkoli funkcí plánovače cesty.
Trasa se přepočítá pokaždé, když provedete změnu.
3
Výběrem možnosti Uložit uložíte trasu jako cestu, kterou
můžete později opět jet (volitelné).
Změna možností trasování pro cestu
Na začátku cesty můžete upravit, jak bude zařízení počítat
trasu.
1
Vyberte možnost Aplikace > Plánovač trasy.
2
Vyberte uloženou cestu.
3
Vyberte možnost > Nastavení trasy.
4
Vyberte možnost:
• Pokud chcete k cestě přidat tvarovací body, vyberte
možnost Vytvarovat trasu a postupujte podle pokynů na
obrazovce (Tvarování trasy, strana 4).
• Pokud chcete změnit režim výpočtu cesty, vyberte
možnost Režim výpočtu trasy (Změna režimu pro
výpočet trasy, strana 4).
Plánování cesty
Ke každé poloze v rámci cesty můžete přidat informace pro
plánování, včetně požadovaného času příjezdu a doby pobytu
na každém z míst. To vám může pomoci naplánovat odjezd tak,
abyste do jednotlivých poloh na cestě dorazili včas.
1
Vyberte možnost Aplikace > Plánovač trasy.
2
Vyberte cestu.
3
Vyberte možnost > Nastavení trasy > Upravit program.
4
Vyberte polohu a podle pokynů na obrazovce zadejte
informace pro plánování.
TIP: Pokud na cestě potřebujete naplánovat několik poloh,
měli byste začít od začátku cesty a pokračovat ke konci.
5
Opakováním kroku 4 zadejte informace pro plánování pro
další polohy.
6
Po dokončení vyberte možnost Uložit.
Během navigace po cestě byste měli odjíždět v čase
zobrazeném pod výchozím bodem, abyste na zastávky a do
jednotlivých cílů dorazili v plánovaném čase. Časový plán
představuje pouze odhad. Na skutečný čas příjezdu mohou mít
vliv dopravní situace, práce na silnici a jiná zdržení.
Používání navržených tras
Než budete moci použít tuto funkci, je nutné uložit alespoň jednu
polohu a povolit funkci historie cestování (Nastavení zařízení
a soukromí, strana 12).
Pomocí funkce myTrends
™
zařízení předpovídá váš cíl, a to
podle vaší historie cestování, dne v týdnu a denní doby. Poté,
co jste několikrát jeli na oblíbenou polohu, může se poloha
zobrazit v ukazateli navigace na mapě spolu s odhadovanou
dobou jízdy a dopravními informacemi.
Chcete-li zobrazit navrhovanou trasu do cíle, zvolte ukazatel
navigace.
Objížďka zpoždění, mýtného a oblastí
Objížďka zpoždění na trase
Než se budete moci vyhnout zpožděním na trase, musíte
přijímat dopravní informace (Příjem dopravních informací
pomocí přijímače dopravních informací, strana 10).
Ve výchozím nastavení zařízení optimalizuje trasu tak, aby se
zpožděním na trase vyhýbalo automaticky. Pokud jste tuto
možnost v dopravních nastaveních zakázali (Nastavení dopravy,
strana 11), můžete zpoždění zobrazit a vyhnout se mu ručně.
1
Během navigace po trase zvolte možnost > Doprava.
2
Vyberte možnost Jiná trasa, pokud je k dispozici.
3
Vyberte možnost Jet!.
Vyhnout se placeným silnicím
Vaše zařízení se dokáže vyhnout vedení trasy přes oblasti, kde
se vyžaduje mýtné, jako jsou například placené silnice, placené
mosty nebo místa s dopravní zácpou. Zařízení může přesto do
trasy placenou oblast zahrnout, pokud nejsou dostupné žádné
jiné přiměřené trasy.
1
Vyberte možnost Nastavení > Navigace.
2
Vyberte možnost:
POZNÁMKA: Nabídka se mění podle regionu a mapových
dat v zařízení.
• Vyberte možnost Placené silnice.
• Vyberte možnost Mýtné > Placené silnice.
3
Vyberte možnost:
• Pokud chcete být dotázáni pokaždé, než bude trasa
vedena přes placenou oblast, vyberte možnost Vždy se
zeptat.
• Pokud se chcete mýtnému vždy vyhnout, vyberte možnost
Vyhnout se.
• Pokud chcete mýtné vždy povolit, vyberte možnost
Povolit.
Navigace k cíli 5

4
Zvolte možnost Uložit.
Vyhnout se použití dálniční známky
POZNÁMKA: Tato funkce není k dispozici ve všech oblastech.
Mapová data v zařízení mohou obsahovat podrobné informace
o používání dálničních známek v některých zemích. Můžete se
vyhnout používání nebo povolit používání dálniční známky
v jednotlivých zemích.
1
Vyberte možnost Nastavení > Navigace > Mýtné > Dálniční
známky.
2
Vyberte zemi.
3
Vyberte možnost:
• Pokud chcete být dotázáni pokaždé, než bude trasa
vedena přes placenou oblast, vyberte možnost Vždy se
zeptat.
• Pokud se chcete mýtnému vždy vyhnout, vyberte možnost
Vyhnout se.
• Pokud chcete mýtné vždy povolit, vyberte možnost
Povolit.
4
Vyberte možnost Uložit.
Funkce vyhnutí se silnicím
1
Zvolte možnost Nastavení > Navigace > Vyhýbat se.
2
Zvolte funkce vyhnutí se silnicím ve svých trasách a poté
možnost Uložit.
Objížďka nízkoemisních zón
Zařízení se dokáže vyhnout oblastem s omezeními týkajícími se
životního prostředí nebo emisí, která by se mohla vztahovat na
vaše vozidlo.
1
Vyberte možnost Nastavení > Navigace > Nízkoemisní
zóny.
2
Vyberte možnost:
• Pokud chcete být dotázáni pokaždé, než bude trasa
vedena přes nízkoemisní zónu, vyberte možnost Vždy se
zeptat.
• Pokud se chcete nízkoemisní zóně vždy vyhnout, vyberte
možnost Vyhnout se.
• Pokud chcete nízkoemisní zóny vždy povolit, vyberte
možnost Povolit.
3
Zvolte možnost Uložit.
Vlastní objížďky
Vlastní objížďky vám umožňují vybrat určité oblasti nebo úseky
cesty, kterým se chcete vyhnout. Když zařízení počítá trasu,
vyhýbá se těmto oblastem a silnicím, pokud je dostupná jiná
přijatelná trasa.
Objížďka cesty
1
Vyberte možnost Nastavení > Navigace > Vlastní objížďky.
2
Zvolte možnost Přidat silnici pro objížďku.
3
Vyberte počáteční bod úseku silnice, kterému se chcete
vyhnout, a poté zvolte možnost Další.
4
Vyberte koncový bod úseku silnice a zvolte možnost Další.
5
Vyberte možnost Hot..
Objížďka oblasti
1
Vyberte možnost Nastavení > Navigace > Vlastní objížďky.
2
V případě potřeby zvolte možnost Přidat objížďku.
3
Zvolte možnost Přidat oblast objížďky.
4
Vyberte levý horní roh oblasti, kterou chcete objet, a zvolte
možnost Další.
5
Vyberte pravý dolní roh oblasti, kterou chcete objet, a zvolte
možnost Další.
Zvolená oblast je na mapě vystínována.
6
Vyberte možnost Hot..
Deaktivování vlastních objížděk
Uživatelskou objížďku můžete deaktivovat, aniž byste ji
odstranili.
1
Vyberte možnost Nastavení > Navigace > Vlastní objížďky.
2
Vyberte objížďku.
3
Vyberte možnost > Vypnout.
Odstranění vlastních objížděk
1
Vyberte možnost Nastavení > Navigace > Vlastní objížďky.
2
Vyberte možnost:
• Chcete-li odstranit všechny vlastní objížďky, zvolte
možnost .
• Chcete-li odstranit jednu vlastní objížďku, vyberte ji a
zvolte možnost > Odstranit.
Navigace mimo silnice
Pokud při navigaci nesledujete vozovky, můžete používat režim
Mimo silnice.
1
Vyberte možnost Nastavení > Navigace.
2
Vyberte možnost Režim výpočtu > Mimo silnice > Uložit.
Další trasa bude vypočítána jako přímá trasa do pozice.
Vyhledávání a ukládání poloh
Mapy, které jsou nahrány v zařízení, obsahují polohy, jako jsou
restaurace, hotely, autoservisy a podrobné údaje o ulicích.
Menu Kam vést? pomáhá najít cíl tak, že nabízí několik způsobů
procházení, vyhledávání a ukládání informací.
• Zadáváním hledaných termínů můžete rychle vyhledat
veškeré informace o jednotlivých polohách (Hledání polohy
prostřednictvím řádku pro vyhledávání, strana 6).
• Procházejte nebo vyhledávejte předem uložené body zájmu
podle kategorie (Body zájmu, strana 7).
• Vyhledávejte body zájmu služby Foursquare
®
(Vyhledání
bodů zájmu pomocí služby Foursquare, strana 7).
• Pomocí vyhledávacích nástrojů vyhledávejte konkrétní
polohy, jako jsou adresy, křižovatky nebo zeměpisné
souřadnice (Nástroje pro hledání, strana 7).
• Vyhledávejte v blízkosti jiného města či oblasti (Změna
oblasti vyhledávání, strana 7).
• Oblíbené polohy si ukládejte, abyste je v budoucnu rychle
našli (Ukládání poloh, strana 8).
• Vracejte se k nedávno nalezeným polohám (Zobrazení
naposledy nalezených pozic, strana 7).
Hledání polohy prostřednictvím řádku pro
vyhledávání
Řádek pro vyhledávání můžete použít pro hledání poloh
zadáním kategorie, značky, adresy nebo názvu města.
1
Vyberte možnost Kam vést?.
2
V řádku pro vyhledávání zvolte možnost Zadejte hl. položku.
3
Zadejte celý název hledaného termínu nebo jeho část.
Navrhované hledané termíny se budou zobrazovat pod
řádkem pro vyhledávání.
4
Vyberte možnost:
• Pokud chcete vyhledat typ firmy, zadejte název kategorie
(např. „kina“).
• Pokud chcete vyhledat název firmy, zadejte celý název
nebo jeho část.
• Pokud chcete vyhledat adresu ve vaší blízkosti, zadejte
číslo domu a název ulice.
6 Vyhledávání a ukládání poloh

• Pokud chcete vyhledat adresu v jiném městě, zadejte
číslo domu, název ulice, město a stát.
• Pokud chcete vyhledat město, zadejte město a stát.
• Pokud chcete vyhledat souřadnice, zadejte souřadnice
zeměpisné šířky a délky.
5
Vyberte možnost:
• Pokud chcete vyhledávat pomocí navrhovaného
hledaného termínu, vyberte tento termín.
• Pokud chcete vyhledávat pomocí textu, který jste zadali,
zvolte ikonu .
6
V případě nutnosti vyberte polohu.
Zobrazení výsledků vyhledávání na mapě
Na mapě můžete namísto seznamu zobrazit výsledky
vyhledávání poloh.
1
Z výsledků vyhledávání poloh vyberte ikonu .
Nejbližší poloha z výsledků vyhledávání se zobrazí na
mapě.Ikona ukazuje polohy dalších výsledků vyhledávání.
2
Vyberte jednu nebo více možností:
• Chcete-li zobrazit více výsledků vyhledávání, stiskněte
a potáhněte mapu.
• Chcete-li zobrazit další polohu, vyberte ikonu .
• Pokud chcete zobrazit podrobnosti a trasy pro vybranou
polohu, vyberte popis polohy v dolní části mapy.
• Chcete-li navigovat do vybrané polohy, vyberte možnost
Jet!.
Změna oblasti vyhledávání
Zařízení ve výchozím nastavení vyhledává v blízkosti vaší
aktuální polohy. Můžete také vyhledávat v jiných oblastech,
například v blízkosti cíle, jiného města nebo na trase.
1
V hlavním menu vyberte možnost Kam vést?.
2
Vyberte ikonu .
3
Vyberte možnost.
Body zájmu
Bod zájmu je místo, které by pro vás mohlo být užitečné nebo
zajímavé. Body zájmu jsou seřazeny podle kategorie a mohou
zahrnovat oblíbené cíle na cestách, jako jsou čerpací stanice,
restaurace, hotely a zábavní centra.
Hledání pozice podle kategorie
1
Zvolte možnost Kam vést?.
2
Vyberte kategorii nebo možnost Kategorie.
3
V případě potřeby vyberte podkategorii.
4
Vyberte pozici.
Vyhledávání v kategorii
Po hledání bodu zájmu se v některých kategoriích může
zobrazit seznam Rychlé hledání, který zobrazuje poslední čtyři
vybrané destinace.
1
Vyberte možnost Kam vést? > Kategorie.
2
Vyberte kategorii.
3
Vyberte možnost:
• Vyberte cíl, ze seznamu Rychlé hledání na pravé straně
obrazovky.
Seznam Rychlé hledání poskytuje seznam naposledy
nalezených poloh ve vybrané kategorii.
• V případě potřeby vyberte podkategorii a zvolte cíl.
Foursquare
Foursquare je sociální síť založená na poloze. Ve vašem
zařízení jsou předem nahrané body zájmu Foursquare, které
jsou ve výsledcích vyhledávání polohy označeny logem
Foursquare.
Vyhledání bodů zájmu pomocí služby Foursquare
Můžete vyhledávat body zájmu služby Foursquare nahrané do
zařízení.
Vyberte možnost Kam vést? > Kategorie > Foursquare®.
Nástroje pro hledání
Nástroje pro hledání umožňují vyhledat konkrétní typy poloh
prostřednictvím reakcí na výzvy na obrazovce.
Hledání adresy
POZNÁMKA: Pořadí kroků se může změnit v závislosti na
mapových datech načtených v zařízení.
1
Vyberte možnost Kam vést?.
2
V případě potřeby vyberte možnost Hledat v blízkosti: a
změňte oblast vyhledávání (Změna oblasti vyhledávání,
strana 7).
3
Vyberte možnost Adresa.
4
Zadejte informace o adrese podle pokynů na obrazovce.
5
Vyberte adresu.
Hledání křižovatky
Můžete hledat křižovatku nebo přípojku mezi dvěma ulicemi,
silnicemi nebo jinými cestami.
1
Zvolte možnost Kam vést? > Kategorie > Křižovatky.
2
Zadejte informace o ulici podle pokynů na obrazovce.
3
Vyberte křižovatku.
Hledání města
1
Vyberte možnost Kam vést? > Kategorie > Města.
2
Vyberte možnost:
• Vyberte město ze seznamu blízkých měst.
• Pokud chcete hledat v blízkosti jiné polohy, vyberte
možnost Hledat v blízkosti: (Změna oblasti vyhledávání,
strana 7).
• Pokud chcete hledat město podle názvu, vyberte možnost
Zadejte hl. položku, zadejte název města a vyberte
možnost .
Hledání polohy pomocí souřadnic
Polohu lze vyhledat pomocí souřadnic zeměpisné šířky a délky.
Tento způsob může být užitečný zejména při hledání pokladu
(geocaching).
1
Zvolte možnost Kam vést? > Kategorie > Souřadnice.
2
V případě potřeby vyberte možnost a změňte formát
souřadnic nebo datum.
3
Zadejte souřadnice zeměpisné šířky a délky.
4
Zvolte možnost Zobrazit na mapě.
Zobrazení naposledy nalezených pozic
Zařízení má v paměti uloženou historii posledních 50 poloh,
které jste nalezli.
Vyberte možnost Kam vést? > Poslední nalezená.
Vymazání seznamu naposledy nalezených pozic
Zvolte možnost Kam vést? > Poslední nalezená > >
Vymazat > Ano.
Nalezení posledního parkovacího místa
Pokud zapnuté zařízení odpojíte od napájecího kabelu do
vozila, uloží se aktuální pozice jako parkovací místo.
Zvolte možnost Aplikace > Poslední místo.
Vyhledávání a ukládání poloh 7

Zobrazení aktuálních informací o poloze
Stránku Kde se nacházím? můžete využít k zobrazení informací
o aktuální poloze. Tato funkce je užitečná v případě tísňového
volání, když potřebujete volané osobě sdělit svoji polohu.
Na stránce s mapou zvolte vozidlo.
Vyhledání záchranných složek a paliva
Pomocí stránky Kde se nacházím? můžete vyhledat nejbližší
nemocnice, policejní stanice a čerpací stanice.
1
Na stránce s mapou zvolte vozidlo.
2
Vyberte možnost Nemocnice, Policejní stanice, Palivo
nebo Asistenční služba.
POZNÁMKA: Některé kategorie služeb nejsou k dispozici ve
všech oblastech.
Zobrazí se seznam poloh pro vybranou službu, přičemž
nejbližší polohy budou nahoře.
3
Vyberte polohu.
4
Vyberte možnost:
• Chcete-li navigovat do dané polohy, vyberte možnost Jet!.
• Pokud chcete zobrazit telefonní číslo a další podrobnosti
polohy, vyberte ikonu .
Získání popisu trasy do aktuální polohy
Pokud potřebujete někomu sdělit, jak se dostat k vaší aktuální
poloze, zařízení Vám může poskytnout popis trasy.
1
Na stránce s mapou zvolte vozidlo.
2
Vyberte možnost > Popis trasy ke mně.
3
Vyberte počáteční polohu.
4
Vyberte možnost Vybr..
Přidání zkratky
Do menu Kam vést? je možné přidat zkratky. Zkratka může
odkazovat na polohu, kategorii nebo na nástroj pro vyhledávání.
Menu Kam vést? může obsahovat až 36 ikonových zkratek.
1
Zvolte možnost Kam vést? > Přidat zkratku.
2
Vyberte položku.
Odebrání zkratky
1
Vyberte možnost Kam vést? > > Odebrat zkratky.
2
Vyberte zkratku, kterou chcete odebrat.
3
Opětovným výběrem zkratku potvrďte.
4
Vyberte možnost Uložit.
Ukládání poloh
Uložení polohy
1
Vyhledejte polohu (Hledání pozice podle kategorie, strana 7).
2
Z výsledků vyhledávání vyberte polohu.
3
Vyberte možnost .
4
Vyberte možnost Uložit.
5
V případě potřeby zadejte název a zvolte možnost Hot..
Uložení aktuální polohy
1
Na stránce s mapou zvolte ikonu vozidla.
2
Vyberte možnost Uložit.
3
Zadejte název a vyberte možnost Hot..
4
Vyberte možnost OK.
Úprava oblíbené polohy
1
Vyberte možnost Kam vést? > Oblíbené.
2
V případě potřeby vyberte kategorii.
3
Vyberte polohu.
4
Vyberte možnost .
5
Vyberte možnost > Upravit.
6
Vyberte možnost:
• Vyberte možnost Název.
• Vyberte možnost Telefonní číslo.
• Vyberte možnost Kategorie a přiřaďte kategorie
k oblíbené poloze.
• Chcete-li změnit symbol používaný k označení oblíbené
polohy na mapě, zvolte možnost Změnit symbol mapy.
7
Upravte informace.
8
Vyberte možnost Hot..
Přiřazení kategorií k oblíbené poloze
Při organizaci oblíbených poloh lze přidávat vlastní kategorie.
POZNÁMKA: Kategorie se v menu Oblíbené polohy nezobrazí,
dokud neuložíte alespoň 12 oblíbených poloh.
1
Vyberte možnost Kam vést? > Oblíbené.
2
Vyberte polohu.
3
Vyberte možnost .
4
Vyberte možnost > Upravit > Kategorie.
5
Zadejte jeden nebo více názvů kategorií. Oddělujte je
čárkami.
6
V případě potřeby vyberte navrhovanou kategorii.
7
Vyberte možnost Hot..
Odstranění oblíbené polohy
POZNÁMKA: Odstraněné polohy nelze obnovit.
1
Vyberte možnost Kam vést? > Oblíbené.
2
Vyberte možnost > Odstranit uložená místa.
3
Zaškrtněte políčko u oblíbených, které chcete odstranit, a
zvolte možnost Odstranit.
Používání mapy
Mapu můžete používat k navigaci po trase (Vaše trasa na mapě,
strana 3) nebo si prohlédnout mapu svého okolí při aktivní trase.
1
Vyberte možnost Mapa.
2
Vyberte libovolné místo na mapě.
3
Vyberte možnost:
• Přetažením posuňte mapu doleva, doprava, nahoru nebo
dolů.
• Volbou ikony nebo provedete přiblížení nebo
oddálení.
• Volbou ikony přepnete mezi zobrazením Sever nahoře a
zobrazením 3-D.
• Pokud chcete filtrovat body zájmu podle kategorií, vyberte
ikonu .
• Pokud chcete zahájit trasu, vyberte pozici na mapě a
zvolte možnost Jet! (Zahájení trasy s použitím mapy,
strana 3).
Nástroje mapy
Nástroje mapy umožňují rychlý přístup k informacím a funkcím
zařízení, když se díváte do mapy. Při aktivaci nástroje mapy se
tento nástroj zobrazí na panelu na okraji mapy.
Ukončit: Ukončí navigaci aktivní trasy.
Změnit trasu: Umožní udělat objížďku nebo přeskočit polohy na
vaší trase.
Po cestě: Zobrazí blížící se polohy po trase nebo cestě, kterou
jedete (Po cestě, strana 9).
Odbočky: Zobrazí seznam blížících se odboček na vaší trase
(Sledování odboček a změn směru jízdy, strana 4).
8 Používání mapy

Trasová data: Zobrazí upravitelná data cesty, například rychlost
nebo vzdálenost (Zobrazení dat cesty na mapě, strana 9).
Hlasitost: Upraví hlasitost hlavního zvukového zařízení.
Jas: Upraví jas displeje.
Zobrazení nástroje mapy
1
Na mapě zvolte možnost .
2
Vyberte nástroj mapy.
Nástroj mapy se zobrazí na panelu na okraji mapy.
3
Až s používáním nástroje mapy skončíte, vyberte možnost
.
Povolit nástroje mapy
Ve výchozím nastavení jsou v nabídce nástrojů mapy povoleny
pouze nejčastěji používané nástroje mapy. Do nabídky můžete
přidat až 12 nástrojů.
1
Na mapě zvolte možnost > .
2
Zaškrtněte políčko vedle jednotlivých nástrojů, které chcete
přidat.
3
Zvolte možnost Uložit.
Po cestě
Nástroj Po cestě poskytuje informace o blížících se polohách po
trase nebo cestě, kterou jedete. Můžete zobrazit blížící se body
zájmu, například restaurace, čerpací stanice nebo odpočívadla.
Při jízdě po dálnici můžete také sledovat informace a dostupné
služby pro blížící se výjezdy a města, podobně jako na
dálničních dopravních tabulích.
Můžete upravit tři kategorie, které se budou zobrazovat
v nástroji Po cestě.
Zobrazení nadcházejících poloh
1
Na mapě vyberte možnost > Po cestě.
2
Vyberte možnost:
• Chcete-li zobrazit blížící se polohu v každé kategorii,
vyberte v případě potřeby ikonu .
• Chcete-li zobrazit informace a dostupné služby pro blížící
se dálniční výjezdy nebo města, vyberte ikonu .
POZNÁMKA: Tato možnost je dostupná, pouze pokud
jedete po dálnici nebo je dálnice na vaší trase.
3
Po vybrání položky se zobrazí seznam poloh pro danou
kategorii, výjezd nebo město.
Přizpůsobení kategorií Po cestě
Kategorie, které se zobrazují v nástroji Po cestě můžete měnit.
1
Na mapě vyberte možnost > Po cestě.
2
Vyberte kategorii.
3
Vyberte ikonu .
4
Vyberte možnost:
• Pokud chcete kategorii v seznamu přesunout nahoru nebo
dolů, vyberte šipku a přetáhněte ji na pravou stranu názvu
kategorie.
• Pokud chcete kategorii změnit, vyberte kategorii.
• Pokud chcete vytvořit vlastní kategorii, vyberte kategorii,
vyberte možnost Přizpůsobit hledání a zadejte název
obchodu nebo kategorie.
5
Vyberte možnost Hot..
Informace o cestě
Zobrazení dat cesty na mapě
Než budete moci zobrazit data cesty na mapě, je nutné přidat
příslušný nástroj do nabídky nástrojů mapy (Povolit nástroje
mapy, strana 9).
Na mapě vyberte možnost > Trasová data.
Přizpůsobení datových polí trasy
Než budete moci přizpůsobit data zobrazená v nástroji mapy
Data cesty, je nutné přidat do nabídky nástrojů mapy nástroj
Data cesty (Povolit nástroje mapy, strana 9).
1
Na mapě vyberte možnost > Trasová data.
2
Vyberte datové pole trasy.
3
Vyberte možnost.
Nové datové pole trasy se zobrazí v nástroji mapy Data
cesty.
Zobrazení stránky Informace o cestě
Stránka Informace o cestě zobrazuje vaši rychlost a poskytuje
statistické údaje o cestě.
POZNÁMKA: Pokud často zastavujete, ponechte zařízení
zapnuté, aby mohlo přesně změřit uplynulý čas během cesty.
Na mapě vyberte možnost Rychlost.
Zobrazení protokolu cesty
Zařízení uchovává protokol cesty, kterou jste ujeli.
1
Vyberte možnost Nastavení > Mapa a vozidlo > Vrstvy
mapy.
2
Zaškrtněte políčko Protokol trasy.
Vynulování informací o cestě
1
Na mapě vyberte možnost Rychlost.
2
Vyberte možnost > Vynulovat pole.
3
Vyberte možnost:
• Pokud nenavigujete po trase, zvolte možnost Vybrat vše.
Vynulují se všechna data s výjimkou tachometru, na první
stránce.
• Volbou možnosti Vynulovat data trasy vynulujete
informace v trasovém počítači.
• Volbou možnosti Vynul. max. rychlost vynulujete
maximální rychlost.
• Volbou možnosti Vynulovat trasu B vynulujete počítač
kilometrů.
Zobrazení nadcházející dopravy
Máte možnost zobrazit nadcházející dopravní nehody po trase
nebo cestě, kterou jedete.
1
Během navigace po trase zvolte možnost > Doprava.
Nejbližší nadcházející dopravní nehoda se zobrazí na panelu
na pravé straně mapy.
2
Výběrem dopravní nehody zobrazíte další podrobnosti.
Zobrazení dopravy na mapě
Mapa dopravy zobrazuje barevně rozlišený dopravní ruch a
zpoždění na blízkých silnicích.
1
V hlavním menu vyberte možnost Aplikace > Doprava.
2
V případě potřeby vyberte možnost > Legenda a zobrazte
si legendu na mapě dopravy.
Vyhledávání dopravních nehod
1
V hlavním menu vyberte možnost Aplikace > Doprava.
2
Vyberte možnost > Dopravní události.
3
Vyberte položku ze seznamu.
4
Pokud existuje více než jedna nehoda, ostatní nehody
zobrazíte pomocí šipek.
Přizpůsobení mapy
Přizpůsobení vrstev mapy
Máte možnost přizpůsobit data, která se zobrazují na mapě,
například ikony bodů zájmu a stavy vozovky.
Používání mapy 9

1
Vyberte možnost Nastavení > Mapa a vozidlo > Vrstvy
mapy.
2
Vyberte vrstvy, které mají být zahrnuty do mapy, a vyberte
možnost Uložit.
Změna datového pole mapy
1
Vyberte datové pole na mapě.
POZNÁMKA: Položku Rychlost nelze přizpůsobit.
2
Vyberte typ dat, která chcete zobrazit.
Změna perspektivy mapy
1
Vyberte možnost Nastavení > Mapa a vozidlo > Zobrazení
mapy jízdy.
2
Vyberte možnost:
• Volbou možnosti Prošlá trasa nahoře zobrazíte mapu ve
dvou rozměrech (2D) se směrem vaší cesty v horní části
obrazovky.
• Volbou možnosti K severu zobrazíte mapu ve dvou
rozměrech (2D), přičemž sever je umístěn nahoře.
• Volbou možnosti 3D zobrazíte mapu trojrozměrně.
3
Vyberte možnost Uložit.
Dopravní informace
OZNÁMENÍ
Společnost Garmin není odpovědná za přesnost nebo
aktuálnost dopravních informací.
Dopravní informace nejsou dostupné ve všech oblastech ani
u všech modelů produktů. Další informace o přijímačích
dopravních informací a oblastech pokrytí naleznete na webové
stránce www.garmin.com/traffic.
Aby bylo možné vyhnout se dopravním zácpám, musí vaše
zařízení přijímat aktuální dopravní informace.
• Pokud je vaše zařízení vybaveno přijímačem dopravních
informací, může přijímat dopravní informace ze signálu
pozemního vysílání, pokud je k dispozici.
• FM přijímač dopravních informací je ve výbavě modelů
produktů s LT nebo LMT.
• Zařízení musí být připojeno k napájení vozidla pomocí
dodaného napájecího kabelu, aby mohlo přijímat dopravní
informace pomocí přijímače dopravních informací.
• Zařízení musí být v dosahu signálu dopravních informací,
aby mohlo přijímat dopravní informace pomocí přijímače
dopravních informací.
Příjem dopravních informací pomocí
přijímače dopravních informací
OZNÁMENÍ
Vyhřívaná (metalizovaná) okna mohou mít negativní vliv na
výkon přijímače dopravních informací.
Pokud je vaše zařízení vybaveno přijímačem dopravních
informací, může přijímat dopravní informace ze signálu
pozemního vysílání, pokud je k dispozici. Tato funkce není
dostupná ve všech oblastech ani u všech modelů produktů.
1
Ověřte, zda je vaše zařízení vybaveno přijímačem
dopravních informací.
• FM přijímač dopravních informací je ve výbavě modelů
produktů s LT nebo LMT.
2
Připojte zařízení k napájení vozidla pomocí napájecího
kabelu dodaného se zařízením (Připojení zařízení k napájení
ve vozidle, strana 1).
Napájecí kabel dodaný s vaším zařízením je vybaven
anténou pro přijímač dopravních informací.
Pokud se nacházíte v oblasti pokrytí dopravy, vaše zařízení
může zobrazovat dopravní informace a pomoci vám vyhnout se
dopravním zácpám.
Informace o předplatném dopravních
informací
Pokud skončí platnost vašeho předplatného, máte možnost
zakoupit si další předplatné nebo předplatné obnovit. Přejděte
na webovou stránku http://www.garmin.com/traffic.
Zobrazení předplatných pro dopravní informace
Vyberte možnost Nastavení > Doprava > Předplatné.
Přidání předplatného
Je možné zakoupit předplatné pro dopravní informace pro jiné
oblasti nebo země.
1
V hlavním menu vyberte možnost Doprava.
2
Vyberte možnost Předplatné > .
3
Zapište si ID jednotky FM přijímače dopravních informací.
4
Přejděte na stránku www.garmin.com/fmtraffic, kde zakoupíte
předplatné dopravních informací a získáte 25 znakový kód.
Kód předplatného pro dopravní informace nelze použít
opakovaně. Pro každé obnovení služby je nutné získat nový
kód. Jestliže vlastníte více FM přijímačů dopravních
informací, je nutné získat nový kód pro každý jednotlivý
přijímač.
5
V zařízení vyberte možnost Další.
6
Zadejte kód.
7
Vyberte možnost Hot..
Zapnutí možnosti Doprava
Dopravní informace lze zapnout nebo vypnout.
1
Vyberte možnost Nastavení > Doprava.
2
Zaškrtněte políčko Doprava.
Používání aplikací
Zobrazení souborů nápovědy
Výběrem možnosti Aplikace > Nápověda zobrazíte úplný
návod k obsluze.
Hledání v tématech nápovědy
Zvolte možnost Aplikace > Nápověda > .
Zobrazení předchozích tras a cílů
Než budete moci použít tuto funkci, je nutné zapnout funkci
historie cestování (Nastavení zařízení a soukromí, strana 12).
Můžete na mapě zobrazit předchozí trasy a místa, kde jste se
zastavili.
Vyberte možnost Aplikace > Historie cestování.
Přizpůsobení zařízení
Nastavení mapy a vozidla
Vyberte možnost Nastavení > Mapa a vozidlo.
Vozidlo: Nastaví ikonu, která představuje vaši pozici na mapě.
Zobrazení mapy jízdy: Nastaví perspektivu na mapě.
Detail mapy: Nastaví úroveň detailů na mapě. Pokud zvolíte
detailnější zobrazení, mapa se bude vykreslovat pomaleji.
Téma mapy: Změní barvu mapových dat.
Nástroje mapy: Nastaví zkratky, které se zobrazují v menu
nástrojů mapy.
10 Dopravní informace

Vrstvy mapy: Nastaví data zobrazená na stránce mapy
(Přizpůsobení vrstev mapy, strana 9).
Zvuková upozornění pro řidiče: Zapíná zvukové upozornění
pro jednotlivé typy upozornění řidiče (Asistenční funkce
a upozornění pro řidiče, strana 2).
Automatické měřítko: Automaticky vybírá úroveň přiblížení pro
optimální použití na mapě. Je-li vypnuté, je třeba provádět
přiblížení nebo oddálení ručně.
myMaps: Nastaví instalované mapy používané zařízením.
Aktivace map
Je možné zapnout mapové produkty nainstalované v zařízení.
TIP: Chcete-li zakoupit další mapové produkty, přejděte na
adresu http://buy.garmin.com.
1
Vyberte možnost Nastavení > Mapa a vozidlo > myMaps.
2
Vyberte mapu.
Nastavení navigace
Vyberte možnost Nastavení > Navigace.
Náhled trasy: Zobrazí náhled hlavních silnic na vaší trase po
spuštění navigace.
Režim výpočtu: Nastaví metodu výpočtu trasy.
Varování před únavou: Upozorní vás, pokud jste řídili delší
časový úsek bez přestávky.
Vyhýbat se: Nastaví funkce vyhnutí se silnicím v trase.
Vlastní objížďky: Umožní vám objet určité oblasti nebo úseky
cesty.
Nízkoemisní zóny: Nastaví předvolby objížděk pro oblasti
s ekologickými nebo emisními omezeními, která mohou být
vyžadována pro vaše vozidlo.
Placené silnice: Nastaví preference pro vyhýbání se placeným
silnicím.
Mýtné: Nastaví preference pro vyhýbání se placeným silnicím a
dálničním známkám.
POZNÁMKA: Tato funkce není k dispozici ve všech
oblastech.
Omezený režim: Vypíná všechny funkce, které vyžadují
značnou míru pozornosti obsluhující osoby, a mohly by
odvádět její pozornost během řízení.
Simulátor GPS: Ukončí příjem signálu GPS v zařízení a šetří
energii baterie.
Nastavení režimu výpočtu
Zvolte možnost Nastavení > Navigace > Režim výpočtu.
Výpočet trasy je založen na datech o silničních rychlostech
a zrychlení vozidla pro danou trasu.
Rychlejší čas: Pro výpočet tras, které jsou rychlejší, ale ujetá
vzdálenost může být delší.
Kratší vzdálenost: Vypočítá trasy, které jsou kratší, ale jejich
ujetí může trvat déle.
Mimo silnice: Vypočítá přímou vzdálenost z vaší polohy do
cílového bodu.
Nastavení simulované pozice
Jste-li v interiéru nebo nepřijímáte satelitní signály, můžete pro
nastavení simulované pozice použít systém GPS.
1
Zvolte možnost Nastavení > Navigace > Simulátor GPS.
2
V hlavním menu zvolte možnost Mapa.
3
Zvolte oblast dvojitým kliknutím na mapu.
Adresa pozice se zobrazí v dolní části obrazovky.
4
Zvolte popis pozice.
5
Zvolte možnost Nastavit pozici.
Nastavení couvací kamery
V nastavení couvací kamery můžete spravovat spárované
couvací kamery Garmin a nastavení kamer. Toto menu se na
vašem navigačním zařízení objevuje pouze v případě, že je
připojeno ke kabelu přijímače bezdrátové kamery. Podrobné
informace týkající se párování kamer a nastavení kamery
naleznete v návodu k obsluze couvací kamery. Couvací kameru
Garmin můžete zakoupit na webové stránce garmin.com
/backupcamera.
Vyberte možnost Nastavení > Couvací kamera a vyberte
spárovanou kameru.
Zrušit párování: Odebere spárovanou kameru. Než bude
možné sledovat obraz z kamery, je nutné ji znovu spárovat
prostřednictvím tohoto zařízení a kabelu.
Přejmenovat: Umožňuje přejmenovat spárovanou kameru.
Linie navigace: Zobrazí nebo skryje linie navigace a umožňuje
vám upravit jejich polohu.
Nastavení babyCam
V nastavení babyCam můžete spravovat spárované kamery
Garmin babyCam
™
a nastavení kamer. Toto menu se na vašem
navigačním zařízení objevuje pouze v případě, že je připojeno
ke kabelu přijímače bezdrátové kamery. Podrobné informace
týkající se párování kamer a nastavení kamery naleznete
v návodu k obsluze kamery. Na adrese garmin.com/babycam
můžete zakoupit kameru Garmin babyCam.
Vyberte možnost Nastavení > babyCam a vyberte spárovanou
kameru.
Nastavení napájení: Umožní nastavit, po jak dlouhou dobu se
bude přenos z kamery ukazovat na obrazovce.
Překlopit video: Umožní zobrazit video zrcadlově nebo
převráceně.
Zarovnání: Zobrazí video babyCam, abyste mohli zarovnat
kameru.
Připomínka kontroly sedadla: Povolí připomenutí, aby řidič při
opuštění vozidla zkontroloval, zda na zadních sedadlech
nezůstali nějací pasažéři.
Zrušit párování: Odebere spárovanou kameru.
Přejmenovat: Umožňuje přejmenovat spárovanou kameru.
Nastavení displeje
Vyberte možnost Nastavení > Displej.
Orientace: Umožní nastavit displej na zobrazení na výšku
(vertikální) nebo na šířku (horizontální).
Barevný režim: Umožní vybrat denní nebo noční barevný
režim. Vyberete-li možnost Automaticky, zařízení bude denní
nebo noční barvy nastavovat automaticky podle denní doby.
Jas: Umožní nastavit jas displeje.
Prodleva displeje: Umožní nastavit dobu nečinnosti zařízení
čerpajícího energii z baterie, po které se přepne do režimu
spánku.
Snímek obrazovky: Umožňuje pořizovat snímky obrazovky
zařízení. Snímky obrazovky jsou uloženy ve složce
Screenshot v paměti zařízení.
Nastavení dopravy
V hlavním menu vyberte možnost Nastavení > Doprava.
Doprava: Aktivuje dopravu.
Aktuální poskytovatel: Nastaví poskytovatele dopravních
informací pro použití dopravních informací. Možnost
Automaticky automaticky vybere nejlepší dostupné dopravní
informace.
Předplatné: Zobrazí seznam aktuálních předplatných
dopravních informací.
Přizpůsobení zařízení 11

Optimalizovat trasu: Nastaví, zda má zařízení používat
optimalizované alternativní trasy automaticky nebo na
vyžádání (Objížďka zpoždění na trase, strana 5).
Dopravní upozornění: Nastaví závažnost zpoždění, pro které
zařízení zobrazí dopravní upozornění.
Nastavení jednotek a času
Chcete-li otevřít stránku Nastavení jednotek a času, v hlavním
menu vyberte možnost Nastavení > Jednotky a čas.
Aktuální čas: Umožňuje nastavit čas zařízení.
Formát času: Umožňuje vybrat zobrazení času ve
12hodinovém, 24hodinovém formátu nebo ve formátu UTC.
Jednotky: Nastaví měrné jednotky pro vzdálenost.
Formát souřadnic: Nastaví formát souřadnic a datum
používané pro geografické souřadnice.
Nastavení času
1
V hlavním menu vyberte čas.
2
Vyberte možnost:
• Pokud chcete čas nastavit automaticky pomocí
informací o systému GPS, vyberte možnost Automat..
• Pokud chcete čas nastavit ručně, přetáhněte čísla nahoru
nebo dolů.
Nastavení jazyka a klávesnice
Chcete-li otevřít Nastavení jazyka a klávesnice, v hlavním menu
vyberte možnost Nastavení > Jazyk a klávesnice.
Jazyk hlasové nápovědy: Nastaví jazyk pro hlasové výzvy.
Jazyk textu: Nastaví texty zobrazované na obrazovce do
zvoleného jazyka.
POZNÁMKA: Změna jazyka textu nezpůsobí změnu jazyka
dat zadaných uživatelem nebo mapových dat, například
názvů ulic.
Jazyk klávesnice: Aktivuje jazyky klávesnice.
Nastavení varovných bodů
POZNÁMKA: Musíte mít načteny uživatelské body zajmu (BZ),
aby se zobrazila upozornění na varovné body.
POZNÁMKA: Tato funkce není k dispozici ve všech oblastech.
Vyberte možnost Nastavení > Varovné body.
Audio: Nastaví typ upozornění, které zazní při přiblížení
k varovným bodům.
Upozornění: Nastaví typ varovných bodů, při nichž se mají
přehrávat upozornění.
Nastavení zařízení a soukromí
Chcete-li otevřít nastavení zařízení, vyberte možnost Nastavení
> Zařízení.
Informace o: Zobrazí číslo verze softwaru, číslo ID jednotky a
informace o několika dalších softwarových funkcích.
EULA: Zobrazí licenční smlouvu s koncovým uživatelem.
POZNÁMKA: Tyto informace potřebujete k aktualizaci
systémového softwaru nebo nákupu doplňkových mapových
dat.
Ohlašování pozice: Umožňuje sdílet údaje polohy se
společností Garmin za účelem zlepšování obsahu.
Historie cestování: Umožňuje zařízení zaznamenávat
informace pro funkce myTrends, Historie cestování a
Protokol cesty.
Vym. historii cestování: Vymaže vaši historii cestování pro
funkce myTrends, Historie cestování a Protokol cesty.
Obnovení nastavení
Je možné obnovit kategorii nastavení nebo veškerá nastavení
na výchozí hodnoty z výroby.
1
Vyberte možnost Nastavení.
2
V případě potřeby vyberte kategorii nastavení.
3
Vyberte možnost > Obnovit.
Informace o zařízení
Technické údaje
Rozsah provozních
teplot
Od -20 do 55 °C (od -4 do 131 °F)
Rozsah nabíjecí
teploty
Od 0 do 45 °C (od 32 do 113 °F)
Vstup napájení Napájení ve vozidle pomocí napájecího kabelu
do vozidla. Síťové napájení pomocí volitelného
příslušenství (pouze při použití v domácnosti a
v kanceláři).
Typ baterie Dobíjecí lithiová baterie
Napájecí kabely
Zařízení lze napájet různými způsoby.
• Napájecí kabel do vozidla
• Kabel USB
• Napájecí adaptér (volitelné příslušenství)
Nabíjení zařízení
POZNÁMKA: Tento výrobek třídy III musí být napájen zdrojem
energie LPS.
Baterii v zařízení můžete nabíjet libovolným z těchto způsobů.
• Připojte zařízení ke zdroji napájení ve vozidle.
• Připojte zařízení k počítači pomocí kabelu USB.
Pokud je zařízení připojeno k počítači, může se nabíjet
pomalu. Některé přenosné počítače nemusí zařízení nabít.
• Zařízení připojte k volitelnému příslušenství napájecího
adaptéru, například k síťovému napájecímu adaptéru pro
místní elektrickou síť.
Můžete zakoupit schválený adaptér Garmin AC-DC, vhodný
pro použití v domácnosti a v kanceláři, od prodejce Garmin
nebo na adrese www.garmin.com.
Údržba zařízení
Péče o zařízení
OZNÁMENÍ
Vyvarujte se upuštění zařízení na zem.
Neskladujte zařízení na místech, která jsou vystavena
zvýšenému působení extrémních teplot, protože by mohlo dojít
k jeho poškození.
Nikdy nepoužívejte pro ovládání dotykové obrazovky tvrdé nebo
ostré předměty, mohlo by dojít k jejímu poškození.
Nevystavujte zařízení působení vody.
Čištění vnějšího krytu
OZNÁMENÍ
Nepoužívejte chemické čističe a rozpouštědla, protože by mohly
poškodit plastové součásti.
1
Vyčistěte vnější kryt zařízení (kromě dotykové obrazovky)
pomocí tkaniny namočené v roztoku jemného čistícího
prostředku.
2
Otřete ho do sucha.
12 Informace o zařízení

Čištění dotykové obrazovky
1
Použijte jemnou, čistou tkaninu, která nepouští chloupky.
2
V případě potřeby tkaninu lehce navlhčete vodou.
3
Pokud používáte vlhkou tkaninu, vypněte zařízení a odpojte
zařízení od zdroje napájení.
4
Jemně tkaninou otřete obrazovku.
Zabránění krádeži
• Odstraňte zařízení a držák z dohledu, pokud je nepoužíváte.
• Odstraňte zbytky, které zůstaly na čelním skle z přísavného
držáku.
• Nenechávejte zařízení na palubní desce.
• Zaregistrujte si zařízení na webových stránkách
http://my.garmin.com.
Vynulování zařízení
Přestane-li zařízení fungovat, můžete jej vynulovat.
Podržte zapínací tlačítko po dobu 12 sekund.
Vyjmutí zařízení, kolébky a přísavného
držáku
Vyjmutí zařízení z kolébky
1
Stiskněte jazýček nebo tlačítko na kolébce.
2
Naklánějte zařízení vpřed.
Vyjmutí kolébky z přísavného držáku
1
Kolébku natočte doprava nebo doleva.
2
Zatlačte na kolébku, dokud se neuvolní kulový kloub držáku.
Vyjmutí přísavného držáku z čelního skla
1
Páčku přísavného držáku přitáhněte směrem k sobě.
2
Jazýček přísavného držáku přihněte směrem k sobě.
Výměna pojistky v napájecím kabelu do
vozidla
OZNÁMENÍ
Při výměně pojistky neztraťte malé součástky a zkontrolujte, zda
jste je umístili zpět na správné místo. Napájecí kabel pro použití
ve vozidle bude fungovat pouze v případě, že je správně
sestaven.
Pokud se zařízení ve vozidle nenabíjí, bude zřejmě nutné
vyměnit pojistku umístěnou v horní části adaptéru do vozidla.
1
Otočte uzávěr
À
o 90 stupňů ve směru hodinových ručiček a
odemkněte jej.
TIP: K odšroubování můžete použít minci.
2
Sejměte koncovku, stříbrnou špičku
Á
a pojistku
Â
.
3
Vložte novou rychlou pojistku, která má stejný proud,
například 1 A nebo 2 A.
4
Vložte stříbrnou špičku do uzávěru.
5
Zasuňte uzávěr a otočte jej o 90 stupňů ve směru hodinových
ručiček a zajistěte jej zpět do napájecího kabelu do vozidla
Ã
.
Odstranění problémů
Přísavný držák na čelním skle nedrží
1
Očistěte přísavný držák i sklo čisticím alkoholem.
2
Osušte je čistým, suchým hadříkem.
3
Upevněte přísavný držák (Připojení zařízení k napájení ve
vozidle, strana 1).
Zařízení nevyhledává satelitní signály.
• Ujistěte se, že je simulátor GPS vypnutý (Nastavení
navigace, strana 11).
• Zařízení vezměte mimo garáže a dál od vysokých budov a
stromů.
• Stůjte v klidu po dobu několika minut.
Zařízení se ve vozidle nenabíjí
• Zkontrolujte pojistku v napájecím kabelu do automobilu
(Výměna pojistky v napájecím kabelu do vozidla, strana 13).
• Ověřte, zda je vozidlo v provozu a dodává elektřinu do
elektrické zásuvky.
• Ověřte, zda se teplota v interiéru vozidla pohybuje v rozmezí
nabíjecí teploty uvedené v technických údajích.
• Ověřte, zda pojistka v napájecí zásuvce ve vozidle není
rozbitá.
Baterie nevydrží příliš dlouho nabitá
• Snižte jas obrazovky (Nastavení displeje, strana 11).
• Zkraťte dobu prodlevy displeje (Nastavení displeje,
strana 11).
• Snižte hlasitost (Úprava hlasitosti, strana 2).
• Když zařízení nepoužíváte, přepněte je do úsporného režimu
(Zapnutí nebo vypnutí zařízení, strana 2).
• Udržujte zařízení v prostředí bez extrémních teplot.
• Nevystavujte zařízení přímému slunečnímu záření.
Mé zařízení se v počítači nezobrazuje jako
vyměnitelná jednotka
U většiny počítačů Windows se zařízení připojuje pomocí
protokolu MTP (Media Transfer Protocol). V režimu MTP se
zařízení zobrazuje jako přenosné zařízení a nikoli jako
vyměnitelná jednotka. Režim MTP je podporován operačním
systémem Windows 7, Windows Vista
®
a Windows
XP s aktualizací Service Pack 3 s přehrávačem Windows Media
Player 10.
Mé zařízení se v počítači nezobrazuje jako
přenosné zařízení
V počítačích Mac a v některých počítačích Windows se zařízení
připojuje prostřednictvím režimu velkokapacitního paměťového
zařízení USB. V režimu velkokapacitního paměťového zařízení
USB se zařízení zobrazuje jako odpojitelná jednotka nebo
svazek a nikoli jako přenosné zařízení. Windows verze před
systémem Windows XP s aktualizací Service Pack 3 využívají
režim velkokapacitního paměťového zařízení USB.
Mé zařízení se v počítači nezobrazuje ani
jako přenosné zařízení, ani jako vyměnitelný
disk
1
Odpojte kabel USB ze svého počítače.
2
Vypněte zařízení.
3
Připojte kabel USB k zařízení a k portu USB na počítači.
TIP: Kabel USB musí být připojen k portu USB na počítači
a nikoli k rozbočovači USB.
Zařízení se automaticky zapne a přejde do režimu MTP nebo do
režimu velkokapacitního paměťového zařízení USB. Na
obrazovce zařízení se zobrazí obrázek zařízení připojeného
k počítači.
Odstranění problémů 13

POZNÁMKA: Pokud je v počítači zobrazeno několik síťových
jednotek, může mít Windows potíže s přiřazením písmen
jednotky jednotkám Garmin. Informace o přirazení písmen
jednotkám se dozvíte v souboru nápovědy operačního systému.
Dodatek
Vložení paměťové karty s mapami a daty
Vložením paměťové karty můžete zvýšit kapacitu úložiště map
a dalších dat v zařízení. Paměťové karty lze koupit u prodejců
elektroniky, popřípadě můžete na stránce www.garmin.com
/maps zakoupit paměťové karty s předem nainstalovaným
mapovým softwarem Garmin. Zařízení podporuje paměťové
karty microSD
™
s kapacitou 4 až 32 GB.
1
Vyhledejte na paměťové kartě vašeho zařízení slot pro mapy
a údaje (Garmin Drive 5 – přehled zařízení, strana 1).
2
Vložte paměťovou kartu do slotu.
3
Kartu zatlačte dovnitř, až zacvakne na místo.
Správa dat
Do zařízení lze ukládat soubory. Zařízení má slot na paměťovou
kartu pro další ukládání dat.
POZNÁMKA: Toto zařízení není kompatibilní se systémy
Windows 95, 98, Me, Windows NT
®
a Mac OS 10.3 a staršími.
Informace o paměťových kartách
Paměťové karty lze koupit od prodejce elektroniky nebo můžete
zakoupit předem nainstalovaný mapový software společnosti
Garmin (www.garmin.com). Paměťové karty lze použít nejen
jako úložiště map a dat, ale také k ukládání souborů, například
map, obrázků, informací o schránkách s poklady, tras, trasových
bodů a uživatelských bodů zájmu.
Připojení zařízení k počítači
Zařízení můžete připojit k počítači pomocí kabelu USB.
1
Menší koncovku kabelu USB zasuňte do portu v zařízení.
2
Větší koncovku kabelu USB zasuňte do portu USB v počítači.
Na obrazovce zařízení se zobrazí obrázek zařízení
připojeného k počítači.
V závislosti na operačním systému počítače se zařízení
objeví jako přenosné zařízení, vyměnitelná jednotka nebo
vyměnitelný disk.
Přenos dat z počítače
1
Připojte zařízení k počítači (Připojení zařízení k počítači,
strana 14).
V závislosti na operačním systému počítače se zařízení
objeví jako přenosné zařízení, vyměnitelná jednotka nebo
vyměnitelný disk.
2
V počítači otevřete prohlížeč souborů.
3
Vyberte soubor.
4
Vyberte možnost Upravit > Kopírovat.
5
Procházením vyhledejte složku v zařízení.
POZNÁMKA: V případě vyměnitelných jednotek nebo disků
byste neměli soubory ukládat do složky Garmin.
6
Vyberte možnost Upravit > Vložit.
Odpojení kabelu USB
Pokud je zařízení připojeno k počítači jako vyměnitelná jednotka
nebo svazek, je nutné zařízení bezpečně odpojit od počítače,
abyste předešli ztrátě dat. Pokud je zařízení připojeno k počítači
v přenosném režimu, Windows není třeba je bezpečně
odpojovat.
1
Dokončete následující krok:
• V počítači Windows vyberte ikonu Bezpečně odebrat
hardware v hlavním panelu systému a zvolte zařízení.
• V počítači se systémem Mac přetáhněte ikonu svazku do
koše.
2
Odpojte kabel od svého počítače.
Zobrazení stavu signálu GPS
Na tři sekundy podržte tlačítko .
Nákup doplňkových map
1
Přejděte na stránku produktu na webové stránce
garmin.com.
2
Klikněte na kartu Mapy.
3
Postupujte podle pokynů na obrazovce.
Zakoupení příslušenství
Přejděte na adresu garmin.com/accessories.
14 Dodatek

Rejstřík
A
adresy, hledání 7
aktualizace
mapy 1
software 1
aktuální poloha 8
alarmy 2
B
baterie
maximalizace 13
nabíjení 1, 12, 13
problémy 13
bezdrátová kamera 11
body zájmu (POI) 7
C
cesta domů 3
cíle. Viz polohy
couvací kamera 11
Č
Číslo ID 12
čištění dotykové obrazovky 13
čištění zařízení 12, 13
D
další odbočka 3
domů
cesta 3
změna polohy 3
doprava 9–11
dopravní nehody 9
hledání zpoždění 9
jiná trasa 5
mapa 9
přidání předplatného 10
přijímač 10
družicové signály, příjem 2
E
EULA 12
F
Foursquare 7
G
Garmin Express
aktualizace softwaru 1
registrace zařízení 1
GPS 2, 14
H
historie cestování 12
hlasitost, úprava 2
hledání pokladu 7
hledání poloh. 6, 7 Viz také polohy
adresy 7
křižovatky 7
města 7
souřadnice 7
hledání pozic, kategorie 7
I
ID zařízení 12
ikony, stavová lišta 2
informace o cestě 9
vynulování 9
zobrazení 9
instalace zařízení
automobil 1
přísavný držák 1, 13
vyjmutí z kolébky 13
J
jas 2
jazyk
hlas 12
klávesnice 12
K
kabely, napájení 12
kamery 11
couvání 11
rychlost 3
semafor 3
kamery na semaforech 3
Karta microSD 14
Kde se nacházím? 8
klávesnice
jazyk 12
rozložení 12
kolébka, vyjmutí 13
krádež, vyhnutí se 13
křižovatky, hledání 7
M
mapy 3, 8, 9, 11
aktualizace 1
datové pole 3, 9, 10
nákup 14
nástroje 8, 9
symboly 3
téma 10
úroveň detailů 10
vrstvy 9
zobrazení tras 3, 4
mýto, vyhnutí se 5
myTrends, trasy 5
N
nabíjení zařízení 1, 12, 13
napájecí kabel do vozidla 1
napájecí kabely 12
vozidlo 1
výměna pojistky 13
naposledy nalezené polohy 7
nápověda. 10 Viz také zákaznická podpora
nastavení 11, 12
nastavení času 12
nastavení displeje 11
nástroje, mapy 8, 9
navigace 3
mimo silnice 6
nastavení 11
navigace mimo silnice 6
O
objížďky 4, 6
deaktivace 6
funkce pro silnice 6
mýto 5
oblast 6
odstranění 6
silnice 6
oblíbené polohy
kategorie 8
odstranění 8
úprava 8
obnovení nastavení 12
obrazovka, jas 2
odstranění, cesty 5
odstranění problémů 13
P
palivo, stanice 8
paměťová karta 1, 14
instalace 14
paměťová karta microSD 1
parkoviště, poslední místo 7
péče o zařízení 12
plánovač cesty 4, 5
tvarovací body 5
úprava cesty 5
po cestě 9
přizpůsobení 9
počítač, připojení 13, 14
pojistka, výměna 13
pokyny k řízení 4
polohy 7, 10
aktuální 8
naposledy nalezené 7
uložení 8
vyhledávání 6, 7
popis trasy 4
pozice
aktuální 8
simulováno 11
protokol cesty, zobrazení 9
přísavný držák 13
příslušenství 14
přizpůsobení zařízení 10
R
registrace produktu 1
registrace zařízení 1
režim spánku 2
Rychlé hledání 7
rychlostní radary 3
Ř
řádek pro vyhledávání 6
S
satelitní signály, zobrazit 14
seznam odboček 4
simulované pozice 11
snímky obrazovky 11
software
aktualizace 1
verze 12
soubory, přenos 14
souřadnice 7
T
technické údaje 12
tlačítka na displeji 2
trasy 3
myTrends 5
navržené 5
přidání bodu 4, 5
režim výpočtu 5, 11
tvarování 4
výpočet 4
zahájení 3
zastavení 4
zobrazení na mapě 3, 4
tvarování trasy 4
U
uložené polohy 5
uložení, aktuální poloha 8
upozornění pro řidiče 2, 3
USB, odpojení 14
V
varovná upozornění, nastavení 12
vrstvy mapy, přizpůsobení 9
vyjmutí kolébky 13
vynulování
data cesty 9
zařízení 13
Z
záchranné složky 8
zákaznická podpora 10
zapínací tlačítko 1, 2
zeměpisná šířka a délka 7
zkratky
odstranění 8
přidání 8
změna oblasti vyhledávání 7
zobrazení mapy
2D 10
3D 10
zobrazení mapy 2D 10
zobrazení mapy 3D 10
zvuk, varovné body 12
Rejstřík 15

support.garmin.com
1800 235 822 +43 (0) 820 220230
+ 32 2 672 52 54 0800 770 4960
1-866-429-9296
+385 1 5508 272
+385 1 5508 271
+420 221 985466
+420 221 985465
+ 45 4810 5050
+ 358 9 6937 9758 + 331 55 69 33 99
+ 39 02 36 699699 (+52) 001-855-792-7671
0800 427 652 0800 0233937
+47 815 69 555
00800 4412 454
+44 2380 662 915
+35 1214 447 460 +386 4 27 92 500
0861 GARMIN (427 646)
+27 (0)11 251 9800
+34 93 275 44 97
+ 46 7744 52020 +886 2 2642-9199 ext 2
0808 238 0000
+44 870 850 1242
+49 (0) 89 858364880
zum Ortstarif - Mobilfunk
kann abweichen
913-397-8200
1-800-800-1020
Únor 2017
190-01920-61 _0A
-
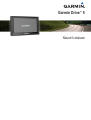 1
1
-
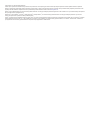 2
2
-
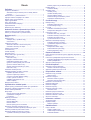 3
3
-
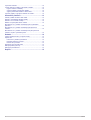 4
4
-
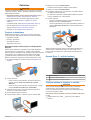 5
5
-
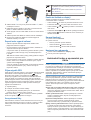 6
6
-
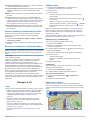 7
7
-
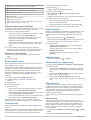 8
8
-
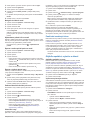 9
9
-
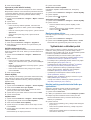 10
10
-
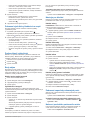 11
11
-
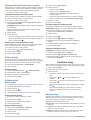 12
12
-
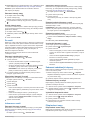 13
13
-
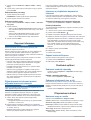 14
14
-
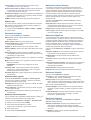 15
15
-
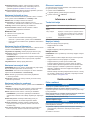 16
16
-
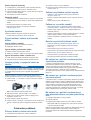 17
17
-
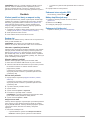 18
18
-
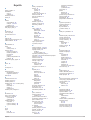 19
19
-
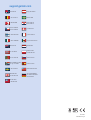 20
20
Garmin Drive 5LMT Návod na používanie
- Typ
- Návod na používanie
Súvisiace články
-
Garmin Drive™ 50 Návod na používanie
-
Garmin DriveLuxe™ 50LMTHD Návod na používanie
-
Garmin DriveSmart™ 70LMT Návod na používanie
-
Garmin DriveSmart™ 65 MT Traveler's Edition Návod na obsluhu
-
Garmin fleet™ 780 Návod na používanie
-
Garmin RV 780 & Traffic (RV 780 MT) Návod na používanie
-
Garmin dēzl™ 580 LMT-S Návod na používanie
-
Garmin DriveTrack™ 71 Návod na používanie
-
Garmin DriveLuxe™ 51 LMT-S Návod na používanie
-
Garmin Camper 770 LMT-D Návod na používanie