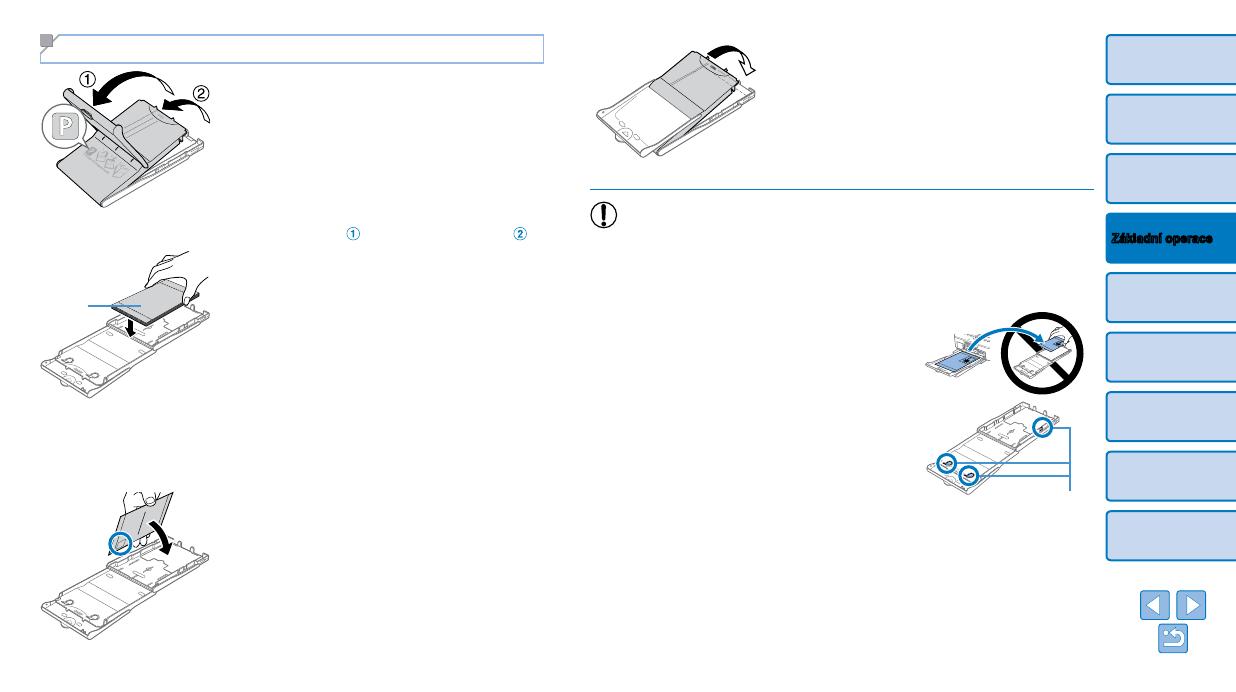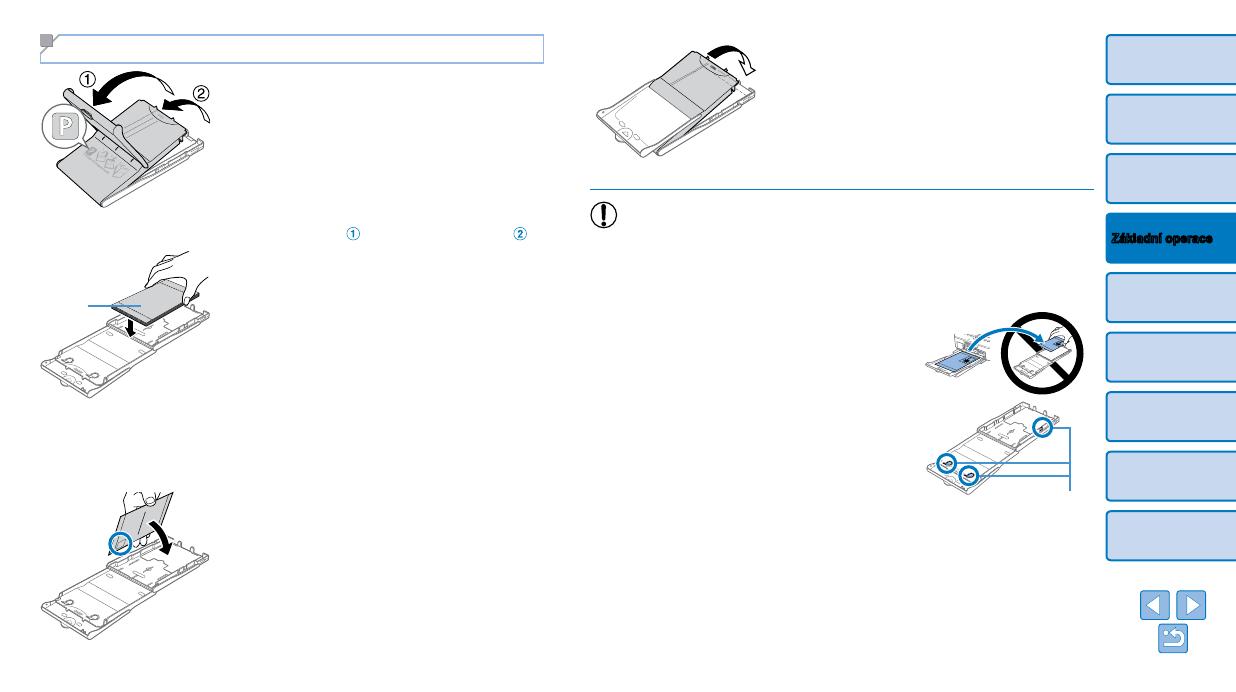
9
Titulní strana
Obsah
Názvy částí
Nastavení tisku
Tisk přes kabel USB
Odstraňování
problémů
Dodatek
Tisk přes Wi-Fi
Základní operace
1 Zkontrolujte velikost papíru.
Zkontrolujte formát zásobníku na
papír (například „Formát pohlednice“
nebo „Formát vizitky“) a ujistěte se, že
odpovídá velikosti inkoustové kazety.
2 Otevřete obě víka.
Víko má dvě vrstvy. Nejdříve otevřete
vnější víko (
), a potom vnitřní víko ( ).
3 Vložte papír.
Vložte papír do zásobníku na papír.
Do zásobníku na papír můžete vložit až
18 archů. Pokud jich vložíte 19 a více,
může dojít k poškození tiskárny nebo
k její nesprávné funkci.
Papír držte tak, jak je vidět na obrázku,
lesklou stranou nahoru. (Nedotýkejte
se lesklé strany papíru, může to ovlivnit
kvalitu tisku.)
Z papíru sejměte případný ochranný arch,
a do zásobníku vložte pouze vlastní papír.
Když tisknete v pohlednicovém formátu,
kde je část archu vyhrazena pro razítko,
vložte papír do zásobníku tak, aby část
s razítkem byla v místě znázorněném na
obrázku.
Lesklá
strana
4 Zavřete vnitřní víko.
Zavřete vnitřní víko pevně, abyste slyšeli
cvaknutí. Během tisku nechte vnější víko
otevřené.
• Pro tisk používejte pouze papír obsažený v originálních sadách
barevného inkoustu a papíru Canon určený pro tiskárny SELPHY
CP. V tiskárně nelze používat jiný papír, například běžné pohlednice
ani papír určený pro tiskárny SELPHY ES.
• Nikdy neprovádějte následující úkony, které mohou poškodit
tiskárnu nebo způsobit nesprávnou funkci tiskárny.
- Nevkládejte papír obráceně, tedy
s převrácenou lesklou a zadní stranou
- Před tiskem neohýbejte ani neoddělujte papír
v místě perforace
- Nepoužívejte štítky, které se začaly odlupovat
nebo které mají už nějakou část odloupnutou
- Před tiskem na archy nepište
- Netiskněte na papír znovu tisknutím na
prázdná místa (=
4)
• Nedotýkejte se per v zásobníku papíru.
Náhodné ohnutí per může zabránit
účinnému podávání papíru.
• Upozorňujeme, že jedno pero je upevněno ve středu na horní části
kazet pro formát vizitky.
• Nedotýkejte se lesklé strany, což je potiskovaná strana papíru, ani ji
nepoškrábejte. Nemanipulujte s papírem mokrýma rukama a dbejte
na to, aby se na něj nedostal prach. Nečistoty a kapky vody mohou
na fotograích způsobit čáry, mohou ovlivnit kvalitu tisku nebo
poškodit tiskárnu (=
4).
Pružiny