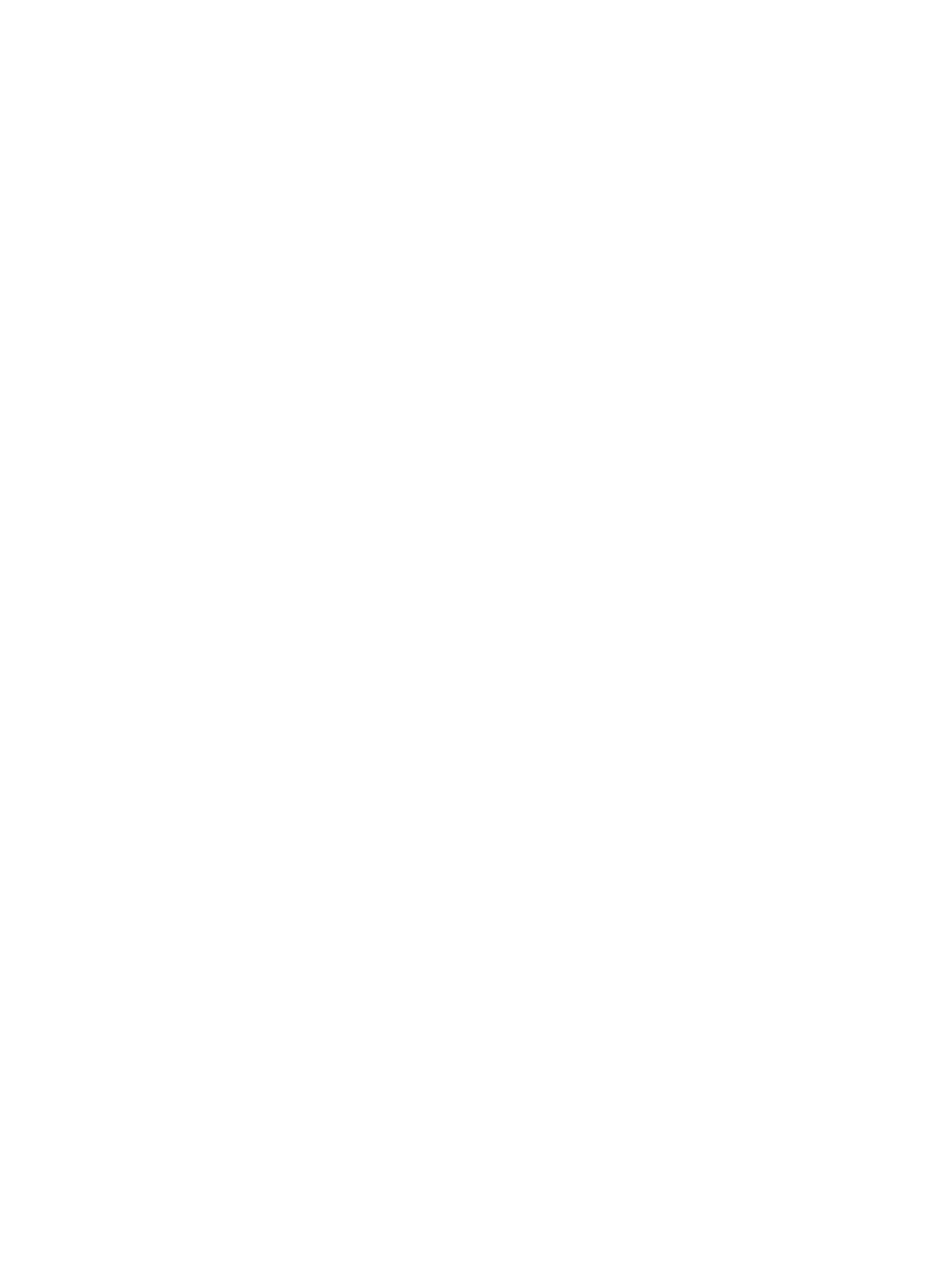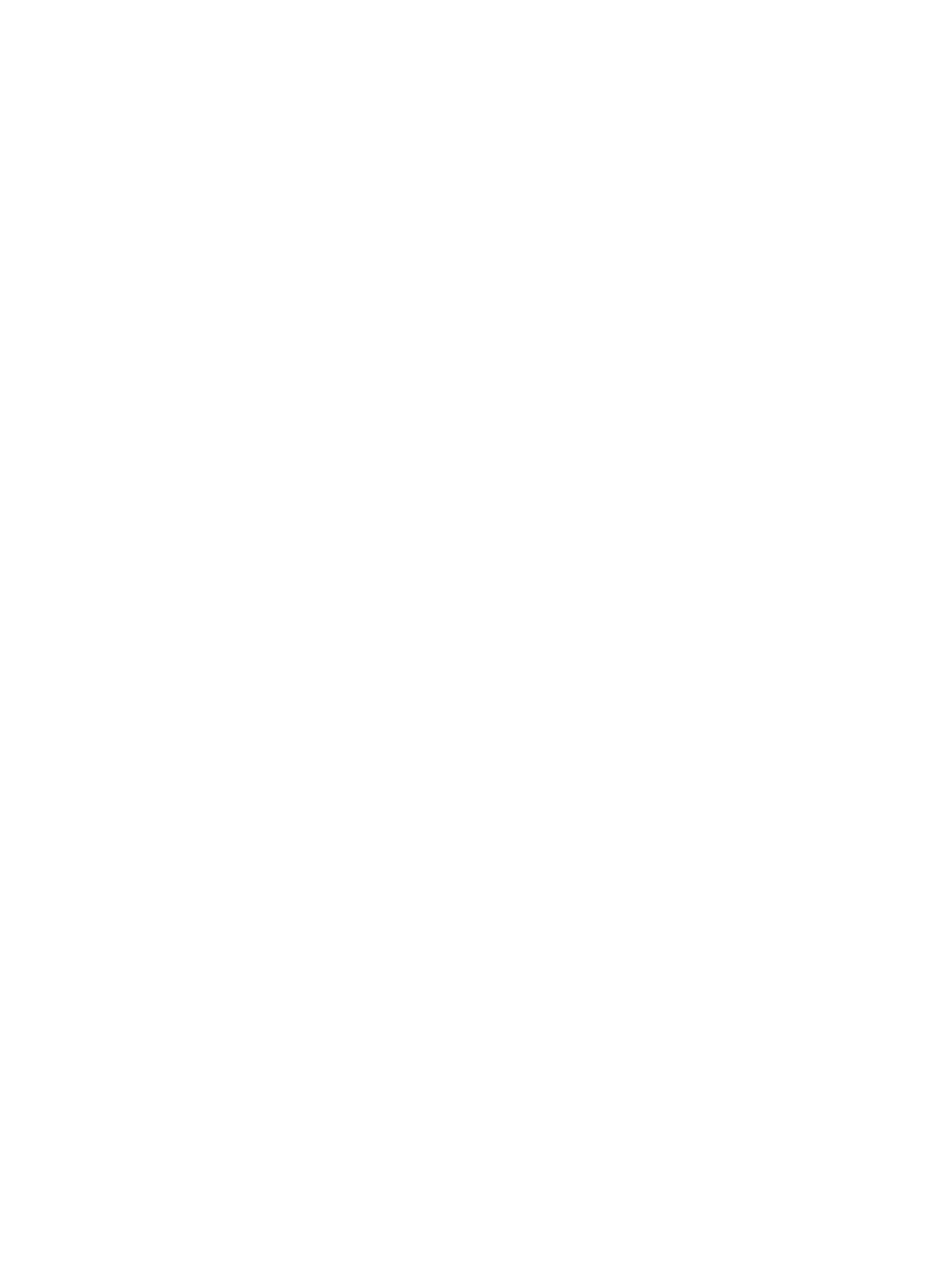
Tháo bo mạch nút nguồn........................................................................................................27
Lắp đặt bo mạch nút nguồn.................................................................................................... 28
Tháo bo mạch gắn đế............................................................................................................ 28
Lắp bo mạch gắn đế.............................................................................................................. 29
Tháo tấm nẹp đi dây ăng-ten...................................................................................................29
Lắp đặt tấm nẹp đi dây ăng-ten............................................................................................... 30
Tháo card WLAN................................................................................................................... 30
Lắp đặt card WLAN................................................................................................................31
Tháo card WWAN..................................................................................................................31
Lắp đặt card WWAN.............................................................................................................. 32
Tháo tản nhiệt....................................................................................................................... 32
Lắp đặt tản nhiệt....................................................................................................................33
Tháo pin dạng đồng xu...........................................................................................................34
Lắp đặt pin dạng đồng xu....................................................................................................... 34
Tháo mô-đun bộ nhớ..............................................................................................................35
Lắp đặt mô-đun bộ nhớ.......................................................................................................... 36
Tháo bo mạch SIM.................................................................................................................36
Lắp đặt bo mạch đèn SIM.......................................................................................................37
Tháo dây cáp pin................................................................................................................... 37
Lắp đặt dây cáp pin................................................................................................................38
Tháo đầu nối pin....................................................................................................................38
Lắp đặt đầu nối pin................................................................................................................ 39
Tháo dây cáp màn hình..........................................................................................................39
Lắp đặt dây cáp màn hình...................................................................................................... 40
Tháo cụm màn hình............................................................................................................... 40
Lắp đặt cụm màn hình............................................................................................................41
Tháo tấm nẹp card.................................................................................................................42
Lắp đặt tấm nẹp card............................................................................................................. 43
Tháo bo mạch hệ thống..........................................................................................................44
Lắp đặt bo mạch hệ thống...................................................................................................... 46
Tháo bo mạch điều khiển bàn phím......................................................................................... 47
Lắp đặt bo mạch điều khiển bàn phím......................................................................................48
Tháo đầu nối nguồn............................................................................................................... 48
Lắp đặt đầu nối nguồn............................................................................................................49
Tháo loa............................................................................................................................... 49
Cài đặt loa............................................................................................................................ 50
Tháo tay cầm........................................................................................................................ 51
Lắp đặt tay cầm.....................................................................................................................52
Tháo mô-đun ExpressCard.....................................................................................................53
Lắp đặt mô-đun ExpressCard..................................................................................................53
4 Công nghệ và thành phần.......................................................................... 55
4