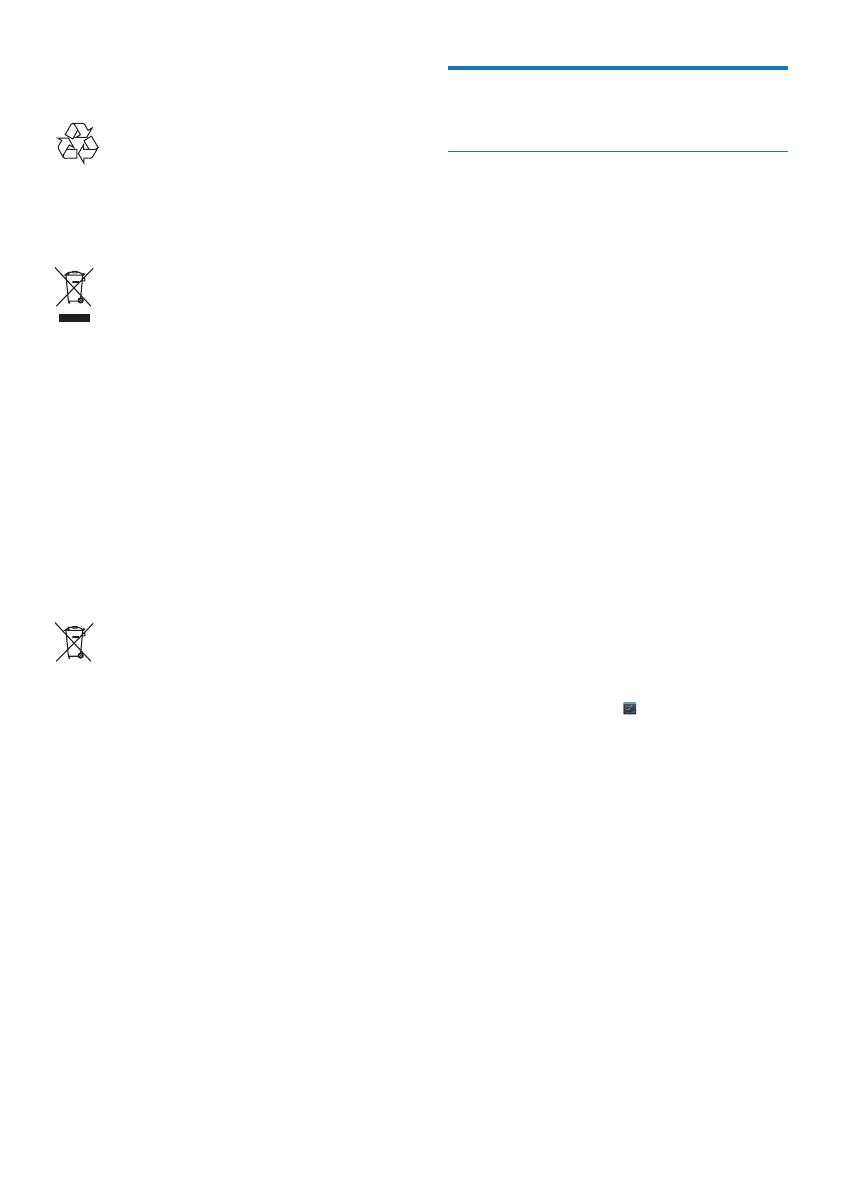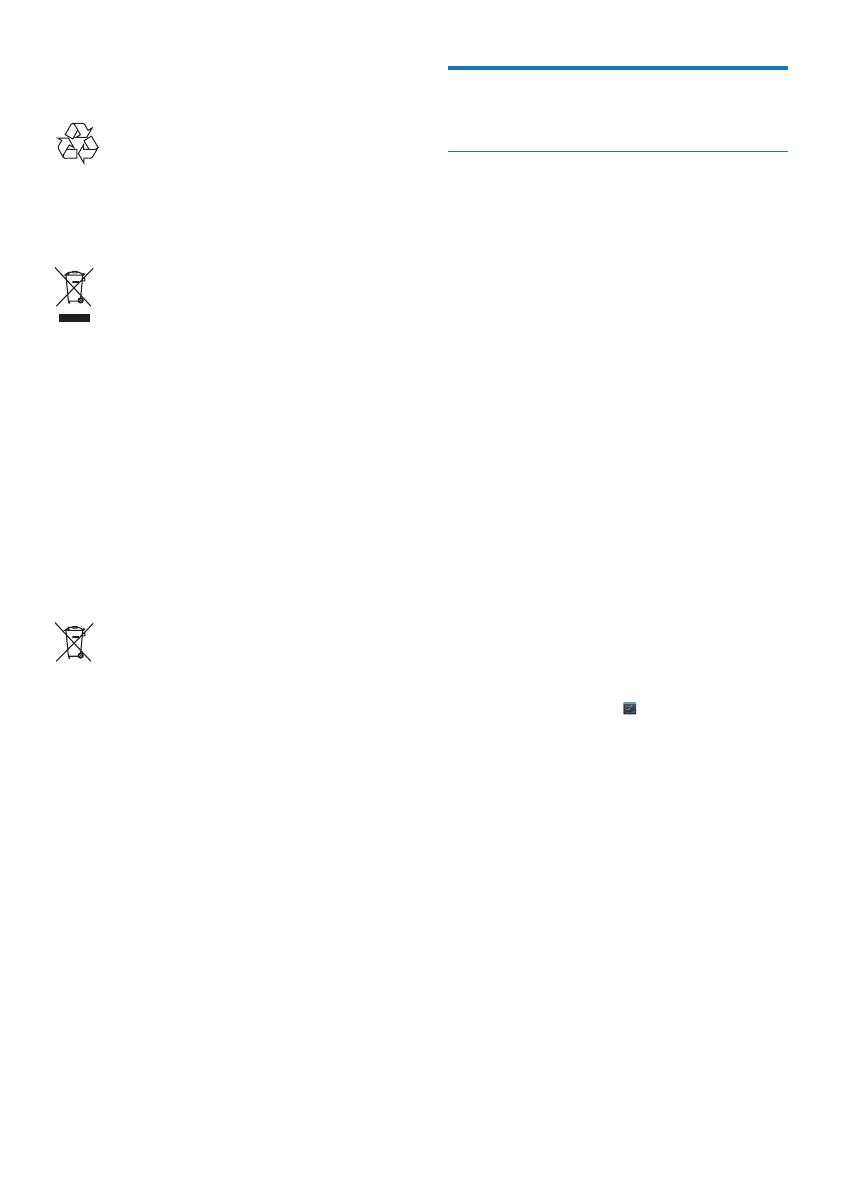
4 SK
sa likvidácie obalových materiálov a starého
vybavenia.
Pri navrhovaní a výrobe produktu sa použili
vysokokvalitné materiály a súčasti, ktoré možno
recyklovať a znova využiť.
Keď sa na produkte nachádza symbol
prečiarknutého koša s kolieskami, znamená
to, že sa na tento produkt vzťahuje Európska
smernica 2002/96/ES.
Informujte sa o miestnom systéme
separovaného zberu elektrických
a elektronických zariadení.
Dodržiavajte miestne predpisy a nevyhadzujte
použité zariadenia do bežného domového
odpadu. Správnou likvidáciou použitého
zariadenia pomôžete znížiť možné negatívne
následky na životné prostredie a ľudské zdravie.
Produkt obsahuje batérie, ktoré na základe
Európskej smernice 2006/66/ES nemožno
likvidovať spolu s bežným domovým
odpadom.Informujte sa o miestnych predpisoch
týkajúcich sa separovaného zberu batérií,
pretože správnou likvidáciou pomôžete znížiť
negatívne následky na životné prostredie
a ľudské zdravie.
Vybratie vstavanej batérie z vášho výrobku vždy
zverte do rúk odborníka.
Upozornenie
Písomnáponuka
Spoločnosť WOOX Innovations týmto
ponúka možnosť poskytnutia, na základe
požiadania, kópie úplného zdrojového kódu
pre balíky softvéru s otvoreným zdrojovým
kódom chránené autorským právom použité
v tomto produkte, pre ktoré je takýto spôsob
sprístupnenia vyžadovaný príslušnými licenciami.
Táto ponuka je platná tri roky po zakúpení
produktu. Ak chcete získať zdrojový kód, pošlite
e-mail na adresu open.source@woox.com. Ak
nechcete použiť e-mail alebo ak nedostanete
potvrdenie o prijatí do jedného týždňa od
odoslania správy na túto e-mailovú adresu,
napíšte na poštovú adresu Open Source Team,
6/F, Philips Electronics Building, 5 Science Park
East Avenue, Hong Kong Science Park, Shatin,
New Territories, Hong Kong. Ak na svoj list
nedostanete včasnú odpoveď, pošlite e-mail na
vyššie uvedenú e-mailovú adresu.
Tentoproduktječiastočnezaloženýna
softvérisotvorenýmzdrojovýmkódom.Text
licencieavyhláseniejemožnéotvoriťajv
zariadenípodpoložkou > O tablete >
Právneinformácie.
Technické údaje podliehajú zmenám bez
predchádzajúceho upozornenia. Philips a štítový
emblém Philips sú registrované ochranné
známky spoločnosti Koninklijke Philips N.V. a
spoločnosť WOOX Innovations Limited ich
používa na základe licencie od spoločnosti
Koninklijke Philips N.V. Spoločnosť WOOX
Innovations si vyhradzuje právo na zmenu
výrobku kedykoľvek, a to bez povinnosti
rovnako upraviť už dodané výrobky.