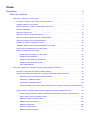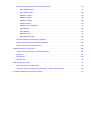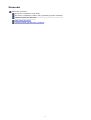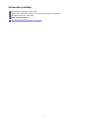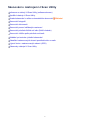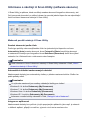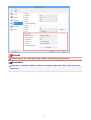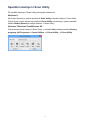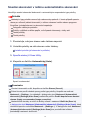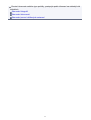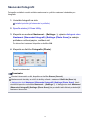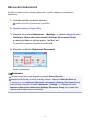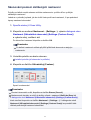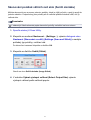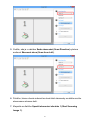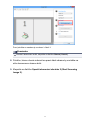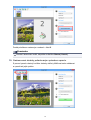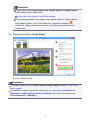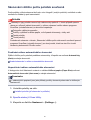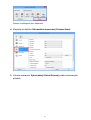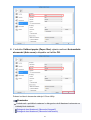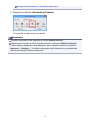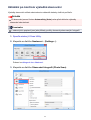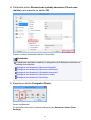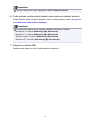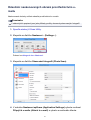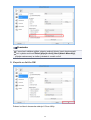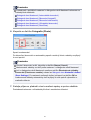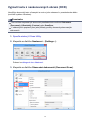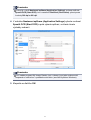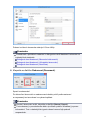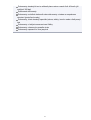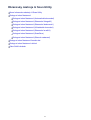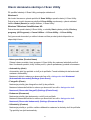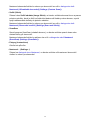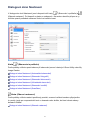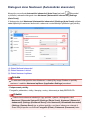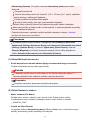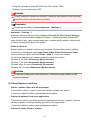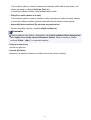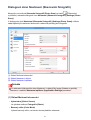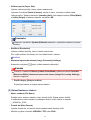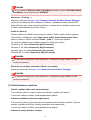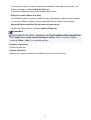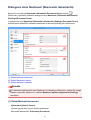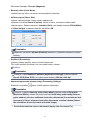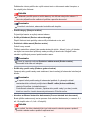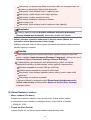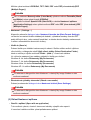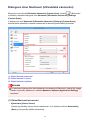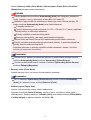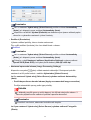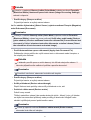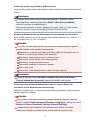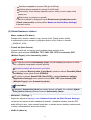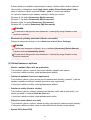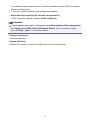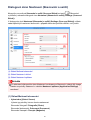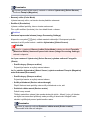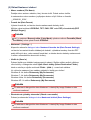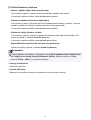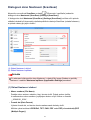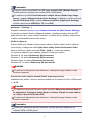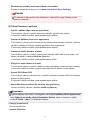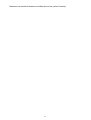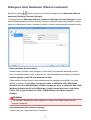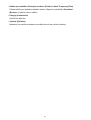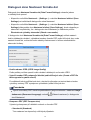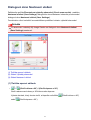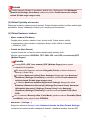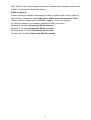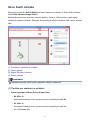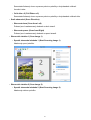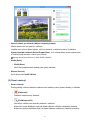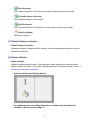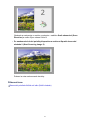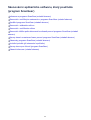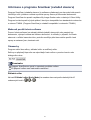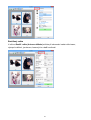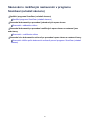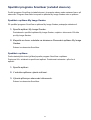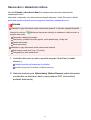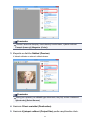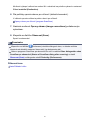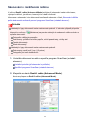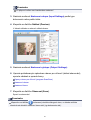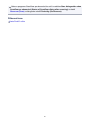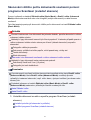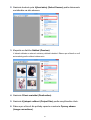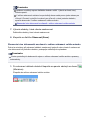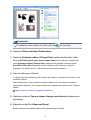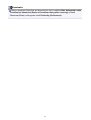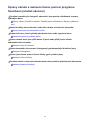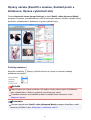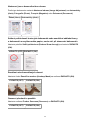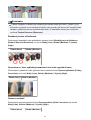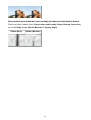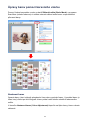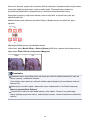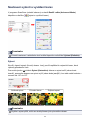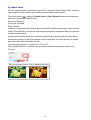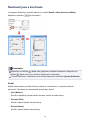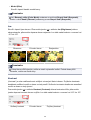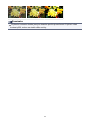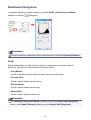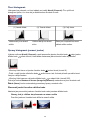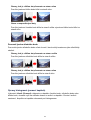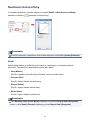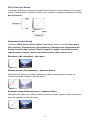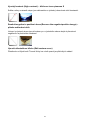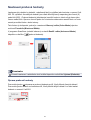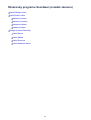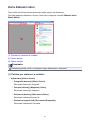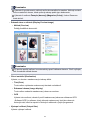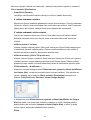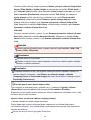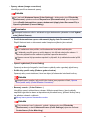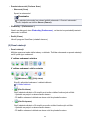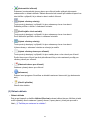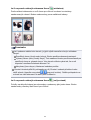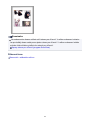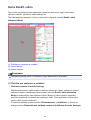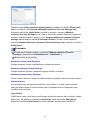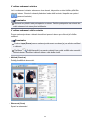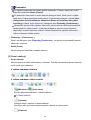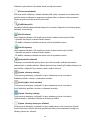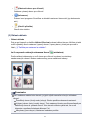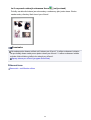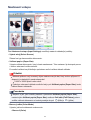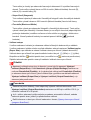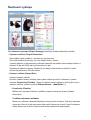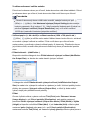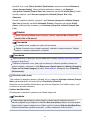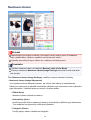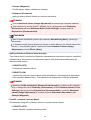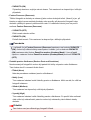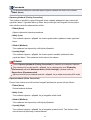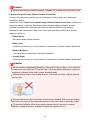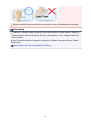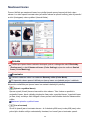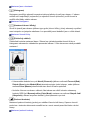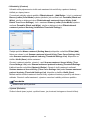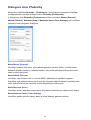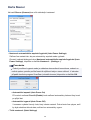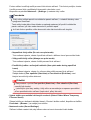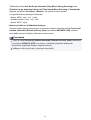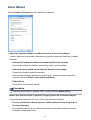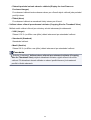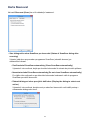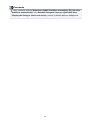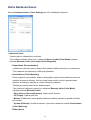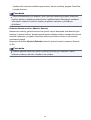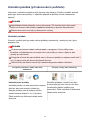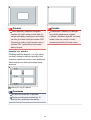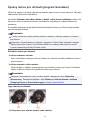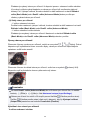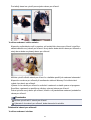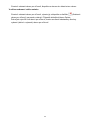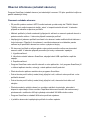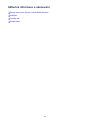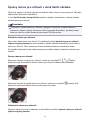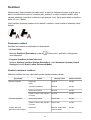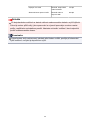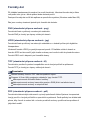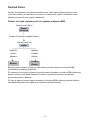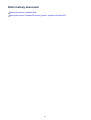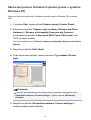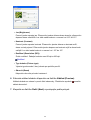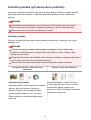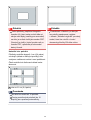MG2500 series
Příručka online
Skenování
čeština (Czech)

Obsah
Skenování. . . . . . . . . . . . . . . . . . . . . . . . . . . . . . . . . . . . . . . . . . . . . . . . . . . . . . . 4
Skenování z počítače. . . . . . . . . . . . . . . . . . . . . . . . . . . . . . . . . . . . . . . . . . . . . . . . . . . . . . 5
Skenování s nástrojem IJ Scan Utility. . . . . . . . . . . . . . . . . . . . . . . . . . . . . . . . . . . . . . . . . . . . . . . . . . . . 6
Informace o nástroji IJ Scan Utility (software skeneru). . . . . . . . . . . . . . . . . . . . . . . . . . . . . . . . . . . 7
Spuštění nástroje IJ Scan Utility. . . . . . . . . . . . . . . . . . . . . . . . . . . . . . . . . . . . . . . . . . . . . . . . . . . . 9
Snadné skenování v režimu automatického skenování. . . . . . . . . . . . . . . . . . . . . . . . . . . . . . . . . . 10
Skenování fotografií. . . . . . . . . . . . . . . . . . . . . . . . . . . . . . . . . . . . . . . . . . . . . . . . . . . . . . . . . . . . . 12
Skenování dokumentů. . . . . . . . . . . . . . . . . . . . . . . . . . . . . . . . . . . . . . . . . . . . . . . . . . . . . . . . . . . 13
Skenování pomocí oblíbených nastavení. . . . . . . . . . . . . . . . . . . . . . . . . . . . . . . . . . . . . . . . . . . . 14
Skenování položek větších než sklo (Sešití obrázku). . . . . . . . . . . . . . . . . . . . . . . . . . . . . . . . . . . 15
Skenování většího počtu položek současně. . . . . . . . . . . . . . . . . . . . . . . . . . . . . . . . . . . . . . . . . . 20
Ukládání po kontrole výsledků skenování. . . . . . . . . . . . . . . . . . . . . . . . . . . . . . . . . . . . . . . . . . . . 24
Odesílání naskenovaných obrazů prostřednictvím e-mailu. . . . . . . . . . . . . . . . . . . . . . . . . . . . . . . 27
Vyjmutí textu z naskenovaných obrazů (OCR). . . . . . . . . . . . . . . . . . . . . . . . . . . . . . . . . . . . . . . . 30
Obrazovky nástroje IJ Scan Utility. . . . . . . . . . . . . . . . . . . . . . . . . . . . . . . . . . . . . . . . . . . . . . . . . . 34
Hlavní obrazovka nástroje IJ Scan Utility. . . . . . . . . . . . . . . . . . . . . . . . . . . . . . . . . . . . . . . . 35
Dialogové okno Nastavení. . . . . . . . . . . . . . . . . . . . . . . . . . . . . . . . . . . . . . . . . . . . . . . . . . . . 37
Dialogové okno Nastavení formátu dat. . . . . . . . . . . . . . . . . . . . . . . . . . . . . . . . . . . . . . . . . . 70
Dialogové okno Nastavení uložení. . . . . . . . . . . . . . . . . . . . . . . . . . . . . . . . . . . . . . . . . . . . . 72
Okno Sešití obrázku. . . . . . . . . . . . . . . . . . . . . . . . . . . . . . . . . . . . . . . . . . . . . . . . . . . . . . . . 75
Skenování z aplikačního softwaru, který používáte (program ScanGear). . . . . . . . . . . . . . . . . . . . . . . . 80
Informace o programu ScanGear (ovladač skeneru). . . . . . . . . . . . . . . . . . . . . . . . . . . . . . . . . . . . 81
Skenování s rozšířeným nastavením v programu ScanGear (ovladač skeneru). . . . . . . . . . . . . . . 83
Spuštění programu ScanGear (ovladač skeneru). . . . . . . . . . . . . . . . . . . . . . . . . . . . . . . . . . 84
Skenování v základním režimu. . . . . . . . . . . . . . . . . . . . . . . . . . . . . . . . . . . . . . . . . . . . . . . . 85
Skenování v rozšířeném režimu. . . . . . . . . . . . . . . . . . . . . . . . . . . . . . . . . . . . . . . . . . . . . . . 88
Skenování většího počtu dokumentů současně pomocí programu ScanGear (ovladač skeneru)
. . . . . . . . . . . . . . . . . . . . . . . . . . . . . . . . . . . . . . . . . . . . . . . . . . . . . . . . . . . . . . . . . . . . . . . . . 91
Úpravy obrazů a nastavení barev pomocí programu ScanGear (ovladač skeneru). . . . . . . . . . . . 96
Opravy obrazu (Zaostřit s maskou, Zeslabit prach a škrábance, Oprava vyblednutí atd.). . . 97
Úpravy barev pomocí barevného vzorku. . . . . . . . . . . . . . . . . . . . . . . . . . . . . . . . . . . . . . . . 101
Nastavení sytosti a vyvážení barev. . . . . . . . . . . . . . . . . . . . . . . . . . . . . . . . . . . . . . . . . . . . 103
Nastavení jasu a kontrastu. . . . . . . . . . . . . . . . . . . . . . . . . . . . . . . . . . . . . . . . . . . . . . . . . . 105
Nastavení histogramu. . . . . . . . . . . . . . . . . . . . . . . . . . . . . . . . . . . . . . . . . . . . . . . . . . . . . . 108
Nastavení tónové křivky. . . . . . . . . . . . . . . . . . . . . . . . . . . . . . . . . . . . . . . . . . . . . . . . . . . . . 112
Nastavení prahové hodnoty. . . . . . . . . . . . . . . . . . . . . . . . . . . . . . . . . . . . . . . . . . . . . . . . . . 115

Obrazovky programu ScanGear (ovladač skeneru). . . . . . . . . . . . . . . . . . . . . . . . . . . . . . . . . . . 116
Karta Základní režim. . . . . . . . . . . . . . . . . . . . . . . . . . . . . . . . . . . . . . . . . . . . . . . . . . . . . . . 117
Karta Rozšíř. režim. . . . . . . . . . . . . . . . . . . . . . . . . . . . . . . . . . . . . . . . . . . . . . . . . . . . . . . . 126
Nastavení vstupu. . . . . . . . . . . . . . . . . . . . . . . . . . . . . . . . . . . . . . . . . . . . . . . . . . . . . . . . . . 133
Nastavení výstupu. . . . . . . . . . . . . . . . . . . . . . . . . . . . . . . . . . . . . . . . . . . . . . . . . . . . . . . . . 135
Nastavení obrazu. . . . . . . . . . . . . . . . . . . . . . . . . . . . . . . . . . . . . . . . . . . . . . . . . . . . . . . . . . 138
Nastavení barev. . . . . . . . . . . . . . . . . . . . . . . . . . . . . . . . . . . . . . . . . . . . . . . . . . . . . . . . . . . 144
Dialogové okno Předvolby. . . . . . . . . . . . . . . . . . . . . . . . . . . . . . . . . . . . . . . . . . . . . . . . . . . 147
Karta Skener. . . . . . . . . . . . . . . . . . . . . . . . . . . . . . . . . . . . . . . . . . . . . . . . . . . . . . . . . . . . . 148
Karta Náhled. . . . . . . . . . . . . . . . . . . . . . . . . . . . . . . . . . . . . . . . . . . . . . . . . . . . . . . . . . . . . 151
Karta Skenovat. . . . . . . . . . . . . . . . . . . . . . . . . . . . . . . . . . . . . . . . . . . . . . . . . . . . . . . . . . . 153
Karta Nastavení barev. . . . . . . . . . . . . . . . . . . . . . . . . . . . . . . . . . . . . . . . . . . . . . . . . . . . . . 155
Umístění položek (při skenování z počítače). . . . . . . . . . . . . . . . . . . . . . . . . . . . . . . . . . . . . . . . . 157
Úpravy rámce pro oříznutí (program ScanGear). . . . . . . . . . . . . . . . . . . . . . . . . . . . . . . . . . . . . . 159
Obecné informace (ovladač skeneru). . . . . . . . . . . . . . . . . . . . . . . . . . . . . . . . . . . . . . . . . . . . . . 163
Užitečné informace o skenování. . . . . . . . . . . . . . . . . . . . . . . . . . . . . . . . . . . . . . . . . . . . . . . . . . . . . . 165
Úpravy rámců pro oříznutí v okně Sešití obrázku. . . . . . . . . . . . . . . . . . . . . . . . . . . . . . . . . . . . . 166
Rozlišení. . . . . . . . . . . . . . . . . . . . . . . . . . . . . . . . . . . . . . . . . . . . . . . . . . . . . . . . . . . . . . . . . . . . 167
Formáty dat. . . . . . . . . . . . . . . . . . . . . . . . . . . . . . . . . . . . . . . . . . . . . . . . . . . . . . . . . . . . . . . . . . 169
Soulad barev. . . . . . . . . . . . . . . . . . . . . . . . . . . . . . . . . . . . . . . . . . . . . . . . . . . . . . . . . . . . . . . . . 170
Další metody skenování. . . . . . . . . . . . . . . . . . . . . . . . . . . . . . . . . . . . . . . . . . . . . . . . . . . . . . . . . . . . . 171
Skenování pomocí ovladače WIA. . . . . . . . . . . . . . . . . . . . . . . . . . . . . . . . . . . . . . . . . . . . . . . . . 172
Skenování pomocí Ovládacích panelů (pouze v systému Windows XP). . . . . . . . . . . . . . . . . . . 175
Umístění položek (při skenování z počítače). . . . . . . . . . . . . . . . . . . . . . . . . . . . . . . . . . . . . . . . . . . . . 177

Skenování s nástrojem IJ Scan Utility
Informace o nástroji IJ Scan Utility (software skeneru)
Spuštění nástroje IJ Scan Utility
Snadné skenování v režimu automatického skenování Základní
Skenování fotografií
Skenování dokumentů
Skenování pomocí oblíbených nastavení
Skenování položek větších než sklo (Sešití obrázku)
Skenování většího počtu položek současně
Ukládání po kontrole výsledků skenování
Odesílání naskenovaných obrazů prostřednictvím e-mailu
Vyjmutí textu z naskenovaných obrazů (OCR)
Obrazovky nástroje IJ Scan Utility
6

Informace o nástroji IJ Scan Utility (software skeneru)
IJ Scan Utility je aplikace, která umožňuje snadno skenovat fotografie a dokumenty, atd.
Celý proces od skenování po uložení obrazu lze provést jedním klepnutím na odpovídající
ikonu na hlavní obrazovce nástroje IJ Scan Utility.
Možnosti použití nástroje IJ Scan Utility
Snadné skenování podle účelu
Podle typu položky nebo zamýšleného účelu lze jednoduchým klepnutím na ikonu
Automaticky (Auto) snadno skenovat, ikona Fotografie (Photo) umožňuje skenovat
s nastavením vhodným pro fotografie a ikona Dokument (Document) slouží ke zvýšení
ostrosti a tím i čitelnosti textu v dokumentu nebo časopise.
Poznámka
Další informace o hlavní obrazovce nástroje IJ Scan Utility naleznete v části „Hlavní
obrazovka nástroje IJ Scan Utility“.
Automatické ukládání naskenovaných obrázků
Naskenované obrázky jsou automaticky uloženy v předem nastavené složce. Složku lze
podle potřeby měnit.
Poznámka
Ve výchozím nastavení jsou zadány následující složky pro uložení.
Windows 8: Ve složce Dokumenty (My Documents)
Windows 7: Ve složce Dokumenty (My Documents)
Windows Vista: Ve složce Dokumenty (Documents)
Windows XP: Ve složce Dokumenty (My Documents)
Informace o zadání složky naleznete v části „Dialogové okno Nastavení“.
Integrace s aplikacemi
Naskenované obrázky lze využívat v jiných propojených aplikacích, jako např. je zobrazit
v oblíbené aplikaci, připojit k e-mailům, vyjmout z nich text a mnohem více.
7

Spuštění nástroje IJ Scan Utility
Při spuštění nástroje IJ Scan Utility postupujte následovně:
Windows 8:
Na úvodní obrazovce vyberte položku IJ Scan Utility a spusťte nástroj IJ Scan Utility.
Pokud se na úvodní obrazovce položka IJ Scan Utility nezobrazuje, vyberte ovládací
tlačítko Hledat (Search) a zadejte řetězec „IJ Scan Utility“.
Windows 7/Windows Vista/Windows XP:
Pokud chcete spustit nástroj IJ Scan Utility, z nabídky Start vyberte položky Všechny
programy (All Programs) > Canon Utilities > IJ Scan Utility > IJ Scan Utility.
9

Snadné skenování v režimu automatického skenování
Umožňuje snadné skenování dokumentů s automatickým rozpoznáním typu položky.
Důležité
Následující typy položek nemusí být naskenovány správně. V tomto případě upravte
rámce pro oříznutí (oblasti skenování) v režimu zobrazení celého obrazu programu
ScanGear (ovladač skeneru) a skenování zopakujte.
Fotografie s bělavým pozadím
Položky vytištěné na bílém papíře, ručně psané dokumenty, vizitky atd.
Tenké položky
Tlusté položky
1. Zkontrolujte, zda jsou skener nebo tiskárna zapnuté.
2. Umístěte položky na sklo skeneru nebo tiskárny.
Umístění položek (při skenování z počítače)
3. Spusťte nástroj IJ Scan Utility.
4. Klepněte na tlačítko Automaticky (Auto).
Spustí se skenování.
Poznámka
Chcete-li skenování zrušit, klepněte na tlačítko Storno (Cancel).
Pokud chcete použít vhodné opravy podle typu položky, klepněte na možnost
Nastavení... (Settings...) a následně v dialogovém okně Nastavení (Automatické
skenování) (Settings (Auto Scan)) zaškrtněte políčko Použít doporučenou korekci
obrazu (Apply recommended image correction).
Naskenované obrázky se uloží do složky určené v nastavení Uložit do (Save in)
v dialogovém okně Nastavení (Automatické skenování) (Settings (Auto Scan)), které
otevřete klepnutím na tlačítko Nastavení... (Settings...). V dialogovém okně Nastavení
(Automatické skenování) (Settings (Auto Scan)) lze provádět také některá
podrobnější nastavení skenování.
10

Skenování fotografií
Fotografie umístěné na skle můžete naskenovat s využitím nastavení vhodného pro
fotografie.
1. Umístěte fotografii na sklo.
Umístění položek (při skenování z počítače)
2. Spusťte nástroj IJ Scan Utility.
3. Klepněte na možnost Nastavení... (Settings...), vyberte dialogové okno
Nastavení (Skenování fotografií) (Settings (Photo Scan)) a zadejte
potřebnou velikost papíru, rozlišení atd.
Po dokončení nastavení klepněte na tlačítko OK.
4. Klepněte na tlačítko Fotografie (Photo).
Spustí se skenování.
Poznámka
Chcete-li skenování zrušit, klepněte na tlačítko Storno (Cancel).
Naskenované obrázky se uloží do složky určené v nastavení Uložit do (Save in)
v dialogovém okně Nastavení (Skenování fotografií) (Settings (Photo Scan)), které
otevřete klepnutím na tlačítko Nastavení... (Settings...). V dialogovém okně Nastavení
(Skenování fotografií) (Settings (Photo Scan)) lze provádět také některá podrobnější
nastavení skenování.
12

Skenování dokumentů
Položky umístěné na skle můžete naskenovat s využitím nastavení vhodného pro
dokumenty.
1. Umístěte položku na desku skeneru.
Umístění položek (při skenování z počítače)
2. Spusťte nástroj IJ Scan Utility.
3. Klepněte na možnost Nastavení... (Settings...), vyberte dialogové okno
Nastavení (Skenování dokumentů) (Settings (Document Scan))
a zadejte potřebnou velikost papíru, rozlišení atd.
Po dokončení nastavení klepněte na tlačítko OK.
4. Klepněte na tlačítko Dokument (Document).
Spustí se skenování.
Poznámka
Chcete-li skenování zrušit, klepněte na tlačítko Storno (Cancel).
Naskenované obrázky se uloží do složky určené v nastavení Uložit do (Save in)
v dialogovém okně Nastavení (Skenování dokumentů) (Settings (Document Scan)),
které otevřete klepnutím na tlačítko Nastavení... (Settings...). V dialogovém okně
Nastavení (Skenování dokumentů) (Settings (Document Scan)) lze provádět také
některá podrobnější nastavení skenování.
13

Skenování pomocí oblíbených nastavení
Položky umístěné na skle skeneru můžete naskenovat s využitím dříve využitých
oblíbených nastavení.
Jedná se o pohodlný způsob, jak lze uložit často používané nastavení, či pro podrobné
úpravy nastavení skenování.
1. Spusťte nástroj IJ Scan Utility.
2. Klepněte na možnost Nastavení... (Settings...), vyberte dialogové okno
Nastavení (Uživatelské skenování) (Settings (Custom Scan))
a vyberte zdroj, rozlišení atd.
Po dokončení nastavení klepněte na tlačítko OK.
Poznámka
Po definici nastavení můžete při příští příležitosti skenovat se stejným
nastavením.
3. Umístěte položku na desku skeneru.
Umístění položek (při skenování z počítače)
4. Klepněte na tlačítko Uživatelský (Custom).
Spustí se skenování.
Poznámka
Chcete-li skenování zrušit, klepněte na tlačítko Storno (Cancel).
Naskenované obrázky se uloží do složky určené v nastavení Uložit do (Save in)
v dialogovém okně Nastavení (Uživatelské skenování) (Settings (Custom Scan)),
které otevřete klepnutím na tlačítko Nastavení... (Settings...). V dialogovém okně
Nastavení (Uživatelské skenování) (Settings (Custom Scan)) lze provádět také
některá podrobnější nastavení skenování.
14

Skenování položek větších než sklo (Sešití obrázku)
Můžete skenovat levou a pravou polovinu položky, která je větší než sklo, a poté je spojit do
jednoho obrázku. Podporovány jsou položky až do velikosti přibližně dvakrát větší, než je
velikost skla.
Poznámka
V následující části naleznete popis skenování položky umístěné na levou stranu.
1. Spusťte nástroj IJ Scan Utility.
2. Klepněte na možnost Nastavení... (Settings...), vyberte dialogové okno
Nastavení (Skenování a sešití) (Settings (Scan and Stitch)) a zadejte
potřebný typ položky, rozlišení atd.
Po dokončení nastavení klepněte na tlačítko OK.
3. Klepněte na tlačítko Sešití (Stitch).
Otevře se okno Sešití obrázku (Image Stitch).
4. V nabídce Vybrat výstupní velikost (Select Output Size) vyberte
výstupní velikost podle velikosti papíru.
15

5. Ověřte, zda je v nabídce Směr skenování (Scan Direction) vybrána
možnost Skenovat zleva (Scan from Left).
6. Položku, kterou chcete zobrazit na levé části obrazovky umístěte na sklo
skenovanou stranou dolů.
7. Klepněte na tlačítko Spustit skenování obrázku 1 (Start Scanning
Image 1).
16

První položka se naskenuje a zobrazí v části 1.
Poznámka
Chcete-li skenování zrušit, klepněte na tlačítko Storno (Cancel).
8. Položku, kterou chcete zobrazit na pravé části obrazovky umístěte na
sklo skenovanou stranou dolů.
9. Klepněte na tlačítko Spustit skenování obrázku 2 (Start Scanning
Image 2).
17

Druhá položka se naskenuje a zobrazí v části 2.
Poznámka
Chcete-li skenování zrušit, klepněte na tlačítko Storno (Cancel).
10. Naskenované obrázky požadovaným způsobem upravte.
S pomocí panelu nástrojů můžete obrázky otáčet, přibližovat nebo oddalovat
a upravit tak jejich polohu.
18

Poznámka
Zaškrtnutím políčka Upravit rámce pro oříznutí (Adjust cropping frames)
určete oblast, kterou chcete uložit.
Úpravy rámců pro oříznutí v okně Sešití obrázku
Pokud chcete položku znovu naskenovat, vyberte obrázek v oblasti náhledu
nebo oblasti miniatur v horní části obrazovky a klepněte na tlačítko
(Odstranit). Vybraný obrázek se odstraní a vy budete moci položku znovu
naskenovat.
11. Klepněte na tlačítko Uložit (Save).
Sloučený obraz se uloží.
Poznámka
Podrobné informace o okně Sešití obrázku (Image Stitch) naleznete v části „Okno
Sešití obrázku“.
Podrobnější nastavení skenování můžete upravit v dialogovém okně Nastavení
(Skenování a sešití) (Settings (Scan and Stitch)), které zobrazíte klepnutím na
tlačítko Nastavení... (Settings...).
19

Skenování většího počtu položek současně
Podle potřeby můžete skenovat dvě nebo více fotografií (malých položek) umístěné na skle
současně a ukládat je poté samostatně.
Důležité
Následující typy položek nemusí být naskenovány správně. V tomto případě upravte
rámce pro oříznutí (oblasti skenování) v režimu zobrazení celého obrazu programu
ScanGear (ovladač skeneru) a skenování zopakujte.
Fotografie s bělavým pozadím
Položky vytištěné na bílém papíře, ručně psané dokumenty, vizitky atd.
Tenké položky
Tlusté položky
Podrobnosti naleznete v tématu „Skenování většího počtu dokumentů současně pomocí
programu ScanGear (ovladač skeneru)“ pro daný model, které lze otevřít z úvodní
obrazovky dokumentu Příručka online.
Používání režimu automatického skenování
Zjištění většího počtu položek proběhne automaticky. Klepněte na možnost Automaticky
(Auto) a zahajte skenování.
Snadné skenování v režimu automatického skenování
Nepoužívání režimu automatického skenování
V dialogovém okně Nastavení nastavte v nabídce Velikost papíru (Paper Size) možnost
Automatické skenování (Auto scan) a zahajte skenování.
Poznámka
V následujících popisech jsou jako příklady použity obrazovky skenování s oblíbeným
nastavením.
1. Umístěte položky na sklo.
Umístění položek (při skenování z počítače)
2. Spusťte nástroj IJ Scan Utility.
3. Klepněte na tlačítko Nastavení... (Settings...).
20
Stránka sa načítava ...
Stránka sa načítava ...
Stránka sa načítava ...
Stránka sa načítava ...
Stránka sa načítava ...
Stránka sa načítava ...
Stránka sa načítava ...
Stránka sa načítava ...
Stránka sa načítava ...
Stránka sa načítava ...
Stránka sa načítava ...
Stránka sa načítava ...
Stránka sa načítava ...
Stránka sa načítava ...
Stránka sa načítava ...
Stránka sa načítava ...
Stránka sa načítava ...
Stránka sa načítava ...
Stránka sa načítava ...
Stránka sa načítava ...
Stránka sa načítava ...
Stránka sa načítava ...
Stránka sa načítava ...
Stránka sa načítava ...
Stránka sa načítava ...
Stránka sa načítava ...
Stránka sa načítava ...
Stránka sa načítava ...
Stránka sa načítava ...
Stránka sa načítava ...
Stránka sa načítava ...
Stránka sa načítava ...
Stránka sa načítava ...
Stránka sa načítava ...
Stránka sa načítava ...
Stránka sa načítava ...
Stránka sa načítava ...
Stránka sa načítava ...
Stránka sa načítava ...
Stránka sa načítava ...
Stránka sa načítava ...
Stránka sa načítava ...
Stránka sa načítava ...
Stránka sa načítava ...
Stránka sa načítava ...
Stránka sa načítava ...
Stránka sa načítava ...
Stránka sa načítava ...
Stránka sa načítava ...
Stránka sa načítava ...
Stránka sa načítava ...
Stránka sa načítava ...
Stránka sa načítava ...
Stránka sa načítava ...
Stránka sa načítava ...
Stránka sa načítava ...
Stránka sa načítava ...
Stránka sa načítava ...
Stránka sa načítava ...
Stránka sa načítava ...
Stránka sa načítava ...
Stránka sa načítava ...
Stránka sa načítava ...
Stránka sa načítava ...
Stránka sa načítava ...
Stránka sa načítava ...
Stránka sa načítava ...
Stránka sa načítava ...
Stránka sa načítava ...
Stránka sa načítava ...
Stránka sa načítava ...
Stránka sa načítava ...
Stránka sa načítava ...
Stránka sa načítava ...
Stránka sa načítava ...
Stránka sa načítava ...
Stránka sa načítava ...
Stránka sa načítava ...
Stránka sa načítava ...
Stránka sa načítava ...
Stránka sa načítava ...
Stránka sa načítava ...
Stránka sa načítava ...
Stránka sa načítava ...
Stránka sa načítava ...
Stránka sa načítava ...
Stránka sa načítava ...
Stránka sa načítava ...
Stránka sa načítava ...
Stránka sa načítava ...
Stránka sa načítava ...
Stránka sa načítava ...
Stránka sa načítava ...
Stránka sa načítava ...
Stránka sa načítava ...
Stránka sa načítava ...
Stránka sa načítava ...
Stránka sa načítava ...
Stránka sa načítava ...
Stránka sa načítava ...
Stránka sa načítava ...
Stránka sa načítava ...
Stránka sa načítava ...
Stránka sa načítava ...
Stránka sa načítava ...
Stránka sa načítava ...
Stránka sa načítava ...
Stránka sa načítava ...
Stránka sa načítava ...
Stránka sa načítava ...
Stránka sa načítava ...
Stránka sa načítava ...
Stránka sa načítava ...
Stránka sa načítava ...
Stránka sa načítava ...
Stránka sa načítava ...
Stránka sa načítava ...
Stránka sa načítava ...
Stránka sa načítava ...
Stránka sa načítava ...
Stránka sa načítava ...
Stránka sa načítava ...
Stránka sa načítava ...
Stránka sa načítava ...
Stránka sa načítava ...
Stránka sa načítava ...
Stránka sa načítava ...
Stránka sa načítava ...
Stránka sa načítava ...
Stránka sa načítava ...
Stránka sa načítava ...
Stránka sa načítava ...
Stránka sa načítava ...
Stránka sa načítava ...
Stránka sa načítava ...
Stránka sa načítava ...
Stránka sa načítava ...
Stránka sa načítava ...
Stránka sa načítava ...
Stránka sa načítava ...
Stránka sa načítava ...
Stránka sa načítava ...
Stránka sa načítava ...
Stránka sa načítava ...
Stránka sa načítava ...
Stránka sa načítava ...
Stránka sa načítava ...
Stránka sa načítava ...
Stránka sa načítava ...
Stránka sa načítava ...
Stránka sa načítava ...
Stránka sa načítava ...
Stránka sa načítava ...
Stránka sa načítava ...
Stránka sa načítava ...
Stránka sa načítava ...
Stránka sa načítava ...
Stránka sa načítava ...
-
 1
1
-
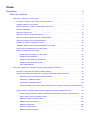 2
2
-
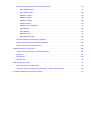 3
3
-
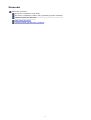 4
4
-
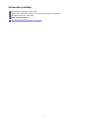 5
5
-
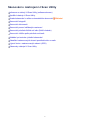 6
6
-
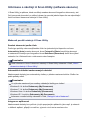 7
7
-
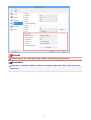 8
8
-
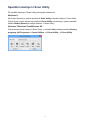 9
9
-
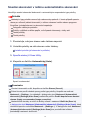 10
10
-
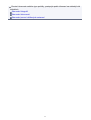 11
11
-
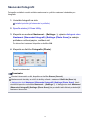 12
12
-
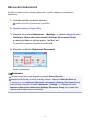 13
13
-
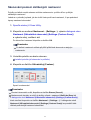 14
14
-
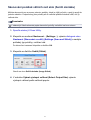 15
15
-
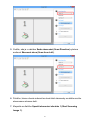 16
16
-
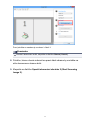 17
17
-
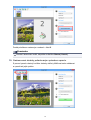 18
18
-
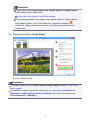 19
19
-
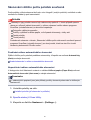 20
20
-
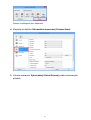 21
21
-
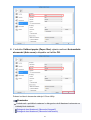 22
22
-
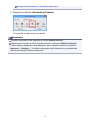 23
23
-
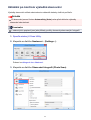 24
24
-
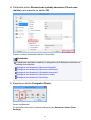 25
25
-
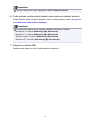 26
26
-
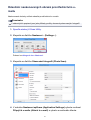 27
27
-
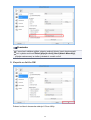 28
28
-
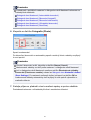 29
29
-
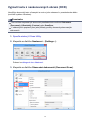 30
30
-
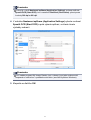 31
31
-
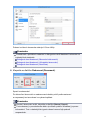 32
32
-
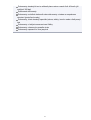 33
33
-
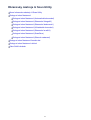 34
34
-
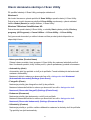 35
35
-
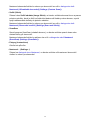 36
36
-
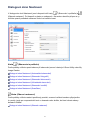 37
37
-
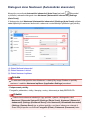 38
38
-
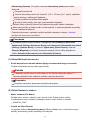 39
39
-
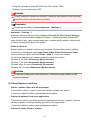 40
40
-
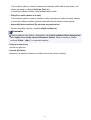 41
41
-
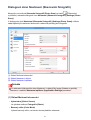 42
42
-
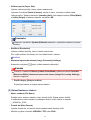 43
43
-
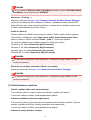 44
44
-
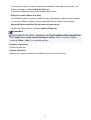 45
45
-
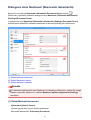 46
46
-
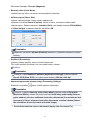 47
47
-
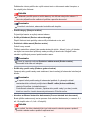 48
48
-
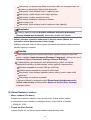 49
49
-
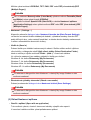 50
50
-
 51
51
-
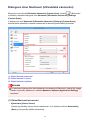 52
52
-
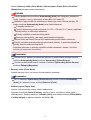 53
53
-
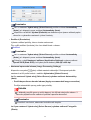 54
54
-
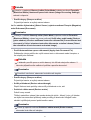 55
55
-
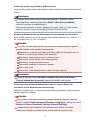 56
56
-
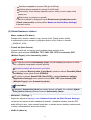 57
57
-
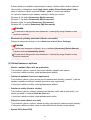 58
58
-
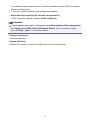 59
59
-
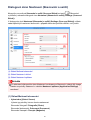 60
60
-
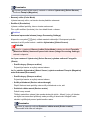 61
61
-
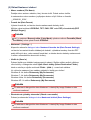 62
62
-
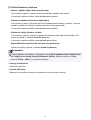 63
63
-
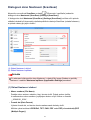 64
64
-
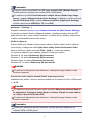 65
65
-
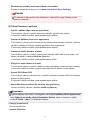 66
66
-
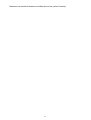 67
67
-
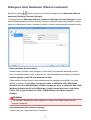 68
68
-
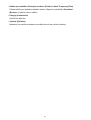 69
69
-
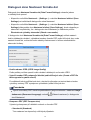 70
70
-
 71
71
-
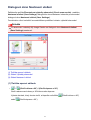 72
72
-
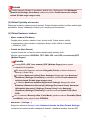 73
73
-
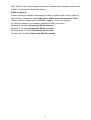 74
74
-
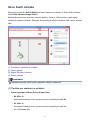 75
75
-
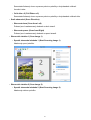 76
76
-
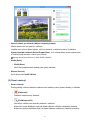 77
77
-
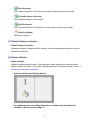 78
78
-
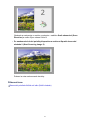 79
79
-
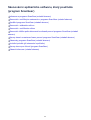 80
80
-
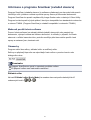 81
81
-
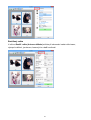 82
82
-
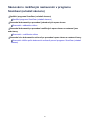 83
83
-
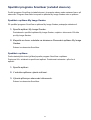 84
84
-
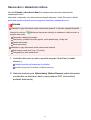 85
85
-
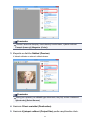 86
86
-
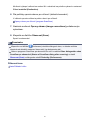 87
87
-
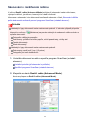 88
88
-
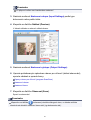 89
89
-
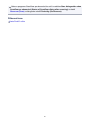 90
90
-
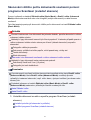 91
91
-
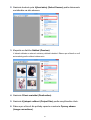 92
92
-
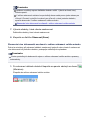 93
93
-
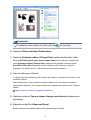 94
94
-
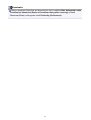 95
95
-
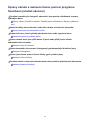 96
96
-
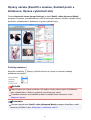 97
97
-
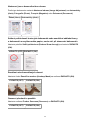 98
98
-
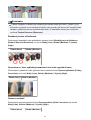 99
99
-
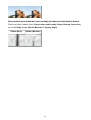 100
100
-
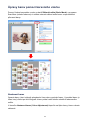 101
101
-
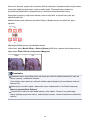 102
102
-
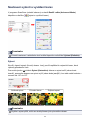 103
103
-
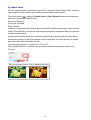 104
104
-
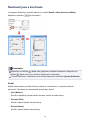 105
105
-
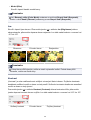 106
106
-
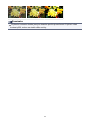 107
107
-
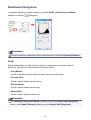 108
108
-
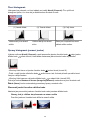 109
109
-
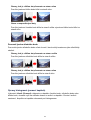 110
110
-
 111
111
-
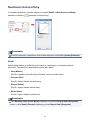 112
112
-
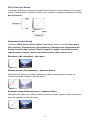 113
113
-
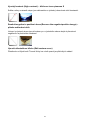 114
114
-
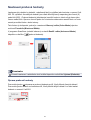 115
115
-
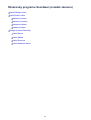 116
116
-
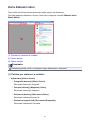 117
117
-
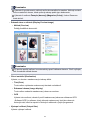 118
118
-
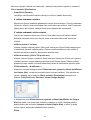 119
119
-
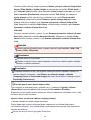 120
120
-
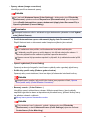 121
121
-
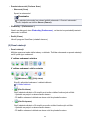 122
122
-
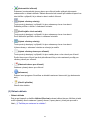 123
123
-
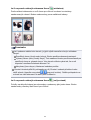 124
124
-
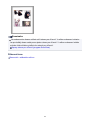 125
125
-
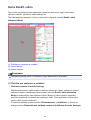 126
126
-
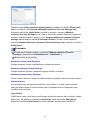 127
127
-
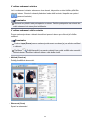 128
128
-
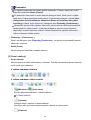 129
129
-
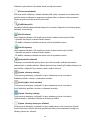 130
130
-
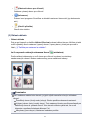 131
131
-
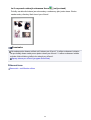 132
132
-
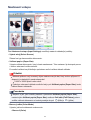 133
133
-
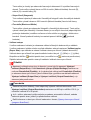 134
134
-
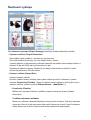 135
135
-
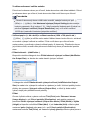 136
136
-
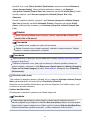 137
137
-
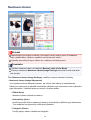 138
138
-
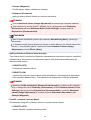 139
139
-
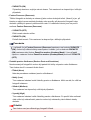 140
140
-
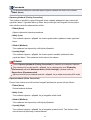 141
141
-
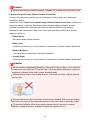 142
142
-
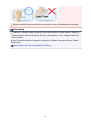 143
143
-
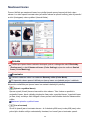 144
144
-
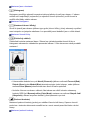 145
145
-
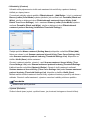 146
146
-
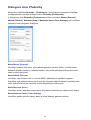 147
147
-
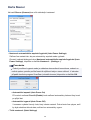 148
148
-
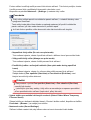 149
149
-
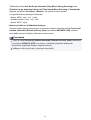 150
150
-
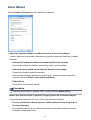 151
151
-
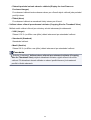 152
152
-
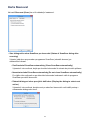 153
153
-
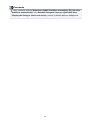 154
154
-
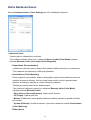 155
155
-
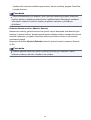 156
156
-
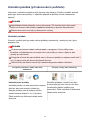 157
157
-
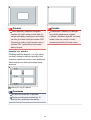 158
158
-
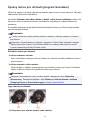 159
159
-
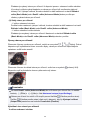 160
160
-
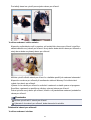 161
161
-
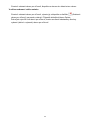 162
162
-
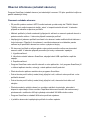 163
163
-
 164
164
-
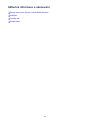 165
165
-
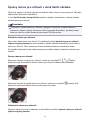 166
166
-
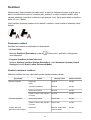 167
167
-
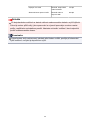 168
168
-
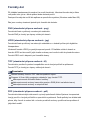 169
169
-
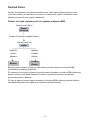 170
170
-
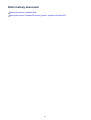 171
171
-
 172
172
-
 173
173
-
 174
174
-
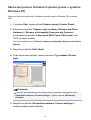 175
175
-
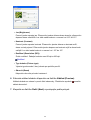 176
176
-
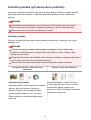 177
177
-
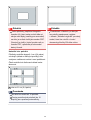 178
178
Canon PIXMA MG2540 Používateľská príručka
- Typ
- Používateľská príručka
- Táto príručka je tiež vhodná pre
Súvisiace články
-
Canon PIXMA MG6450 Používateľská príručka
-
Canon PIXMA MG7150 Používateľská príručka
-
Canon PIXMA MG5540 Používateľská príručka
-
Canon PIXMA MX725 Používateľská príručka
-
Canon CanoScan LiDE 220 Používateľská príručka
-
Canon CanoScan LiDE 120 Používateľská príručka
-
Canon PIXMA MX395 Používateľská príručka
-
Canon PIXMA MX525 Používateľská príručka
-
Canon PIXMA MX454 Používateľská príručka