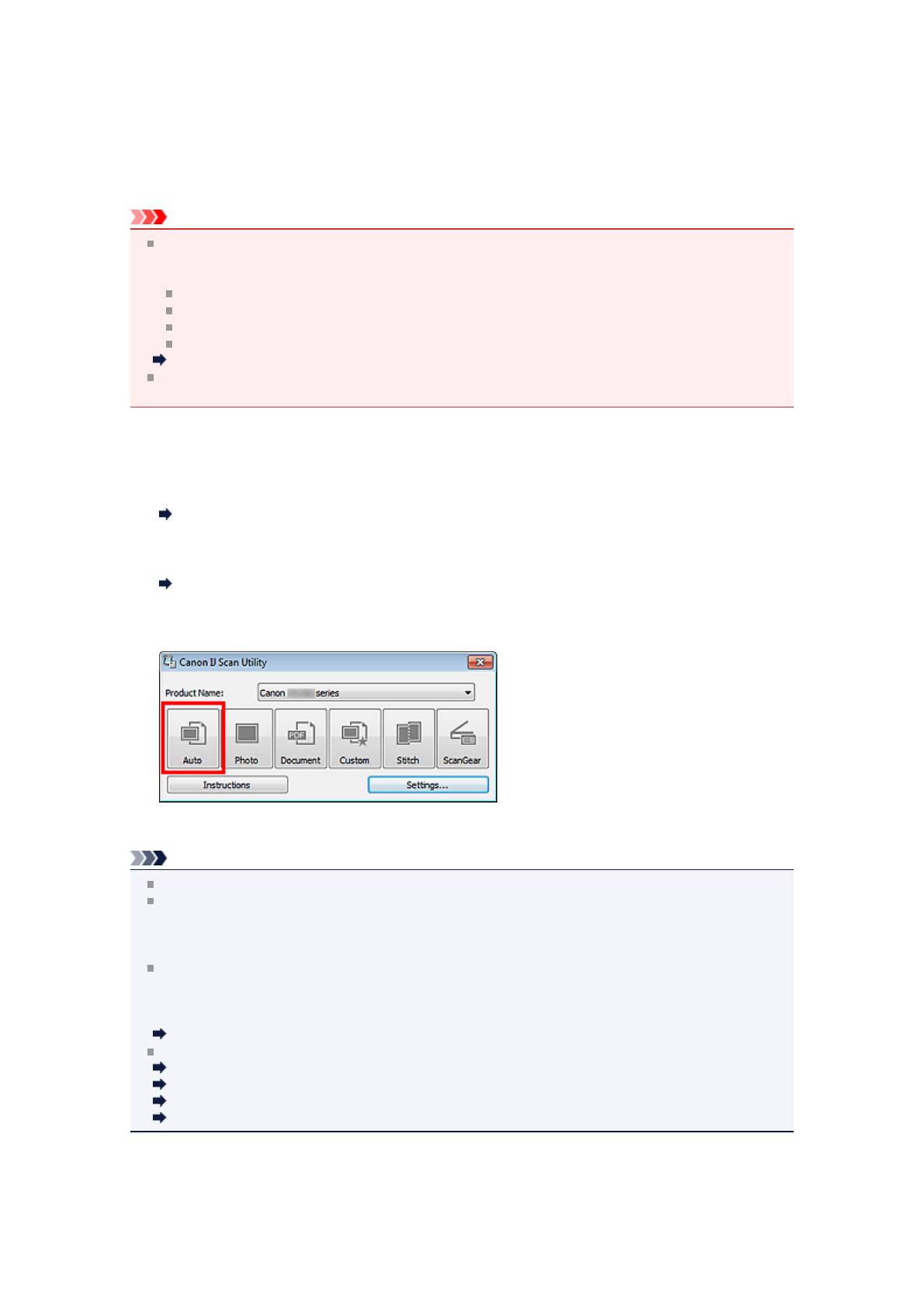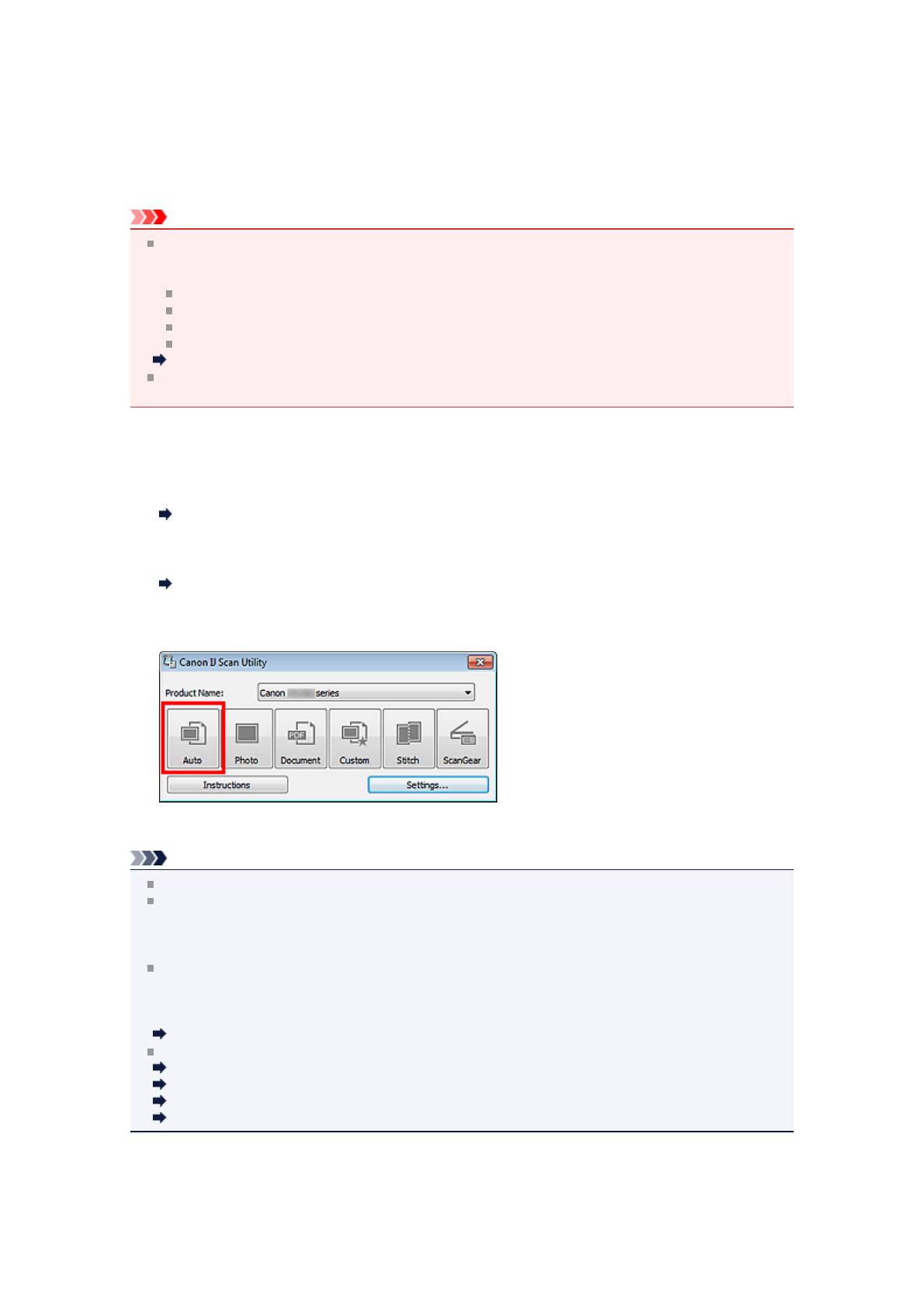
Snadné skenování v režimu automatického skenování
Umožňuje snadné skenování dokumentů s automatickým rozpoznáním typu položky.
Důležité
Následující typy položek nemusí být naskenovány správně. V tomto případě upravte rámce pro
oříznutí (oblasti skenování) v režimu zobrazení celého obrazu programu ScanGear (ovladač skeneru)
a skenování zopakujte.
Fotografie s bělavým pozadím
Položky vytištěné na bílém papíře, ručně psané dokumenty, vizitky atd.
Tenké položky
Tlusté položky
Úpravy rámce pro oříznutí (nástroj IJ Scan Utility)
Při skenování dvou nebo více dokumentů pomocí podavače ADF (automatický podavač dokumentů)
používejte dokumenty stejné velikosti.
1.
Zkontrolujte, zda jsou skener nebo tiskárna zapnuté.
2. Umístěte položky na sklo nebo do podavače ADF skeneru nebo tiskárny.
Umístění položek (při skenování z počítače)
3. Spusťte aplikaci IJ Scan Utility.
Spuštění nástroje IJ Scan Utility
4. Klepněte na tlačítko Automaticky (Auto).
Spustí se skenování.
Poznámka
Chcete-li skenování zrušit, klepněte na tlačítko Storno (Cancel).
Pokud chcete použít vhodné opravy podle typu položky, klepněte na možnost Nastavení...
(Settings...) a následně v dialogovém okně Nastavení (Automatické skenování) (Settings (Auto
Scan)) zaškrtněte políčko Použít doporučenou korekci obrazu (Apply recommended image
correction).
Naskenované obrázky se uloží do složky určené v nastavení Uložit do (Save in) v dialogovém okně
Nastavení (Automatické skenování) (Settings (Auto Scan)), které otevřete klepnutím na tlačítko
Nastavení... (Settings...). V dialogovém okně Nastavení (Automatické skenování) (Settings (Auto
Scan)) lze provádět také některá podrobnější nastavení skenování.
Dialogové okno Nastavení (Automatické skenování)
Chcete-li skenovat zadáním typu položky, postupujte podle informací na následujících stránkách.
Skenování fotografií
Skenování dokumentů
Skenování pomocí oblíbených nastavení
Skenování více dokumentů současně pomocí podavače ADF (automatický podavač dokumentů)