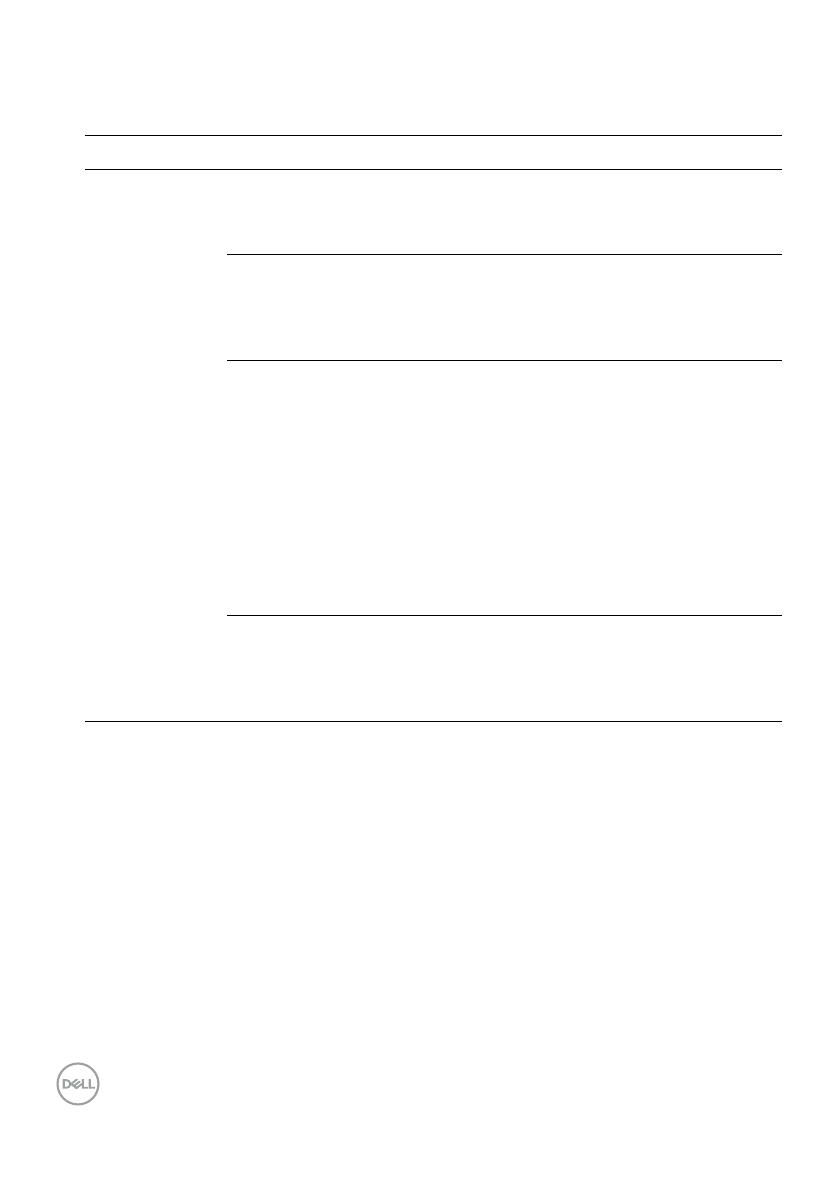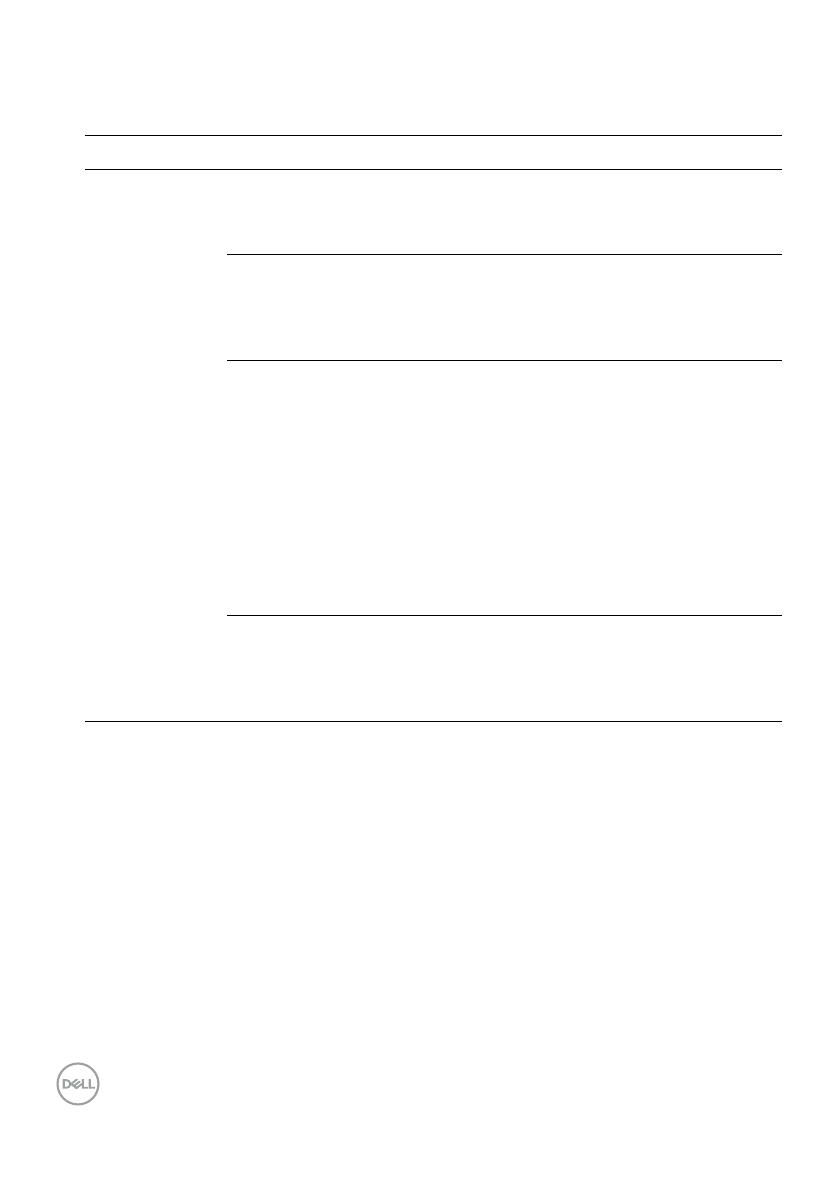
10 │ Správa viacerých obrazových vstupov
Existujú ďalšie rozšírené spôsoby používania rozloženia Jednoduchá úprava.
Pozrite si tabuľku nižšie.
Vlastnosť Funkcia Opis
Vylepšené
rozloženie
Jednoduchá
úprava
Vlastné rozloženia • Uložte a nazvite 5 prispôsobených vzorov
Jednoduchá úprava.
• Nakonfigurujte x*y vzorov.
5 MRU
(najčastejšie
naposledy
použitých) vzorov
• Stlačením Ctrl+Shift+Home môžete cyklicky
prepínať medzi 5 MRU rozloženiami.
Priebežná zmena
veľkosti oblasti
• Podržte stlačený kláves Ctrl pri
zmene aktuálneho rozloženia v režime
EJednoduchá úprava a upravte veľkosť a
počet buniek v rozložení.
• Nová vytvorená vzorka v režime
Jednoduchá úprava sa uloží do pozície
ikony Jednoduchá úprava.
• Držte stlačený kláves Ctrl pri súčasnom
klikaní na ikonu upraveného usporiadania a
obnovte jej predvolené rozloženie.
Rozloženia
Jednoduchá
úprava pre režim
na výšku
• Ikony rozloženia Jednoduchá úprava
pre režim na výšku sa zobrazia po otočení
monitora.
Správa viacerých obrazových vstupov
Na karte Správca vstupov môžete pohodlne spravovať viac obrazových vstupov
pripojených k vášmu monitoru Dell. Pri práci s viacerými počítačmi to veľmi
zjednodušuje prepínanie medzi vstupmi.
Uvedené sú všetky porty obrazových vstupov, ktoré sú k dispozícii. Ku každému
portu môžete priradiť ľubovoľný názov. Po skončení úpravy uložte vykonané zmeny.
Na rýchle prepnutie do obľúbeného vstupu vytvorte klávesovú skratku a ďalšiu
klávesovú skratku na rýchle prepínanie medzi vstupmi, s ktorými často pracujete.