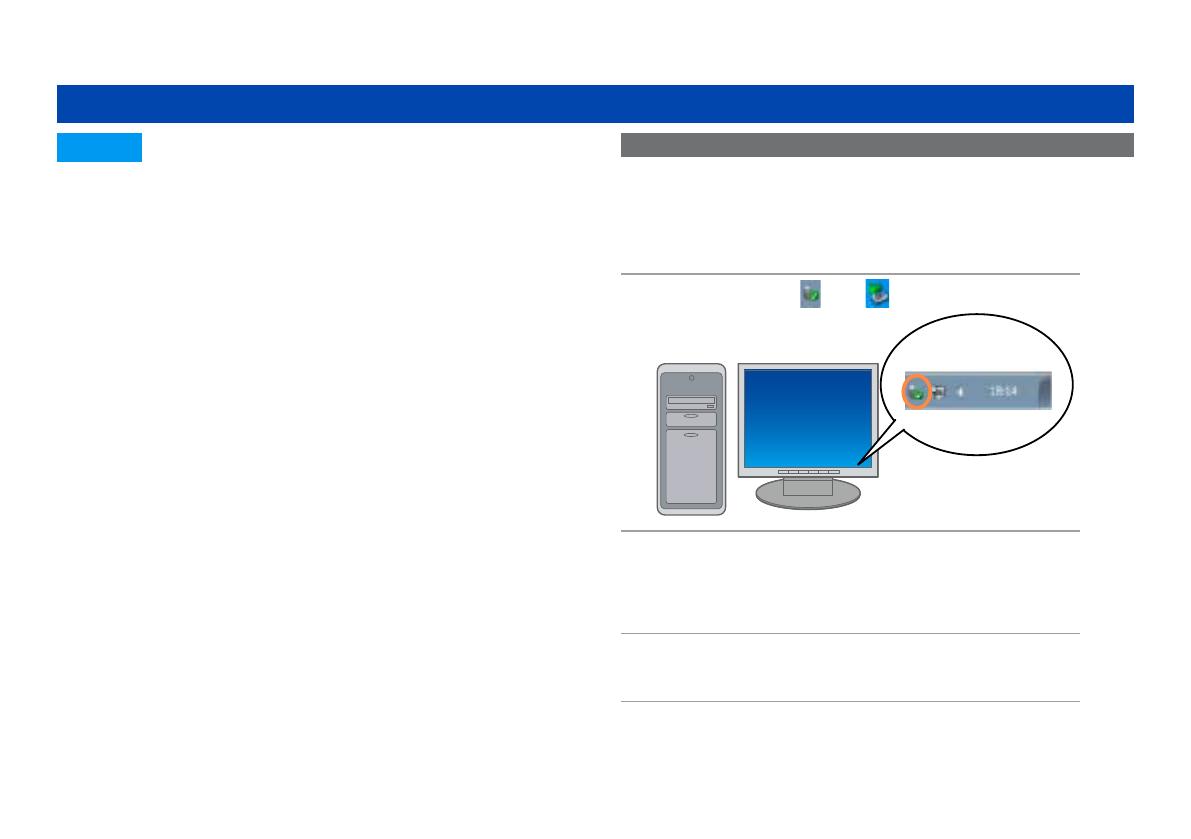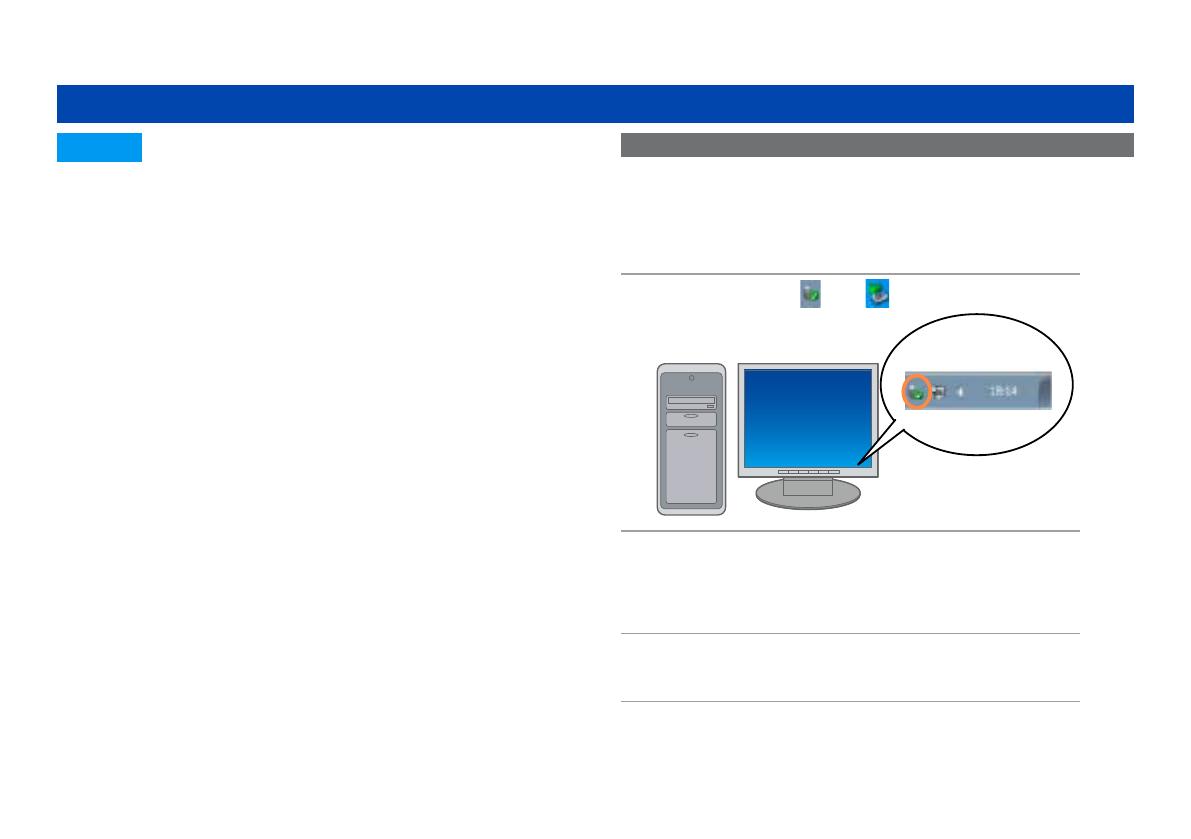
VideoCam Suite / 15
Připojení videokamery k počítači
Rady
• Viz návod k obsluze videokamery, kde najdete další podrobnosti.
• Pro záznam na optické disky nebo paměťové karty SD používejte
diskovou jednotku nebo čtečku/zapisovací zařízení pro paměťovou
kartu SD. (Některé videokamery podporují zápis na paměťovou
kartu SD ve videokameře.)
• Při použití paměťové karty SDXC v prostředí operačního systému
Windows se na počítači může zobrazit zpráva s dotazem ohledně
naformátování karty. Dejte pozor, protože pokud paměťovou kartu
naformátujete, dojde ke smazání všech vašich cenných záběrů.
Před použitím paměťové karty SDXC se nezapomeňte podívat
na následující webovou stránku.
http://panasonic.net/avc/sdcard/information/SDXC.html
• V průběhu přenosu dat videokamery neprovádějte s videokamerou
žádné operace ani neodpojujte kabel USB. Mohlo by dojít k chybné funkci
softwaru a ke ztrátě dat.
• Při prvním připojení videokamery k počítači může tento proces trvat déle,
protože operační systém musí nejprve nainstalovat ovladač.
Připojení paměťové karty SD
Při použití slotu pro paměťovou kartu SD nebo čtečky/zapisovacího zařízení
pro paměťovou kartu SD připojte toto zařízení ještě před spuštěním tohoto
softwaru. (Pokyny pro připojení si vyhledejte v návodu k obsluze počítače
nebo paměťové karty SD.)
Odpojení videokamery od počítače
Příprava
15VideoCam Suite
Preparation
Connect the video camera to a computer
Tips
● Seetheoperatinginstructionsforthevideocamerafordetails.
● TorecordtoopticaldiscsorSDcards,useadiscdriveorSDcard
reader/writer.(SomevideocamerassupportrecordingtotheSDcard
inthevideocamera.)
● WhenusinganSDXCcardinaWindowsoperatingsystem,the
computermaydisplayamessageaskingwhethertoformatthecard.
Becarefulbecauseifyouformatthecard,youwilldeleteallyour
preciousimages.Besuretocheckthefollowingpagebeforeusingan
SDXCcard.
http://panasonic.net/avc/sdcard/information/SDXC.html
● DonotoperatethevideocameraordisconnecttheUSBcableduring
thetransferofvideocameradata.Thesoftwaremaymalfunction,and
data may be lost.
● Whenconnectingthevideocameratothecomputerforthefirsttime,
processingmaytakesometimeastheOSinstallsthedriver.
SD card connection
WhenusinganSDcardslotorreader/writer,connectthedevice
beforestartingthissoftware.(Forconnectioninstructions,referto
theOperatingInstructionsofthecomputerorSDcard.)
Disconnecting the video camera from the computer
1
2
3
4
Zvolte položku [USB Mass Storage Device] (Velkokapacitní
zařízení USB) a klepněte na položku [Stop] (Zastavit).
Pokud je zobrazeno více zařízení USB, můžete na ně poklepat
pro kontrolu videokamery.
Odpojte kabel USB od počítače.
Vypněte videokameru.
Zkontrolujte, zda videokamera právě neprovádí záznam
nebo není jiným způsobem zpřístupněna.
Poklepejte na ikonu
15VideoCam Suite
Preparation
Connect the video camera to a computer
Tips
● Seetheoperatinginstructionsforthevideocamerafordetails.
● TorecordtoopticaldiscsorSDcards,useadiscdriveorSDcard
reader/writer.(SomevideocamerassupportrecordingtotheSDcard
inthevideocamera.)
● WhenusinganSDXCcardinaWindowsoperatingsystem,the
computermaydisplayamessageaskingwhethertoformatthecard.
Becarefulbecauseifyouformatthecard,youwilldeleteallyour
preciousimages.Besuretocheckthefollowingpagebeforeusingan
SDXCcard.
http://panasonic.net/avc/sdcard/information/SDXC.html
● DonotoperatethevideocameraordisconnecttheUSBcableduring
thetransferofvideocameradata.Thesoftwaremaymalfunction,and
data may be lost.
● Whenconnectingthevideocameratothecomputerforthefirsttime,
processingmaytakesometimeastheOSinstallsthedriver.
SD card connection
WhenusinganSDcardslotorreader/writer,connectthedevice
beforestartingthissoftware.(Forconnectioninstructions,referto
theOperatingInstructionsofthecomputerorSDcard.)
Disconnecting the video camera from the computer
1
2
3
4
5
nebo
15VideoCam Suite
Preparation
Connect the video camera to a computer
Tips
● Seetheoperatinginstructionsforthevideocamerafordetails.
● TorecordtoopticaldiscsorSDcards,useadiscdriveorSDcard
reader/writer.(SomevideocamerassupportrecordingtotheSDcard
inthevideocamera.)
● WhenusinganSDXCcardinaWindowsoperatingsystem,the
computermaydisplayamessageaskingwhethertoformatthecard.
Becarefulbecauseifyouformatthecard,youwilldeleteallyour
preciousimages.Besuretocheckthefollowingpagebeforeusingan
SDXCcard.
http://panasonic.net/avc/sdcard/information/SDXC.html
● DonotoperatethevideocameraordisconnecttheUSBcableduring
thetransferofvideocameradata.Thesoftwaremaymalfunction,and
data may be lost.
● Whenconnectingthevideocameratothecomputerforthefirsttime,
processingmaytakesometimeastheOSinstallsthedriver.
SD card connection
WhenusinganSDcardslotorreader/writer,connectthedevice
beforestartingthissoftware.(Forconnectioninstructions,referto
theOperatingInstructionsofthecomputerorSDcard.)
Disconnecting the video camera from the computer
1
2
3
4
5
na hlavním panelu.
Příklad ikony na hlavním
panelu (vpravo dole)