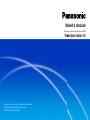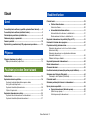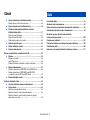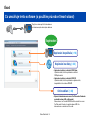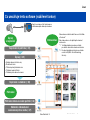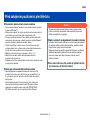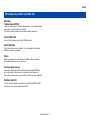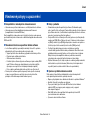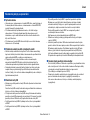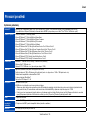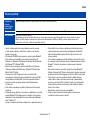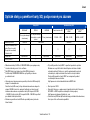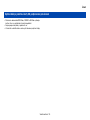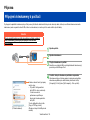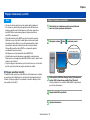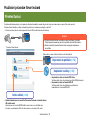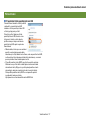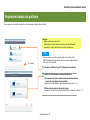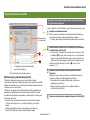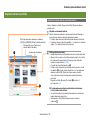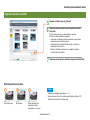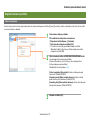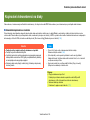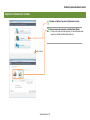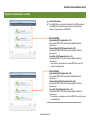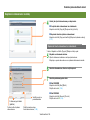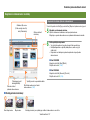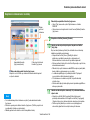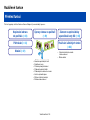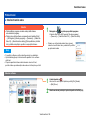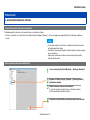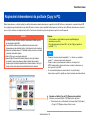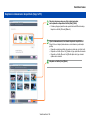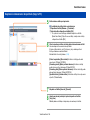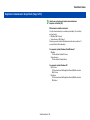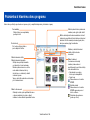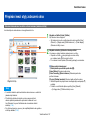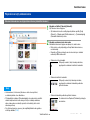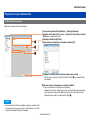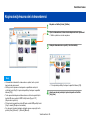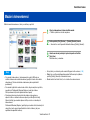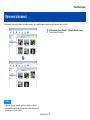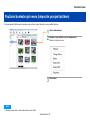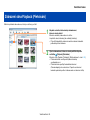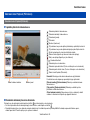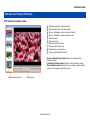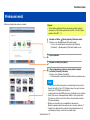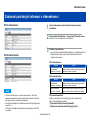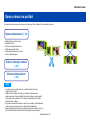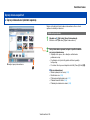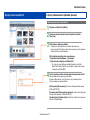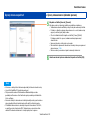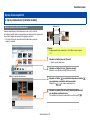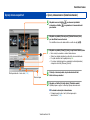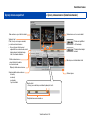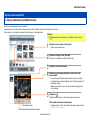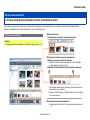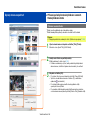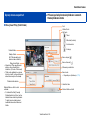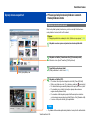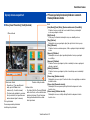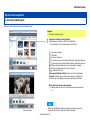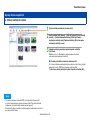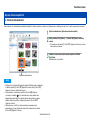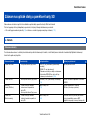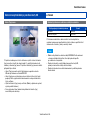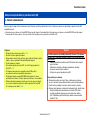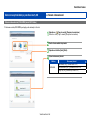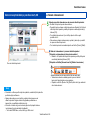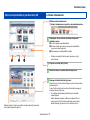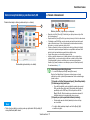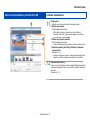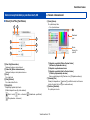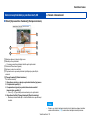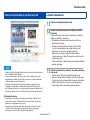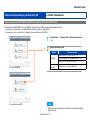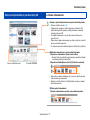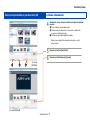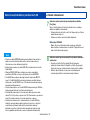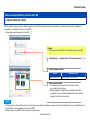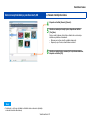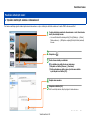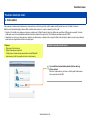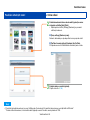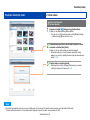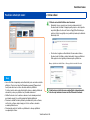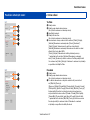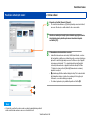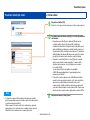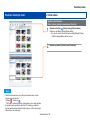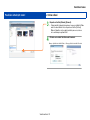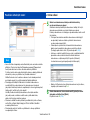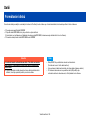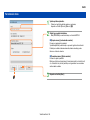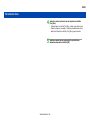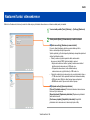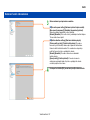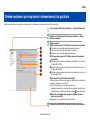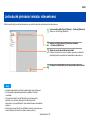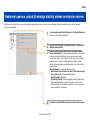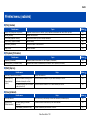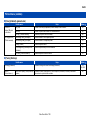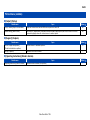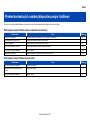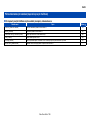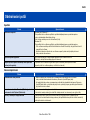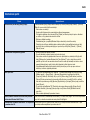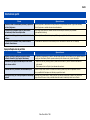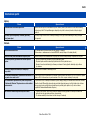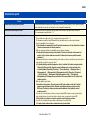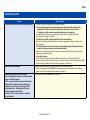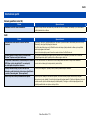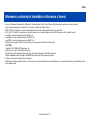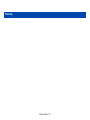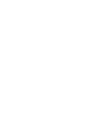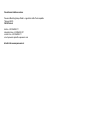Návod k obsluze
Software pro správu obrazu/vytváření DVD
VideoCam Suite 3.5
Děkujeme Vám, že používáte software VideoCam Suite.
Před použitím si prosím přečtěte celý návod.
© Panasonic Corporation 2010

VideoCam Suite / 2
Obsah
Úvod
Co umožňuje tento software (s použitím průvodce Smart wizard) ..........4
Co umožňuje tento software (rozšířené funkce)........................................5
Před zahájením používání si přečtěte toto .................................................6
Všeobecné pokyny a upozornění ................................................................8
Provozní prostředí ......................................................................................10
Optické disky a paměťové karty SD, podporované pro záznam .............12
Příprava
Připojení videokamery k počítači..............................................................14
Odpojení videokamery od počítače .......................................................15
Používání průvodce Smart wizard
Přehled funkcí .............................................................................................16
Kopírování obrazu do počítače .................................................................18
Kopírování automatickým výběrem pouze obrazu,
který ještě nebyl zkopírován ..................................................................19
Kopírování vlastním výběrem obrazu ....................................................20
Výběr cíle kopírování .............................................................................22
Kopírování videosekvencí na disky ..........................................................23
Kopírování všech videosekvencí ve videokameře .................................26
Kopírování vlastním výběrem videosekvencí .........................................27
Rozšířené funkce
Přehled funkcí .............................................................................................29
Otevření hlavního okna ................................................................30
Ukončení softwaru ..........................................................................30
Automatická aktualizace softwaru ..............................................31
Automatická kontrola informací o aktualizacích ..............................31
Změna nastavení informací o aktualizacích ....................................31
Kopírování videosekvencí do počítače (Copy to PC) ..............................32
Poznámka k hlavnímu oknu programu .....................................................36
Přepínání mezi styly zobrazení okna ........................................................37
Zobrazení videosekvencí ve složce ve formě seznamu
(zobrazení složky) ..................................................................................37
Zobrazení videosekvencí se stejným datem záznamu
(kalendářní zobrazení) ...........................................................................38
Přidávání složek pro ukládání ................................................................39
Kopírování/přesunování videosekvencí ...................................................40
Mazání videosekvencí ................................................................................41
Obnovení zobrazení ...................................................................................42
Používání kontextových menu (klepnutím pravým tlačítkem) ................43
Zobrazení okna Playback (Přehrávání) .....................................................44
Poznámky k oknu Playback (Přehrávání) ..............................................45
Přehrávání médií .........................................................................................47
Zobrazení podrobných informací o videosekvenci .................................48
Úpravy obrazu na počítači .........................................................................49
Úpravy videosekvencí (základní operace) ..................................50
Výběr scén pro úpravy ....................................................................50
Uložení upravených videosekvencí .................................................51

VideoCam Suite / 3
Obsah
Úpravy videosekvencí (částečné smazání) ................................53
Mazání vybraných částí videosekvence ..........................................53
Úpravy videosekvencí (rozdělování scén) ..................................56
Přiřazení pořadí přehrávání/přidávání úvodních
titulků/přidávání efektů .................................................................57
Přiřazení pořadí přehrávání ............................................................57
Přidávání úvodních titulků ...............................................................58
Přidávání přechodů mezi scénami ..................................................60
Kontrola výsledků úprav ..............................................................62
Otáčení statických snímků ...........................................................63
Ochrana videosekvencí ................................................................64
Záznam na optické disky a paměťové karty SD .......................................65
Záznam ...........................................................................................65
Záznamové formáty ........................................................................65
Hlavní (Top) menu ...........................................................................66
Dodatečný záznam na médium s existujícím obsahem ..................66
Záznam videosekvencí .................................................................67
Záznam videosekvencí (DVD-R/RW (formát DVD-Video))..............68
Záznam videosekvencí (DVD-RAM (formát DVD-VR)
a na paměťovou kartu SD (formát SD-Video)) ................................76
Záznam statických snímků ..........................................................80
Používání užitečných funkcí ......................................................................82
Vytváření statických snímků z videosekvencí ...........................82
Online sdílení ................................................................................83
Spuštění z průvodce Smart wizard .................................................83
Spuštění z hlavního okna (při prvním uploadu) ..............................85
Spuštění z hlavního okna (pokud již přenesené (upload)
videosekvence existují) ...................................................................90
Další
Formátování disků ......................................................................................93
Nastavení funkcí videosekvence ..............................................................96
Změna nastavení pro kopírování videosekvencí do počítače ................98
Jednoduché přehrávání miniatur videosekvencí ....................................99
Nastavení operace, pokud již existuje statický
snímek se stejným názvem .....................................................................100
Přehled menu (nabídek) ...........................................................................101
Přehled kontextových menu (klepnutím pravým tlačítkem) .................104
Odstraňování potíží ..................................................................................106
Informace o ochranných známkách a informace o licenci ...................113

VideoCam Suite / 4
Úvod
Co umožňuje tento software (s použitím průvodce Smart wizard)
4VideoCam Suite
●Upload a motion picture to YouTube or
Facebook and send the URL to a specific
person
You can upload a motion picture in MPEG2
format to YouTube or Facebook and send the
URL of the motion picture to a specific person
by e-mail.
Introduction
What you can do with this software (Using the Smart wizard)
Připojte ke svému počítači videokameru
se zaznamenaným obrazovým obsahem
Kopírování
Kopírování do počítače (18)
Kopírování na disky (23)
Online sdílení (83)
• Kopírování na disky ve formátu DVD-Video
Vytváření disků, které lze přehrávat na většině
DVD přehrávačů.
• Kopírování na disky ve formátu DVD-VR
Vytváření disků, které lze přehrávat na přehrávačích,
kompatibilních s formátem DVD-VR.
• Upload videosekvence na server YouTube nebo Facebook
a odeslání adresy URL určité osobě
Videosekvenci ve formátu MPEG2 můžete odeslat na server
YouTube nebo Facebook a poslat adresu URL této
videosekvence e-mailem určité osobě.

VideoCam Suite / 5
Úvod
Co umožňuje tento software (rozšířené funkce)
5VideoCam Suite
Introduction
What you can do with this software (Advanced features)
Připojte ke svému počítači videokameru
se zaznamenaným obrazovým obsahem
Úpravy
a kopírování
Přehrávání
Online sdílení
Kopírování do počítače (32)
Úpravy (49)
Kopírování na médium (65)
Sledování videosekvencí
zaznamenaných na médiu (47)
Přehrávání obrazu na vašem počítači (44)
• Mazání vybraných částí scény
• Rozdělování scén
• Přiřazení pořadí přehrávání scén
• Přidávání úvodních titulků
• Přidávání přechodů mezi scénami
Videosekvence můžete umístit na server YouTube
*1
a Facebook
*2
.
Vaše videosekvence lze zpřístupnit a sledovat
na internetu.
*1 YouTube představuje webovou stránku
pro sdílení obrazového obsahu na internetu.
*2 Facebook představuje internetovou stránku
sociální sítě (SNS - Social Networking
Service).

VideoCam Suite / 6
Poznámka k obsahu tohoto návodu k obsluze
• Popisy systému Windows
®
uváděné v tomto návodu k obsluze vycházejí
z obrazovek Windows
®
7.
• Mějte prosím na paměti, že u jiných operačních systémů nebo novějších
verzí softwaru se skutečný stav může od popisovaného lišit.
• Pokyny pro používání vašeho počítače, jednotky optického disku nebo
videokamery, nebo pokyny pro ovládání operačního systému Windows
®
,
si prosím vyhledejte v příslušném návodu k obsluze.
• Použitelné položky pro ovládání v menu a kontextovém menu závisí
na stavu ovládání tohoto softwaru nebo na stavu výběru videosekvencí.
Položky, které nejsou použitelné, jsou zobrazeny šedě.
• Odkazy na referenční stránky jsou uvedeny ve formě (00).
• Obsah tohoto návodu k obsluze může být předmětem změn
bez předchozího upozornění.
• Reprodukce částí tohoto návodu k obsluze nebo tohoto návodu jako celku,
je bez povolení zakázána.
Kroky pro ochranu důležitých obrazových dat
• Abyste byli připraveni na případné nehody nebo technické potíže,
proveďte zálohu zachycených dat, která jsou pro vás důležitá a to tak,
že je zkopírujete do svého počítače a vytvoříte si disk nebo přijměte
další opatření.
• Před smazáním původních obrazových dat si ověřte, zda jsou na
vašem počítači, disku nebo paměťové kartě SD správně uložena.
• Neupravujte ani nemažte soubory nebo složky ([DCIM], [MISC],
[SD_Video] nebo další), které jsou používány tímto softwarem.
Důležité
● Zaznamenanýa/neboupravenýobsahjeurčenpouzeproosobní
potřebu,anesmíbýtreprodukovánneboexportovánbezpovolení
držiteleautorskýchpráv(copyrightu).
Správa a zřeknutí se odpovědnosti za osobní informace
● Informace,včetněosobníchinformací,semohouzměnitnebopoškodit
přichybnémovládání,účinkemstatickéelektřiny,vdůsledkunehody,
chybnéfunkce,opravynebojinémanipulace.
Mějteprotopředemnapaměti,žespolečnostPanasonicnenížádným
způsobemodpovědnázajakékolipříménebonepřímépoškození,
plynoucízezměnyneboztrátyčipoškozeníinformacívčetně
osobníchinformací.
Své osobní informace vždy smažte při předání zařízení
jiné straně nebo při likvidaci zařízení
Úvod
Před zahájením používání si přečtěte toto

VideoCam Suite / 7
Úvod
Před zahájením používání si přečtěte toto
Termíny
Videosekvence MPEG2
Jedná se o videosekvenci, která byla zaznamenána ve standardním režimu
videokamery, s níž byl dodán tento software.
(Viz návod k obsluze videokamery, kde najdete další podrobnosti.)
Formát DVD-Video
Formát, který lze přehrávat na většině DVD přehrávačů.
Formát SD-Video
Tento formát lze přehrávat na zařízení, které je kompatibilní s formátem
SD-Video (televizory a podobně).
Scéna
Označuje videosekvenci, zaznamenanou v průběhu jednoho záznamu
(od spuštění záznamu až po jeho ukončení).
Top menu (hlavní menu)
Funkce pro zobrazování rozhraní, podobnému obsahu disku DVD-Video,
při jeho přehrávání. (Hlavní menu se nezobrazuje na videokamerách.
Hlavní menu se zobrazuje pouze na zařízeních, která tuto funkci podporují.)
Paměťové karty SD
V tomto návodu k obsluze jsou paměťové karty SD, karty SDHC a SDXC
souhrnně označovány jako paměťové karty SD.

VideoCam Suite / 8
Kompatibilní s následujícími videosekvencemi
• Videosekvence pořízené videokamerou, s níž byl dodán tento software.
• Videosekvence pořízené digitálními videokamerami Panasonic
(kompatibilními s formátem SD-Video)
Není kompatibilní s videosekvencemi, které byly vytvořeny nebo upraveny
prostřednictvím jiného softwaru nebo s běžně dostupnými videosekvencemi
DVD nebo BD.
Všeobecné informace o používání tohoto softwaru
• Je-li software spuštěný, neprovádějte následující činnosti. V opačném
případě může dojít k poruchám (poškození média, atd.).
– Vypnutí počítače nebo videokamery, případně restartování počítače.
– Přepínání nebo odhlašování uživatele.
– Změna nastavení obrazovky.
– Používání jiného softwaru (zejména softwaru pro zápis na disky DVD
nebo CD nebo softwaru pro zápis/kódování se značným využitím
výkonu procesoru počítače a značnými požadavky na paměť).
– Práce s daty na sdíleném disku jiného počítače v počítačové síti.
• Pokud je tento software spuštěn, nepracuje funkce spořiče obrazovky
a úspory energie (hibernace počítače nebo pohotovostní režim,
pokud po určitou dobu neprovedete žádnou operaci).
Disky a jednotka
• Pokud diskovou jednotku používá jiný software (Průzkumník apod.),
nelze ji použít s tímto softwarem. Před použitím jednotky s tímto softwarem
jiný software ukončete. (Jestliže diskovou jednotku používá tento software,
nemohou ji současně používat jiné aplikace.)
• Před použitím tohoto softwaru prověřte, zda je přenosový režim jednotky
nastaven na [DMA] (Direct Memory Access). Pokud není režim nastaven
na [DMA], nastavte jej na [DMA] podle pokynů v návodu ke své jednotce.
(U některých počítačů nemusí být možné režim [DMA] nastavit.)
• Používejte typy disků, doporučené pro vaši diskovou jednotku,
a chraňte disky před znečištěním nebo poškrábáním. Znečištěné nebo
poškrábané disky nemusí být možno načíst a pořizovat na ně záznam.
Disky, které nejsou kompatibilní s diskovou jednotkou, nemusí být
rozpoznány nebo nemusí být možný záznam na takové disky.
• Rychlosti záznamu (2x, 4x, atd.) na jednotce a disku vyjadřuje maximální,
nikoliv skutečnou rychlost záznamu. (Skutečná rychlost zápisu závisí
na použité jednotce, disku a dalších faktorech a podmínkách.)
Operace v průběhu záznamu na disk
Níže uvedené činnosti během ukládání dat mohou záznam přerušit
nebo způsobit poškození disku, jednotky nebo dat.
• Operace při přepínání nebo odhlašování uživatele ze systému Windows
®
.
• Spuštění (činnost) jiné aplikace pro záznam.
• Propojovací kabely k počítači nebo DVD zařízení (externí disková
jednotka DVD) jsou zapojeny nebo odpojeny, nebo je vypnuto
nebo zapnuto napájení.
• Další USB zařízení jako například čtečka paměťových karet SD
jsou instalována nebo odstraněna.
• Vynucené ukončení běhu softwaru.
Úvod
Všeobecné pokyny a upozornění

VideoCam Suite / 9
Všeobecné pokyny a upozornění
Vytvoření disku
• Videosekvence, zaznamenaná ve formátu DVD-Video, musí být alespoň
2 sekundy dlouhá. Videosekvence, zaznamenaná ve formátu DVD-VR,
musí být alespoň 3 sekundy dlouhá.
• Při záznamu může být vyžadována konverze, což záleží na typu
videosekvencí. V takovém případě musí být videosekvence opět
zakódována, a proto může záznam trvat déle a kvalita obrazu může
být rovněž zhoršená.
• Při záznamu ve formátu DVD-Video může být koncová část záznamu
zkrácena asi o 0,5 sekundy.
Přehrávání a další použití vytvořených médií
• Statické snímky na disku nelze kopírovat. Tento software neumožňuje
kopírování statických snímků z disku, zaznamenaného prostřednictvím
vypalovačky disků DVD a s připojenou videokamerou.
• Při přepínání z první vrstvy na druhou vrstvu u oboustranných
dvouvrstvých disků DVD-R může u některých přehrávačů dojít ke
chvilkovému pozastavení přehrávání obrazu nebo k výpadku zvuku.
• Normální přehrávání nemusí být možné (zobrazí se úzké, malé nebo
neúplné okno pro přehrávání) při použití některých modelů staršího
zařízení (i když je toto zařízení s diskem kompatibilní) nebo u některých
typů zaznamenaných dat.
Paměťové karty SD
• Záznam na použité paměťové karty SD může vyžadovat naformátování
(inicializaci).
Paměťové karty SD musí být naformátovány prostřednictvím videokamer,
které jsou s tímto softwarem kompatibilní.
• Při kopírování dat z paměťové karty SD nebo při záznamu dat na disky
paměťovou kartu SD nezasunujte ani nevyjímejte. Při zasunutí a vyjmutí
paměťových karet SD může dojít k poškození dat nebo karty SD.
• Použití paměťové karty SDHC vyžaduje zařízení, které je kompatibilní
s SDHC.
• Použití paměťové karty SDXC vyžaduje zařízení, které je kompatibilní
s SDXC.
• Při použití paměťové karty SDXC v prostředí operačního systému
Windows se na počítači může zobrazit zpráva s dotazem ohledně
naformátování karty. Dejte pozor, protože pokud paměťovou kartu
naformátujete, dojde ke smazání všech vašich cenných záběrů.
Před použitím paměťové karty SDXC se nezapomeňte podívat
na následující webovou stránku.
http://panasonic.net/avc/sdcard/information/SDXC.html
• Záznam není možný, pokud je pojistka paměťové karty proti zápisu
v poloze [LOCK].
• Inicializací paměťových karet SD nebo smazáním dat na kartě dojde
pouze ke změně informací správy souborů. Data na paměťových kartách
SD nebudou úplně smazána. Před likvidací paměťové karty SD nebo
změnou jejího vlastnictví doporučujeme paměťové karty SD fyzicky
zničit nebo důkladně smazat veškerá data na paměťových kartách SD.
Při správě dat na paměťových kartách SD dodržujte zásady důvěrnosti.
Funkce, které používají online služby
• Protože služby YouTube a Facebook a specifikace jsou předmětem změn,
nelze zaručit provoz těchto online služeb v budoucnu. Dostupné služby
a obrazovky mohou být předmětem změny bez upozornění.
(Tyto služby jsou dostupné k prosinci 2010.)
• Pokud nejste vlastníky autorských práv (copyrightu) nebo jste nezískali
povolení vlastníka autorských práv (copyrightu), neumísťujte na
tento server videosekvence, které jsou chráněny autorskými právy
(copyrightem).
Úvod

VideoCam Suite / 10
Úvod
Provozní prostředí
Systémové požadavky
Počítač PC
Osobní počítač, kompatibilní s IBM
®
PC/AT, s procesorem Intel
®
Pentium
®
4 2.0 GHz nebo vyšším (včetně kompatibilních procesorů)
(Pro použití funkce Playback (Přehrávání) a konverzní funkci MPEG2 je doporučen procesor Intel
®
Core™2 Duo 1,8 GHz nebo vyšší.)
Operační systém
Microsoft
®
Windows
®
7 (32 bitový) Starter
Microsoft
®
Windows
®
7 (32 bitový/64 bitový) Home Basic
Microsoft
®
Windows
®
7 (32 bitový/64 bitový) Home Premium
Microsoft
®
Windows
®
7 (32 bitový/64 bitový) Professional
Microsoft
®
Windows
®
7 (32 bitový/64 bitový) Ultimate
Microsoft
®
Windows Vista
®
(32 bitový) Home Basic Service Pack 1/Service Pack 2
Microsoft
®
Windows Vista
®
(32 bitový) Home Premium Service Pack 1/Service Pack 2
Microsoft
®
Windows Vista
®
(32 bitový) Business Service Pack 1/Service Pack 2
Microsoft
®
Windows Vista
®
(32 bitový) Ultimate Service Pack 1/Service Pack 2
Microsoft
®
Windows
®
XP (32 bitový) Home Edition Service Pack 3
Microsoft
®
Windows
®
XP (32 bitový) Professional Service Pack 3
Paměť RAM
Windows
®
7: 1 GB nebo více (32 bitový), 2 GB nebo více (64 bitový)
Windows Vista
®
: 1 GB nebo více
Windows
®
XP: 512 MB nebo více (doporučujeme alespoň 1 GB)
Zobrazení
High Color (hloubka 16 bitů) nebo větší (doporučeno 32 bitů)
Rozlišení zobrazení 1 024 × 768 obrazových bodů (pixelů) nebo více (doporučeno 1 280 × 1 024 pixelů nebo více)
Grafická karta kompatibilní s rozhraním DirectX 9.0c
Podpora překrývání DirectDraw
®
Doporučeno PCI Express™ × 16
Pevný disk
Ultra DMA-33 nebo vyšší
450 MB nebo více diskového prostoru pro instalaci softwaru
• Záznam na optické disky nebo na paměťovou kartu SD vyžaduje dvojnásobek volného diskového prostoru oproti velikosti vytvářeného disku
nebo paměťové karty. Při automatickém rozdělování dat na několik disků DVD je vyžadován volný diskový prostor 17 GB.
• Pokud je povoleno komprimování jednotky, budou se při záznamu vyskytovat chyby. Zrušte potvrzení políčka [Compress this drive to save disk
space] (Komprimovat jednotku a šetřit tak místo na disku) v položce [Properties] (Vlastnosti) jednotky pevného disku.
Zvuk
Podpora DirectSound
®
Disková
mechanika
(jednotka)
Jednotka CD-ROM (pro instalaci)
(Při zápisu na disk DVD je nutná kompatibilní disková jednotka a médium.)
Rozhraní
Port USB (vysokorychlostní port USB 2.0)

VideoCam Suite / 11
Provozní prostředí
Videokamery
připojené
prostřednictvím
rozhraní USB
Digitální videokamery Panasonic s nimiž byl dodán tento software (karta SD/pevný disk)
Obsah
Videosekvence pořízené digitálními videokamerami Panasonic, s nimiž byl dodán tento software (karta SD/pevný disk)
Další požadavky
Myš nebo jiné polohovací zařízení,
Čtečka/zapisovací zařízení karet SD (vyžadováno pro čtení a zápis na paměťovou kartu SD; provádění těchto operací s paměťovou kartou
SDHC nebo SDXC vyžaduje čtečku/zapisovací zařízení karet SD kompatibilní s SDHC nebo SDXC), prostředí s přístupem na Internet
(vyžadován pro online funkce „Online sharing“ (Online sdílení))
Úvod
• I přesto, že budou splněny všechny požadavky na systém, uvedené
v tomto návodu k obsluze se může stát, že některé osobní počítače
nebude možno použít.
• Přiložený disk CD-ROM je určen pouze pro operační systém Windows
®
.
• Tento software není kompatibilní s operačními systémy Microsoft
®
Windows
®
3.1, Windows
®
95, Windows
®
98, Windows
®
98 SE, Windows
®
Me, Windows NT
®
a Windows
®
2000.
• Funkčnost není zaručena pro operační systém Microsoft
®
Windows
®
7 Enterprise, Windows Vista
®
Enterprise, Windows
®
XP Media Center
Edition, Tablet PC Edition.
• Pokud jsou k počítači PC připojena 2 nebo více zařízení USB,
nebo pokud jsou zařízení připojena prostřednictvím rozbočovačů USB
nebo prodlužovacími kabely USB, není zaručena správná funkčnost.
• Fungování na jiném operačním systému, nežli předinstalovaném,
není zaručeno.
• Tento software nepodporuje prostředí s několika operačními systémy
(multi-boot).
• Dostupné pouze pro uživatele s účtem správce (administrator) v prostředí
systému Windows
®
XP. Dostupné pouze pro uživatele s účtem správce
(administrator) nebo standardním účtem v prostředí systému Windows
Vista
®
a Windows
®
7.
(Instalace a odinstalování softwaru vyžaduje účet s oprávněním správce.)
• Před použitím tohoto softwaru se přihlaste pod uživatelským jménem
s oprávněním správce systému nebo pod standardním uživatelským
účtem. Uživatelé přihlášení pod účtem Guest (Host) nemohou tento
software používat.
• Tento software nepodporuje prostředí s několika monitory (multi-monitor).
• Pro nastavení fontů a obrazovky používejte standardní nastavení systému
Windows
®
. V závislosti na nastavení se znaky nemusejí zobrazovat
správně.
• Není zaručena funkčnost v prostředí operačního systému Windows
®
7
Ultimate a Windows Vista
®
Ultimate s uživatelským rozhraním, nastaveným
prostřednictvím funkce Multi-language User Interface (MUI) na jiné jazyky.
• Tento software není možno používat souběžně s dalším softwarem
s funkcí editace obrazu s časovým posunem nebo s jinými produkty
pro zachycování obrazu. Mějte na paměti, že další, na pozadí spuštěný
software (zejména záznam s časovačem), může způsobovat chybnou
funkci tohoto softwaru.
• Nezobrazují se soubory, které nejsou kompatibilní.
• Pokud je velikost souboru značná nebo pokud je videosekvence
ve zvláštním formátu, nemusí se zobrazit.

VideoCam Suite / 12
Optické disky a paměťové karty SD, podporované pro záznam
Disky DVD Paměťové karty SD
*5
DVD-RAM
*1
DVD-R DVD-RW Paměťová karta SD
Paměťová karta
SDHC
Paměťová karta
SDXC
*6
12 cm, jednostranný/
oboustranný
12 cm, jednostranný/
dvouvrstvý na jedné
straně
12 cm, jednostranný 512 MB – 2 GB 4 GB – 32 GB 48 GB – 64 GB
*7
Záznamový formát DVD-VR DVD-Video
*3
SD-Video
Připojení záznamu pomocí
funkce [Copy to media]
(Zkopírovat na médium)
v hlavním okně
– –
Formátování Vyžadováno*2 – Vyžadováno
*2*4
Vyžadováno
*8
Vyžadováno
*8
Vyžadováno
*8
Statický snímek – – – JPEG (DCF)
*1
Oboustranné disky 2,6 GB a 5,2 GB DVD-RAM nejsou podporovány.
*2
Lze naformátovat pomocí tohoto softwaru.
*3
Disk DVD-Video lze přehrávat na většině DVD přehrávačů.
*4
Použité disky DVD-RW/DVD-RAM lze opět použít pro záznam
po naformátování.
*5
• Videosekvence zaznamenané na paměťových kartách SD musejí být
alespoň 2 sekundy dlouhé.
Paměťové karty SD musejí mít pro záznam videosekvence kapacitu
alespoň 32 MB. Kromě toho, správná funkčnost není zaručena při
záznamu videosekvence na paměťové karty SD o kapacitě 32 MB
– 256 MB. Paměťové karty SD o kapacitě 8 MB – 256 MB lze používat
pro ukládání statických snímků.
• Záznam na paměťovou kartu SD nelze provádět pomocí průvodce
Smart wizard.
*6
Při použití paměťové karty SDXC v prostředí operačního systému
Windows se na počítači může zobrazit zpráva s dotazem ohledně
naformátování karty. Dejte pozor, protože pokud paměťovou kartu
naformátujete, dojde ke smazání všech vašich cenných záběrů.
Před použitím paměťové karty SDXC se nezapomeňte podívat
na následující webovou stránku.
http://panasonic.net/avc/sdcard/information/SDXC.html
*7
• Stav k prosinci 2010.
• Nejnovější informace o podporovaných paměťových kartách Panasonic
SD, SDHC a SDXC najdete na následující stránce podpory.
http://panasonic.jp/support/global/cs/e_cam
*8
Paměťové karty SD musí být naformátovány prostřednictvím videokamer,
které jsou s tímto softwarem kompatibilní.
Úvod

VideoCam Suite / 13
Úvod
Optické disky a paměťové karty SD, podporované pro záznam
• Přehrávání obsahu disků DVD-Video, DVD-VR a SD-Video vyžaduje
zařízení, které je s příslušnými formáty kompatibilní.
• Nejsou podporovány disky o průměru 8 cm.
• V závislosti na kvalitě disku se mohou při záznamu vyskytovat chyby.

VideoCam Suite / 14
Připojení videokamery k počítači
Po připojení kompatibilní videokamery k počítači pomocí přiloženého kabelu můžete kopírovat obrazový obsah, uložený na vnitřním záznamovém médiu
videokamery nebo na paměťové kartě SD, vložené ve videokameře, do svého počítače nebo můžete vytvářet disky.
Důležité
Abyste předešli možnému vybití akumulátoru počítače notebook
nebo videokamery, používejte pro napájení těchto zařízení
síťový adaptér.
Příprava
14VideoCam Suite
Byconnectingacompatiblevideocameratoyourcomputerwiththeincludedcable,youcancopyvideoontheinternalrecordingmedia of the
videocameraorontheSDcardinstalledinthevideocameratoyourcomputerorcreatediscs.
Important
To avoid draining the battery of notebook computers or video
cameras, use an AC adapter with these devices.
1
2
3
4
(Exampleofdisplay)
Preparation
Connect the video camera to a computer
Zapněte počítač.
Zapněte videokameru.
Připojte videokameru k počítači.
Zasuňte konec kabelu USB (součást příslušenství videokamery)
pevně do portu USB na počítači.
Prověřte, zda byla videokamera počítačem rozpoznána.
Videokamera byla počítačem správně rozpoznána, pokud byla
videokamera přidána jako další disková jednotka do složky
[Computer] (Počítač) (nebo [My Computer] – Tento počítač).
Pokud se zobrazí tento typ zprávy,
zavřete okno.
• Při použití čtečky paměťové
karty SD toto okno nezavírejte.
V okně menu zvolte
požadovanou položku pro
zkopírování obsahu paměťové
karty SD.
V tomto příkladě zvolte položku
[Copy to PC/Copy to disc]
(Zkopírovat do počítače/Zkopírovat
na disk).
(Příklad zobrazení)
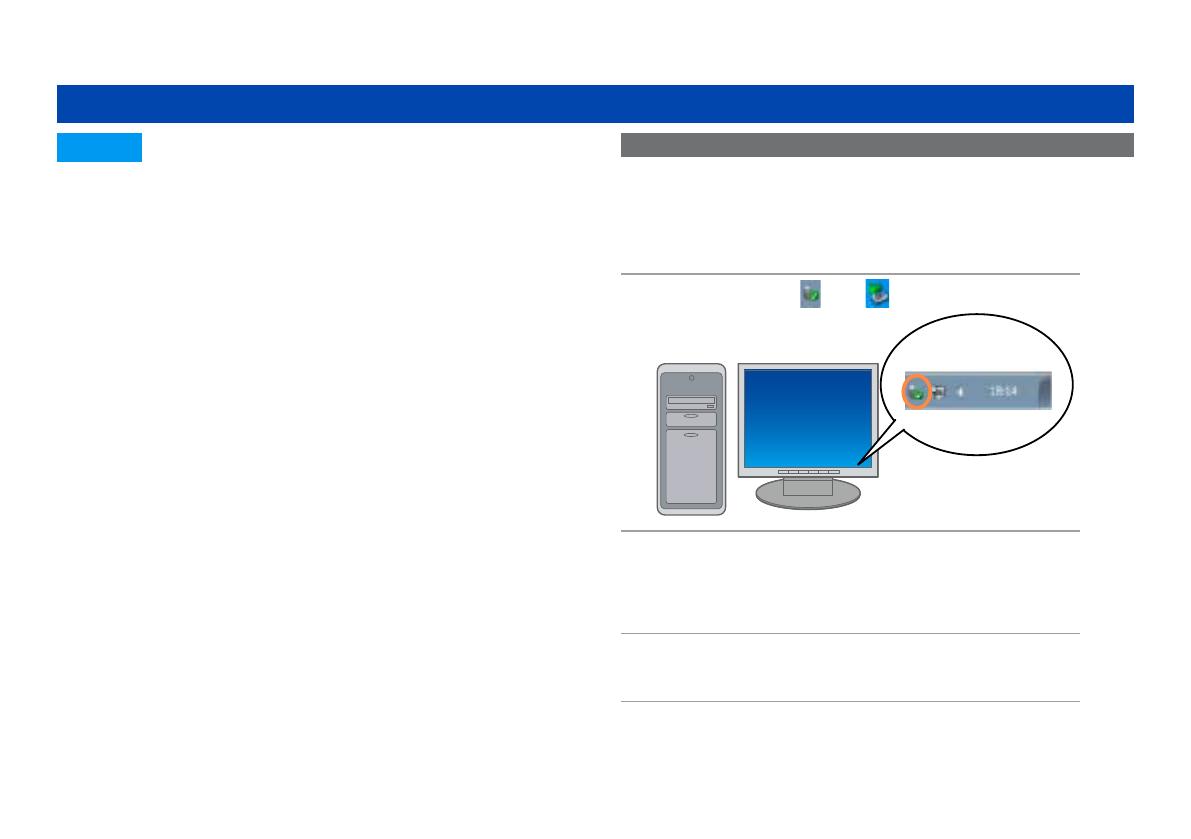
VideoCam Suite / 15
Připojení videokamery k počítači
Rady
• Viz návod k obsluze videokamery, kde najdete další podrobnosti.
• Pro záznam na optické disky nebo paměťové karty SD používejte
diskovou jednotku nebo čtečku/zapisovací zařízení pro paměťovou
kartu SD. (Některé videokamery podporují zápis na paměťovou
kartu SD ve videokameře.)
• Při použití paměťové karty SDXC v prostředí operačního systému
Windows se na počítači může zobrazit zpráva s dotazem ohledně
naformátování karty. Dejte pozor, protože pokud paměťovou kartu
naformátujete, dojde ke smazání všech vašich cenných záběrů.
Před použitím paměťové karty SDXC se nezapomeňte podívat
na následující webovou stránku.
http://panasonic.net/avc/sdcard/information/SDXC.html
• V průběhu přenosu dat videokamery neprovádějte s videokamerou
žádné operace ani neodpojujte kabel USB. Mohlo by dojít k chybné funkci
softwaru a ke ztrátě dat.
• Při prvním připojení videokamery k počítači může tento proces trvat déle,
protože operační systém musí nejprve nainstalovat ovladač.
Připojení paměťové karty SD
Při použití slotu pro paměťovou kartu SD nebo čtečky/zapisovacího zařízení
pro paměťovou kartu SD připojte toto zařízení ještě před spuštěním tohoto
softwaru. (Pokyny pro připojení si vyhledejte v návodu k obsluze počítače
nebo paměťové karty SD.)
Odpojení videokamery od počítače
Příprava
15VideoCam Suite
Preparation
Connect the video camera to a computer
Tips
● Seetheoperatinginstructionsforthevideocamerafordetails.
● TorecordtoopticaldiscsorSDcards,useadiscdriveorSDcard
reader/writer.(SomevideocamerassupportrecordingtotheSDcard
inthevideocamera.)
● WhenusinganSDXCcardinaWindowsoperatingsystem,the
computermaydisplayamessageaskingwhethertoformatthecard.
Becarefulbecauseifyouformatthecard,youwilldeleteallyour
preciousimages.Besuretocheckthefollowingpagebeforeusingan
SDXCcard.
http://panasonic.net/avc/sdcard/information/SDXC.html
● DonotoperatethevideocameraordisconnecttheUSBcableduring
thetransferofvideocameradata.Thesoftwaremaymalfunction,and
data may be lost.
● Whenconnectingthevideocameratothecomputerforthefirsttime,
processingmaytakesometimeastheOSinstallsthedriver.
SD card connection
WhenusinganSDcardslotorreader/writer,connectthedevice
beforestartingthissoftware.(Forconnectioninstructions,referto
theOperatingInstructionsofthecomputerorSDcard.)
Disconnecting the video camera from the computer
1
2
3
4
5
Zvolte položku [USB Mass Storage Device] (Velkokapacitní
zařízení USB) a klepněte na položku [Stop] (Zastavit).
Pokud je zobrazeno více zařízení USB, můžete na ně poklepat
pro kontrolu videokamery.
Odpojte kabel USB od počítače.
Vypněte videokameru.
Zkontrolujte, zda videokamera právě neprovádí záznam
nebo není jiným způsobem zpřístupněna.
Poklepejte na ikonu
15VideoCam Suite
Preparation
Connect the video camera to a computer
Tips
● Seetheoperatinginstructionsforthevideocamerafordetails.
● TorecordtoopticaldiscsorSDcards,useadiscdriveorSDcard
reader/writer.(SomevideocamerassupportrecordingtotheSDcard
inthevideocamera.)
● WhenusinganSDXCcardinaWindowsoperatingsystem,the
computermaydisplayamessageaskingwhethertoformatthecard.
Becarefulbecauseifyouformatthecard,youwilldeleteallyour
preciousimages.Besuretocheckthefollowingpagebeforeusingan
SDXCcard.
http://panasonic.net/avc/sdcard/information/SDXC.html
● DonotoperatethevideocameraordisconnecttheUSBcableduring
thetransferofvideocameradata.Thesoftwaremaymalfunction,and
data may be lost.
● Whenconnectingthevideocameratothecomputerforthefirsttime,
processingmaytakesometimeastheOSinstallsthedriver.
SD card connection
WhenusinganSDcardslotorreader/writer,connectthedevice
beforestartingthissoftware.(Forconnectioninstructions,referto
theOperatingInstructionsofthecomputerorSDcard.)
Disconnecting the video camera from the computer
1
2
3
4
5
nebo
15VideoCam Suite
Preparation
Connect the video camera to a computer
Tips
● Seetheoperatinginstructionsforthevideocamerafordetails.
● TorecordtoopticaldiscsorSDcards,useadiscdriveorSDcard
reader/writer.(SomevideocamerassupportrecordingtotheSDcard
inthevideocamera.)
● WhenusinganSDXCcardinaWindowsoperatingsystem,the
computermaydisplayamessageaskingwhethertoformatthecard.
Becarefulbecauseifyouformatthecard,youwilldeleteallyour
preciousimages.Besuretocheckthefollowingpagebeforeusingan
SDXCcard.
http://panasonic.net/avc/sdcard/information/SDXC.html
● DonotoperatethevideocameraordisconnecttheUSBcableduring
thetransferofvideocameradata.Thesoftwaremaymalfunction,and
data may be lost.
● Whenconnectingthevideocameratothecomputerforthefirsttime,
processingmaytakesometimeastheOSinstallsthedriver.
SD card connection
WhenusinganSDcardslotorreader/writer,connectthedevice
beforestartingthissoftware.(Forconnectioninstructions,referto
theOperatingInstructionsofthecomputerorSDcard.)
Disconnecting the video camera from the computer
1
2
3
4
5
na hlavním panelu.
Příklad ikony na hlavním
panelu (vpravo dole)

VideoCam Suite / 16
Přehled funkcí
Pouhým dodržováním pokynů v okně průvodce Smart wizard můžete snadno zkopírovat zachycené videosekvence do počítače nebo na disk.
Průvodce Smart wizard se zobrazí automaticky, jakmile svou videokameru připojíte k počítači.
• Pokud je obrazový obsah uložen na paměťové kartě SD, zasuňte kartu do videokamery.
Používání průvodce Smart wizard
16VideoCam Suite
SimplybyfollowingtheinstructionsontheSmartwizardwindow,youcaneasilycopycapturedvideotoacomputerordisc.
TheSmartwizardisdisplayedautomaticallywhenyouconnectthevideocameratoyourcomputer.
●IfthecontentisstoredonanSDcard,insertthecardintothevideocamera.
Using the Smart wizard
Feature overview
●Upload a motion picture to YouTube or Facebook and send the URL to a
specific person
You can upload a motion picture in MPEG2 format to YouTube or Facebook and send the
URL of the motion picture to a specific person by e-mail.
Průvodce Smart wizard
Online sdílení (83)
Kopírování do počítače (18)
Kopírování na disky (23)
• Upload videosekvence na server YouTube nebo Facebook a odeslání adresy
URL určité osobě
Videosekvenci ve formátu MPEG2 můžete odeslat na server YouTube nebo
Facebook a poslat adresu URL této videosekvence e-mailem určité osobě.
• Kopírování na disky ve formátu DVD-Video
Vytváření disků, které lze přehrávat na většině DVD přehrávačů.
• Kopírování na disky ve formátu DVD-VR
Vytváření disků, které lze přehrávat na přehrávačích,
kompatibilních s formátem DVD-VR.
Důležité
● PrůvodceSmartwizardsenezobrazuje,pokudjesoftwarejižspuštěn.
Předpřipojenímvideokamerykesvémupočítačiukončeteběhsoftwaru.
● DokudsespuštěnprůvodceSmartwizard,neodpojujtevideokameru
odpočítače.
Videosekvence nebo statické snímky ve vaší videokameře

VideoCam Suite / 17
Používání průvodce Smart wizard
Přehled funkcí
Při používání čtečky paměťových karet SD
Průvodce Smart wizard lze rovněž používat
v případě, že je paměťová karta SD
zasunuta v čtečce paměťových karet SD
a čtečka je připojena k počítači.
Pokud je k počítači připojena čtečka
paměťových karet SD, zobrazí se okno
(viz vpravo). Jakmile v okně vyberete
položku menu pro zkopírování obsahu
paměťové karty SD, spustí se průvodce
Smart wizard.
• Obrazová data, která nejsou ve vestavěné
paměti, na vestavěném pevném disku
videokamery, k níž byl dodán tento software, nebo na paměťové kartě SD,
na kterou byl pořízen záznam prostřednictvím videokamery, se nemusí
pomocí průvodce Smart wizard správně načíst.
• Při použití paměťové karty SDXC v prostředí operačního systému
Windows se na počítači může zobrazit zpráva s dotazem ohledně
naformátování karty. Dejte pozor, protože pokud paměťovou kartu
naformátujete, dojde ke smazání všech vašich cenných záběrů.
Před použitím paměťové karty SDXC se nezapomeňte podívat
na následující webovou stránku.
http://panasonic.net/avc/sdcard/information/SDXC.html
17VideoCam Suite
Feature overview
Using the Smart wizard
When using an SD card reader
TheSmartwizardcanalsobeused
whenanSDcardwiththecaptured
dataisinsertedintoanSDcard
reader and the reader is connected to
a computer.
WhentheSDcardreaderis
connectedtoacomputer,thewindow
ontherightisdisplayed.Whenyou
selectthewindowmenuitemyou
wantinordertocopytheSDcard
content,theSmartwizardstarts.
● Videodatathatarenotonthebuilt-inmemory,built-inharddisk
ofavideocamerawithwhichthissoftwarewassupplied,oran
SDcardthatwasrecordedusingthevideocameramaynotbe
correctlyreadwiththeSmartwizard.
● WhenusinganSDXCcardinaWindowsoperatingsystem,the
computermaydisplayamessageaskingwhethertoformatthe
card.Becarefulbecauseifyouformatthecard,youwilldeleteall
yourpreciousimages.Besuretocheckthefollowingpagebefore
usinganSDXCcard.
http://panasonic.net/avc/sdcard/information/SDXC.html

VideoCam Suite / 18
Kopírování obrazu do počítače
Videosekvence nebo statické snímky lze z vaší videokamery zkopírovat do počítače.
Používání průvodce Smart wizard
18VideoCam Suite
Using the Smart wizard
Motionpictureorstillpicturesonyourvideocameracanbecopiedtoyourcomputer.
1
2
Copying video to a computer
Pro zrušení
Klepněte na tlačítko [Copy to PC] (Zkopírovat do počítače).
Určete, jak vybrat obrazový obsah pro zkopírování.
Pro automatický výběr pouze takového obrazového obsahu,
který ještě nebyl zkopírován do počítače
Klepněte na tlačítko [Simple copy] (Jednoduché kopírování) (19).
Pokud chcete obrazový obsah vybrat sami
Klepněte na tlačítko [Copy selected files] (Zkopírovat vybrané soubory) (20).
Příprava:
• Připojte videokameru k počítači
Pokud jste pro záznam obsahu na paměťovou kartu SD použili
videokameru, vložte tuto paměťovou kartu do videokamery.
Rady
• Pokud je souborový systém pevného disku na cílovém počítači
FAT32, nebude možno zkopírovat obrazové soubory (videosekvence),
které jsou větší než 4 GB.

VideoCam Suite / 19
Kopírování obrazu do počítače
Používání průvodce Smart wizard
19VideoCam Suite
Using the Smart wizard
Copying video to a computer
3
4
5
6
● Notethatoncemotionpicturesorstillpictureshavebeencopied,
theycannotbecopiedagain,evenifyouhavedeletedthemfrom
your computer.
● Differencesfromtheprevioustimecanberecognisedonlywhen
copyingtoacomputer.Differencesarenotrecognisedwhen
copyingtoadisc.
B
A
Videosekvence
ke zkopírování
Po klepnutí a zrušení potvrzení políčka
se položka nezkopíruje
Cílové umístění kopírování videosekvence
[Simple copy] (Jednoduché kopírování)
Při pokusu o zkopírování videosekvencí nebo statických snímků
z vestavěného záznamového média videokamery nebo paměťové karty SD*,
zasunuté do videokamery, se automaticky detekuje dříve zkopírovaný obsah,
a zkopíruje se pouze nový obsah.
(*Platí pouze pro paměťové karty SD použité pro záznam prostřednictvím
videokamery, k níž byl dodán tento software. Mějte na paměti, že pokud
provedete další záznam jinou videokamerou, nebude počítač schopen tento
nový obsah rozpoznat.)
• Pamatujte, že po zkopírování videosekvencí nebo statických snímků,
je již nelze znovu kopírovat, a to ani tehdy, jestliže jste je z počítače
smazali.
• Rozdíly od předchozích časů lze rozpoznat pouze při kopírování
do počítače. Rozdíly nelze rozpoznat při kopírování na disk.
Kopírování automatickým výběrem pouze obrazového obsahu,
který ještě nebyl zkopírován
V kroku 2 klepněte na tlačítko [Simple copy] (Jednoduché kopírování) a pak:
Klepněte na záznamové médium.
Vyberte záznamové médium se zachyceným obsahem. Zkopíruje se
pouze obrazový obsah na vybraném záznamovém médiu.
• Pokud je objem obrazových dat značný, bude zobrazení chvíli trvat.
Potvrďte obrazový obsah, který se má zkopírovat, a pak klepněte
na tlačítko [Execute] (Provést).
• Pokud v cíli pro kopírování není dostatek volného prostoru, rozsvítí
se indikátor (A) červeně, jakmile volný prostor v cíli pro kopírování
dosáhne hodnoty 0 GB. Pokud tato situace nastane, změňte cíl pro
kopírování na jiný, který disponuje dostatečným volným prostorem.
Klepněte na tlačítko [Browse] (Procházet) (B) a zvolte cíl pro
kopírování (22).
Jakmile se zobrazí potvrzující zpráva, klepněte na tlačítko
[Yes] (Ano).
Zkopíruje se pouze obrazový obsah, který nebyl ještě zkopírován
do počítače. Zobrazí se indikátor průběhu a miniatury.
• Kopírování dat určitou dobu trvá. Nepracujte s počítačem,
dokud kopírování neskončí.
• Budete-li chtít kopírování zrušit v jeho průběhu, klepněte
na tlačítko [Cancel] (Zrušit).
Jakmile se zobrazí zpráva o dokončení, klepněte na tlačítko [OK].

VideoCam Suite / 20
Používání průvodce Smart wizard
Kopírování obrazu do počítače
20VideoCam Suite
Using the Smart wizard
Copying video to a computer
Copying by selecting the video yourself
Click [Copy selected files] in step 2,andthen:
3
4
C
B
A
Kopírování vlastním výběrem obrazového obsahu
V kroku 2 klepněte na tlačítko [Copy selected files] (Zkopírovat vybrané
soubory) a pak:
Zvolte typ obrazového obsahu pro zobrazení
([All] (Vše), [MPEG2], [Still pic.] (Statické snímky))
Zobrazení By scene (Podle scény)
nebo By date (Podle data)
Změna velikosti miniatury
Klepněte na záznamové médium.
Vyberte záznamové médium se zachyceným obsahem. Zkopíruje se
pouze obrazový obsah na vybraném záznamovém médiu.
• Pokud je objem obrazových dat značný, bude zobrazení chvíli trvat.
• Pokud není obrazový obsah kompatibilní (8), zobrazí se v miniatuře
symbol „?“ a obrazový obsah nelze zkopírovat.
20VideoCam Suite
Using the Smart wizard
Copying video to a computer
Copying by selecting the video yourself
Click [Copy selected files] in step 2,andthen:
3
4
C
B
A
Zvolte položky ke kopírování.
•
Každým klepnutím se položky buď vyberou, nebo se jejich výběr zruší.
• Operaci, která se má provést, můžete nastavit, pokud v cílové složce
pro kopírování (Copy destination) již existuje soubor statického
snímku se stejným názvem (100).
• Pro výběr všech položek klepněte na A.
• Pokud v cíli pro kopírování není dostatek volného prostoru, rozsvítí
se indikátor (B) červeně, jakmile volný prostor v cíli pro kopírování
dosáhne hodnoty 0 GB. Pokud tato situace nastane, změňte
cíl pro kopírování na jiný, který disponuje dostatečným volným
prostorem.
Klepněte na tlačítko [Browse] (Procházet) (C) a zvolte cíl
pro kopírování (22).
Pro videosekvence pořízené prostřednictvím videokamery,
k níž byl dodán tento software
• Ve výchozím nastavení jsou vybrány videosekvence, které dosud
nebyly zkopírovány do počítače.
• Videosekvence, které již byly zkopírovány, jsou označeny
symbolem
20VideoCam Suite
Using the Smart wizard
Copying video to a computer
Copying by selecting the video yourself
Click [Copy selected files] in step 2,andthen:
3
4
C
B
A
.
Stránka sa načítava...
Stránka sa načítava...
Stránka sa načítava...
Stránka sa načítava...
Stránka sa načítava...
Stránka sa načítava...
Stránka sa načítava...
Stránka sa načítava...
Stránka sa načítava...
Stránka sa načítava...
Stránka sa načítava...
Stránka sa načítava...
Stránka sa načítava...
Stránka sa načítava...
Stránka sa načítava...
Stránka sa načítava...
Stránka sa načítava...
Stránka sa načítava...
Stránka sa načítava...
Stránka sa načítava...
Stránka sa načítava...
Stránka sa načítava...
Stránka sa načítava...
Stránka sa načítava...
Stránka sa načítava...
Stránka sa načítava...
Stránka sa načítava...
Stránka sa načítava...
Stránka sa načítava...
Stránka sa načítava...
Stránka sa načítava...
Stránka sa načítava...
Stránka sa načítava...
Stránka sa načítava...
Stránka sa načítava...
Stránka sa načítava...
Stránka sa načítava...
Stránka sa načítava...
Stránka sa načítava...
Stránka sa načítava...
Stránka sa načítava...
Stránka sa načítava...
Stránka sa načítava...
Stránka sa načítava...
Stránka sa načítava...
Stránka sa načítava...
Stránka sa načítava...
Stránka sa načítava...
Stránka sa načítava...
Stránka sa načítava...
Stránka sa načítava...
Stránka sa načítava...
Stránka sa načítava...
Stránka sa načítava...
Stránka sa načítava...
Stránka sa načítava...
Stránka sa načítava...
Stránka sa načítava...
Stránka sa načítava...
Stránka sa načítava...
Stránka sa načítava...
Stránka sa načítava...
Stránka sa načítava...
Stránka sa načítava...
Stránka sa načítava...
Stránka sa načítava...
Stránka sa načítava...
Stránka sa načítava...
Stránka sa načítava...
Stránka sa načítava...
Stránka sa načítava...
Stránka sa načítava...
Stránka sa načítava...
Stránka sa načítava...
Stránka sa načítava...
Stránka sa načítava...
Stránka sa načítava...
Stránka sa načítava...
Stránka sa načítava...
Stránka sa načítava...
Stránka sa načítava...
Stránka sa načítava...
Stránka sa načítava...
Stránka sa načítava...
Stránka sa načítava...
Stránka sa načítava...
Stránka sa načítava...
Stránka sa načítava...
Stránka sa načítava...
Stránka sa načítava...
Stránka sa načítava...
Stránka sa načítava...
Stránka sa načítava...
Stránka sa načítava...
Stránka sa načítava...
Stránka sa načítava...
-
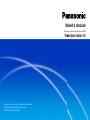 1
1
-
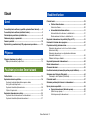 2
2
-
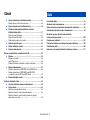 3
3
-
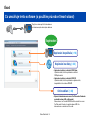 4
4
-
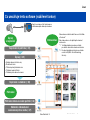 5
5
-
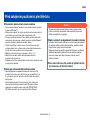 6
6
-
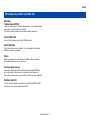 7
7
-
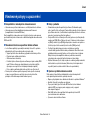 8
8
-
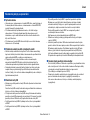 9
9
-
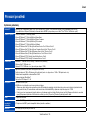 10
10
-
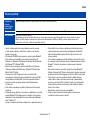 11
11
-
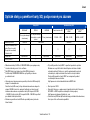 12
12
-
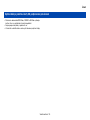 13
13
-
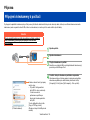 14
14
-
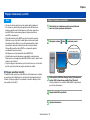 15
15
-
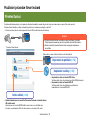 16
16
-
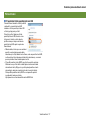 17
17
-
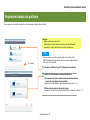 18
18
-
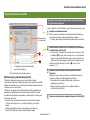 19
19
-
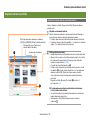 20
20
-
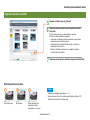 21
21
-
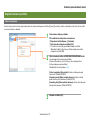 22
22
-
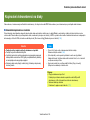 23
23
-
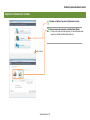 24
24
-
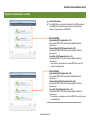 25
25
-
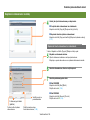 26
26
-
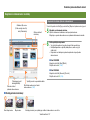 27
27
-
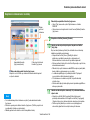 28
28
-
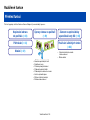 29
29
-
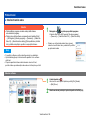 30
30
-
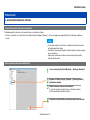 31
31
-
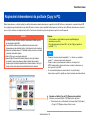 32
32
-
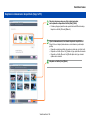 33
33
-
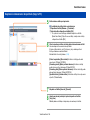 34
34
-
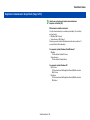 35
35
-
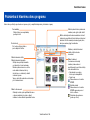 36
36
-
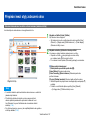 37
37
-
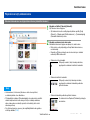 38
38
-
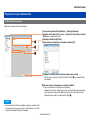 39
39
-
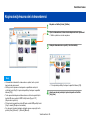 40
40
-
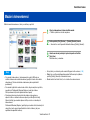 41
41
-
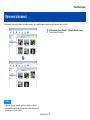 42
42
-
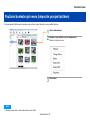 43
43
-
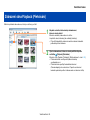 44
44
-
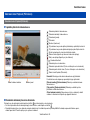 45
45
-
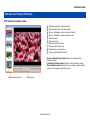 46
46
-
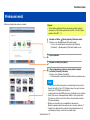 47
47
-
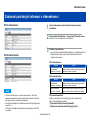 48
48
-
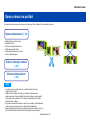 49
49
-
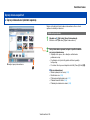 50
50
-
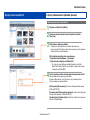 51
51
-
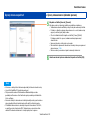 52
52
-
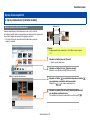 53
53
-
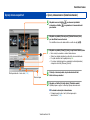 54
54
-
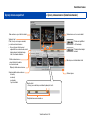 55
55
-
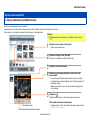 56
56
-
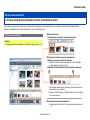 57
57
-
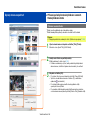 58
58
-
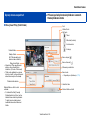 59
59
-
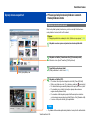 60
60
-
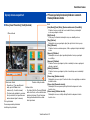 61
61
-
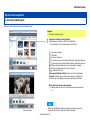 62
62
-
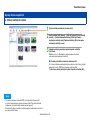 63
63
-
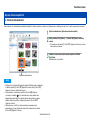 64
64
-
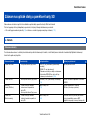 65
65
-
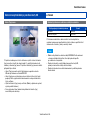 66
66
-
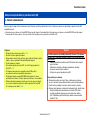 67
67
-
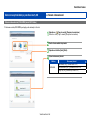 68
68
-
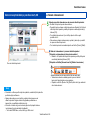 69
69
-
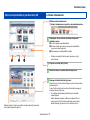 70
70
-
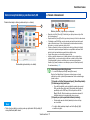 71
71
-
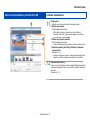 72
72
-
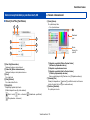 73
73
-
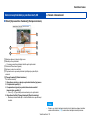 74
74
-
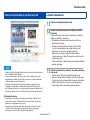 75
75
-
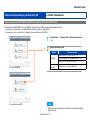 76
76
-
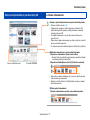 77
77
-
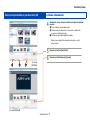 78
78
-
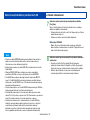 79
79
-
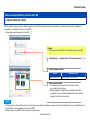 80
80
-
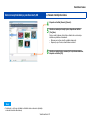 81
81
-
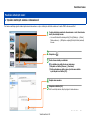 82
82
-
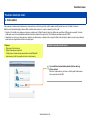 83
83
-
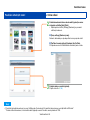 84
84
-
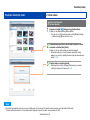 85
85
-
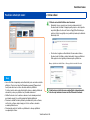 86
86
-
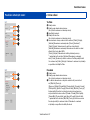 87
87
-
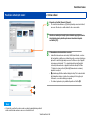 88
88
-
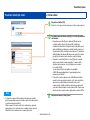 89
89
-
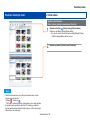 90
90
-
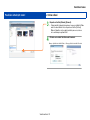 91
91
-
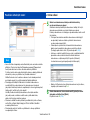 92
92
-
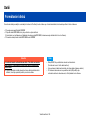 93
93
-
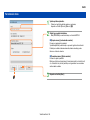 94
94
-
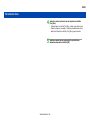 95
95
-
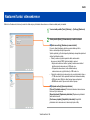 96
96
-
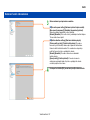 97
97
-
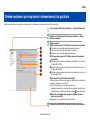 98
98
-
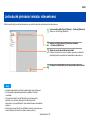 99
99
-
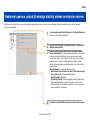 100
100
-
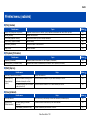 101
101
-
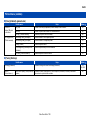 102
102
-
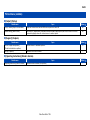 103
103
-
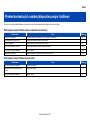 104
104
-
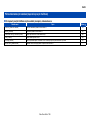 105
105
-
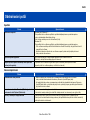 106
106
-
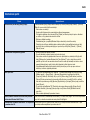 107
107
-
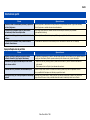 108
108
-
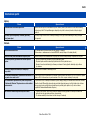 109
109
-
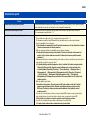 110
110
-
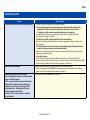 111
111
-
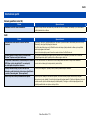 112
112
-
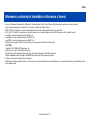 113
113
-
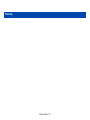 114
114
-
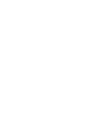 115
115
-
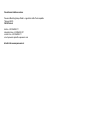 116
116
Panasonic SDRS70EP Návod na používanie
- Kategória
- Dashcam
- Typ
- Návod na používanie
v iných jazykoch
Súvisiace články
-
Panasonic SDRS50 Návod na používanie
-
Panasonic HDCHS60 Návod na používanie
-
Panasonic HDCSDT750EP Návod na používanie
-
Panasonic HMTA1EP Návod na používanie
-
Panasonic HCV210EP Návod na používanie
-
Panasonic HDCTM80EP Návod na používanie
-
Panasonic HCV720EP Návod na používanie
-
Panasonic SDRS50 Návod na používanie
-
Panasonic SDRS26 Návod na používanie
-
Panasonic VDRD50 Návod na používanie