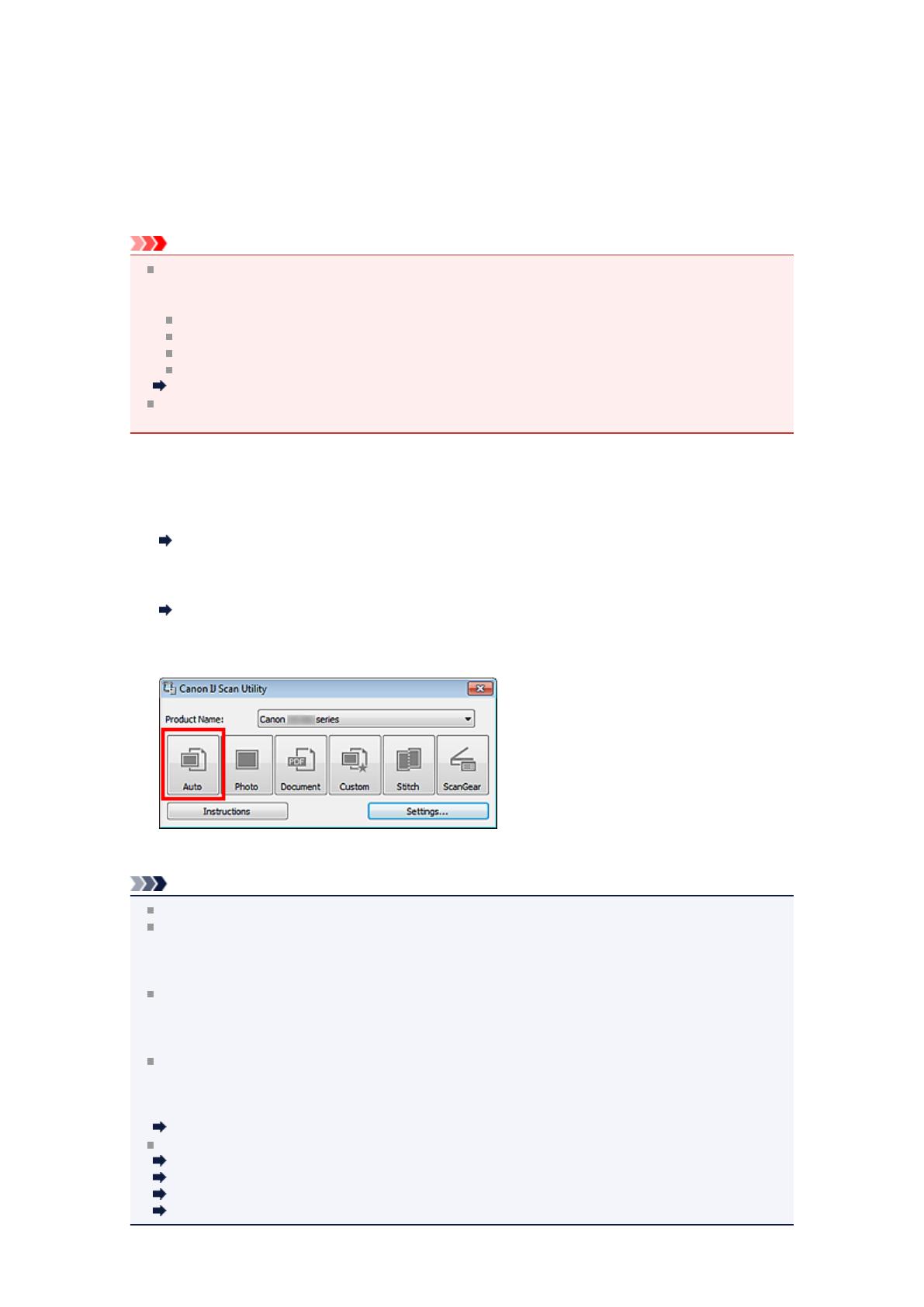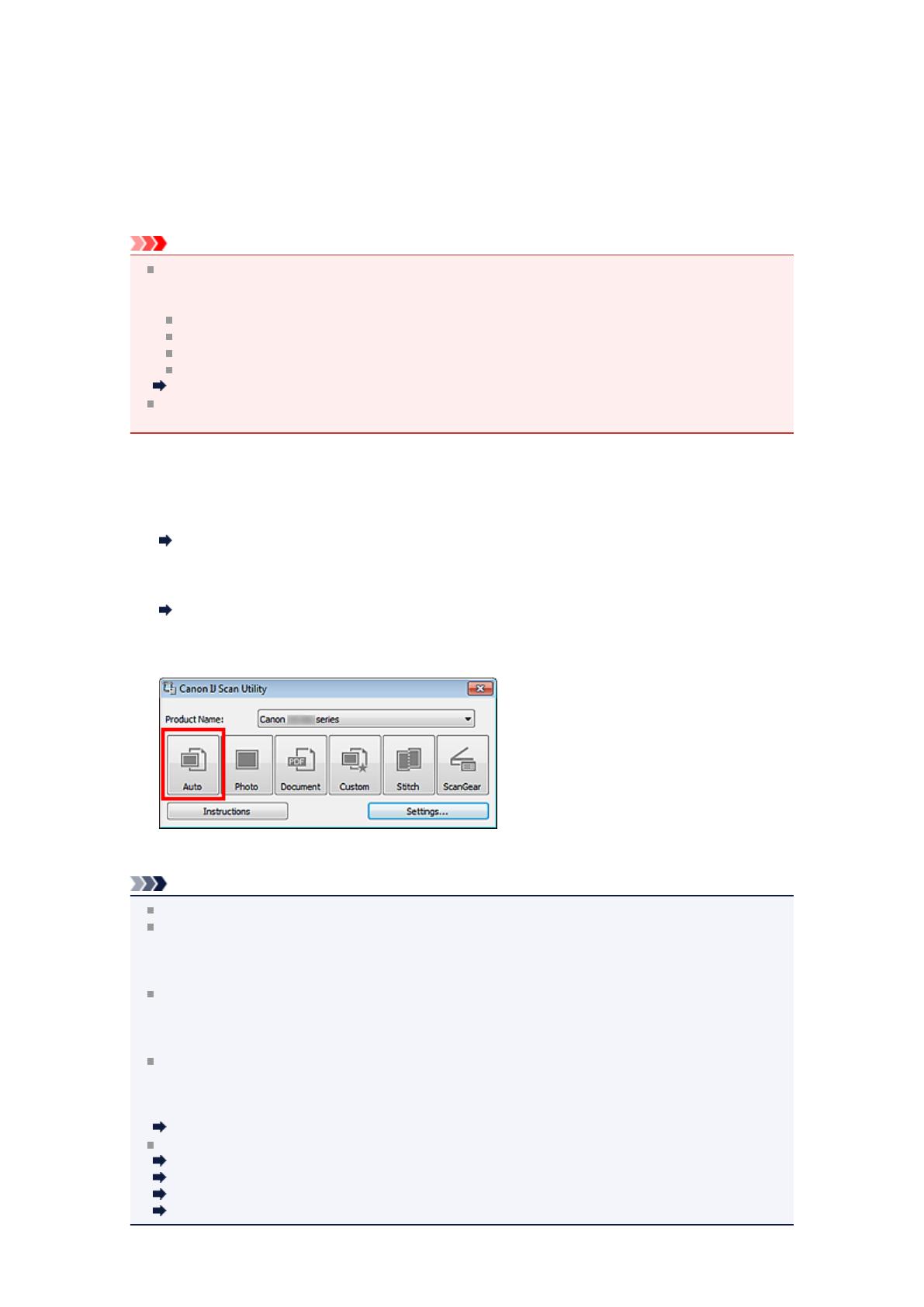
Jednoduché skenovanie pomocou funkcie automatického
skenovania
Vďaka automatickému zisťovaniu typu položky môžete jednoducho skenovať.
Dôležité
Nasledujúce typy položiek sa nemusia naskenovať správne. V takom prípade upravte rámy orezania
(oblasti skenovania) pri zobrazení celého obrázka v programe ScanGear (ovládači skenera)
a zopakujte skenovanie.
Fotografie s belavým pozadím
Položky vytlačené na bielom papieri, dokumenty písané rukou, vizitky a pod.
Tenké položky
Hrubé položky
Úprava rámov orezania (IJ Scan Utility)
Pri skenovaní najmenej dvoch dokumentov z automatického podávača dokumentov (APD) umiestnite
dokumenty rovnakej veľkosti.
1.
Skontrolujte, či je skener alebo tlačiareň zapnutá.
2. Umiestnite položky na predlohové sklo alebo podávač APD skenera alebo tlačiarne.
Umiestnenie položiek (pri skenovaní z počítača)
3. Spustite aplikáciu IJ Scan Utility.
Spustenie aplikácie IJ Scan Utility
4. Kliknite na tlačidlo Automaticky (Auto).
Spustí sa skenovanie.
Poznámka
Kliknutím na tlačidlo Zrušiť (Cancel) môžete skenovanie zrušiť.
Ak chcete použiť vhodné korekcie na základe typu položky, kliknite na tlačidlo Nastavenia
(Settings...) a v dialógovom okne Nastavenia (Automatické skenovanie) (Settings (Auto Scan))
začiarknite políčko Použiť odporúčanú korekciu obrázka (Apply recommended image
correction).
Ak chcete automaticky skenovať obe strany dokumentov, kliknite na položku Nastavenia
(Settings...) a začiarknite políčko Pri skenovaní z podávača APD skenovať obe strany (Scan both
sides when scanning from the ADF) v dialógovom okne Nastavenia (Automatické skenovanie)
(Settings (Auto Scan)).
Naskenované obrázky sa uložia do priečinka nastaveného v časti Uložiť do (Save in) dialógového
okna Nastavenia (Automatické skenovanie) (Settings (Auto Scan)), ktoré zobrazíte kliknutím na
tlačidlo Nastavenia (Settings...). V dialógovom okne Nastavenia (Automatické skenovanie)
(Settings (Auto Scan)) môžete vybrať aj rozšírené nastavenia skenovania.
Dialógové okno Nastavenia (Automatické skenovanie)
Ak chcete skenovať po výbere typu položky, pozrite si nasledujúce stránky.
Skenovanie fotografií
Skenovanie dokumentov
Skenovanie pomocou obľúbených nastavení
Skenovanie viacerých dokumentov naraz z podávača APD (automatický podávač dokumentov)