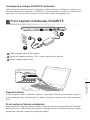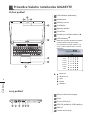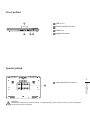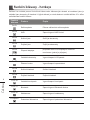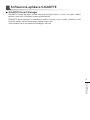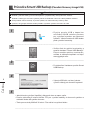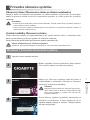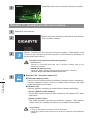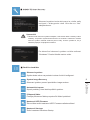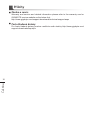V1.0

Čeština
1
Čeština
PB
Gratulujeme k nákupu GIGABYTE notebooku
Tento manuál Vám pomůže s prvním nastavením Vašeho notebooku. Kongurace notebooku se
liší podle zakoupeného notebooku. GIGABYTE si vyhrazuje právo na změnu bez předchozího
upozornění. Pro více informaci, prosíme, navštivte naše stránky www.gigabyte.com
1Připojte napájecí kabel do AC adaptéru
2Zapojte AC adapter do zařízení - DC-in vstup na pravé straně zařízení.
3Zapojte napájecí kabel do sítě.
Zapnutí zařízení
Po první zapnutí vašeho notebooku, prosíme, nevypínejte zařízení dokud nebude oeparační
systém nakongurován. Upozorňujeme, že během kongurace systému není možné nastavovat
zvuk.
První nastavení Vašeho notebooku
Podle zakoupené kongurace Vašeho zařízení, může bát zobrazena možnost Microsoft® Windows®
Boot Screen, kde uvidíte kongurování systému. Následujte prosím zobrazené instrukce a vyplňte
požadované informace k dokončení kongurace sytému.
První zapnutí notebooku GIGABYTE
1
2
3

Čeština
3
Čeština
2
Vrchní pohled
Levý pohled
1LED Indikátor webkamery
2Webkamera
3Světelný senzor
42x Mikrofon
5Zapínací tlačítko
6TouchPad
7Tlačítko pro indikátor baterie
8LED Indikátory
Stisknutím pravého tlačítka touchpadu
můžete zkontrolovat stav baterie.
Pro zobrazení musí být zařízení vyp-
nuté, v režimu spánku nebo v reřimu
hibernace.
1
2
<10%
11-30%
31-50%
51-70%
71-90%
>90%
Bluetooth
Wireless Lan
HDD
Baterie
Napájení
1Slot pro zámek Kensington
2RJ45
3D-sub (VGA) Port
4USB 3.0 (podporuje USB nabíjení)
5USB 3.1
6Combo audio vstup
Průvodce Vašeho notebooku GIGABYTE
3 4 6
12 5
2
1 3
6
7
8
5
4

Čeština
3
Čeština
2
Spodní pohled
Pravý pohled
1USB 3.0 x2
2Čtečka paměťových karet
3HDMI Port
4Napájecí konektor
1Krytka paměťových modulů
2 3 4
1
1
Varování:
Nevyjímejte integrovanou lithiovou baterii. V případě potřeby opravy nebo servisu, prosíme kontaktujte
autorizované servisní středisko.

Čeština
5
Čeština
4
Zařízení lze ovládat pomocí funkčních kláves nebo klávesových zkratek a kombinací jako je
ovládání jasu obrazovky či hlasitosti. K jejich aktivaci je nutné stisknout a držet tlačítko <Fn> dříve
než stisknete funkční klávesu.
Funkční
klávesa Funkce Popis
Fn+F1 Režim spánku Přezne zařízení do režimu spánku
Fn+F2 WIFI Zapnutí/vypnutí WIFI funkcí
Fn+F3 Snížení jasu Sníží jas obrazovky
Fn+F4 Zvýšení jasu Zvýší jas obrazovky
Fn+F5 Přepnutí displaye přepínání mezi LCD displaye a externím
monitorem (pokud je připojen)
Fn+F6 Ovládání obrazovky Vypnutí/zapnutí LCD panelu
Fn+F7 Ztlumení zvuku Vypnutí/zapnutí reproduktorů
Fn+F8 Snížení hlasitosti Snížení hlasitosti
Fn+F9 Zvýšení hlasitosti Zvýšení hlasitosti
Fn+F10 Ovládání touchpadu Vypnutí/zapnutí touchpadu
Fn+F11 Bluetooth Zapnutí/vypnutí Bluetooth funkce
Fn+F12 Webkamera Zapnutí/vypnutí webkamery
Fn+Space Podsvícení klávesnice Zapnutí/vypnutí podsvícení klávesnice
Funkční klávesy - hotkeys

Čeština
5
Čeština
4
GIGABYTE Smart Manager
GIGABYTE Smart Manager můžete aktivovat dvojitým klikem na ikonu na ploše vašeho
zařízení, které mělo již operační systém předinstalovný.
GIGABYTE Smart Manager je jednoduché gracké rozhraní, které umožní uživatelům velmi
intuitivně nastavit zařízení podle svých potřeb pomocí ikon.
Verze aplikace zavisí na zakoupené konguraci zařízení.
Softwarové aplikace GIGABYTE

Čeština
7
Čeština
6
Průvodce Smart USB Backup (Původně: Recovery Image USB)
Varování
●Můžete využít této zálohy pomocí této aplikace v případě ztráty nebo poškození zařízení
●Můžete si nástroj pro obnovení systému přehrát na USB disk a obnovit si takto jakékoliv zařízení.
●Před použitím tohoto nástroje se prosím ujistěte, že máte zlohovány všechny data.
●prosíme, nevypínejte zařízení behěm průběhu vytváření systemů obnovení na USB.
1
>20G
• Pipojte prosím USB s kapacitou
minimálně 20GB volného prostoru
pro vytvoření systému pro obnovení
zařízení. Všechna data na USB budou
před vytvoření smazány.
2• Vložte disk do optické mechaniky a
spusťte instalaci "Smart USB Backup".
Pokud nemáte optickou mechaniku,
můžete si stáhnpout aplikaci na http://
www.gigabyte.com
3
• Po dokončení instalace spusťte Smart
USB Backup
4
• Vyberte USB disk, na který chcete
vytvořit nástroj pro obnovení systemů.
5
• Jakmile bude vytvoření úspěšné, dialogové okno se samo zavře.
• Prosím stiskněte při startu tlačítko F12 pro vyvolání nabídky k obnovení systému a
následně bude váš systém obnoven.
• Tento proces trvá přibližně 30 minut. Čas závisí na rychlosti disku.

Čeština
7
Čeština
6
Obnova systému (Obnovení systému ve Vašem notebooku)
Pokud se stane něco špatného se systémem ve Vašem notbooků, na jeho disku je ve skrytém
oddílu připravena záloha na obnovu kompletního systému a uvede systém do továrního
nastavení.
Vše se přiopraveno pro “Zotavení systému”
Ujistěte se, že je zařízení připojeno k elektrické síti. Tato akce bude trvat několik minut.
Průvodce obnovou systému
Poznámka
˙Pokud byl tento oddíl disku přesunut nebo odstraněn, nebude možné obnovu systému použít a je
nutné navštívit servisní středisko.
˙Funkce obnovení systému je dostupná pouze na zařízeních s oparačním systémem. Zařízení s
DOS nemá tuto možnost obnovy.
Vyvolání nabídky Obnovení systému
Funkce obnovení systému je predinstalovaná již při výrobě zařízení. Menu s možnostmi Vám
dovolí vyvolat nástroj na Obnovu systému do továrního nastavení.
Stručný návod jak spustit nástroj pro Obnovení systému naleznete níže.
Varování
Pokud již jednou kliknete na “Obnovení (Recovery)”,
vaše osobní data a nastavení budou během této
akce trvale smazány a systém bude obnoven do
továrního nastavení.
Nástroj pro Obnovení systému bude aktivován a
uvidíte nabídku s možnostmi. Klikněte na “Obnovení
(Recovery)” a akce bude spuštěna.
2
1
3
Proces Obnovy systému je graficky zobrazován na
indikátoru na obrazovce. Prosím ujistěte se, že je
napájecí adaptér připojen k zažízení. Zařízení během
této akce nevypínejte.
4
Vypněte a znovu zapněte zařízení.
Během spouštění zařízení stiskněte a držte klávesu
F9 k vyvolání nástroje na Obnovení systému.
Windows 7 Průvodce Obnovením systému

Čeština
9
Čeština
8
Restartujte zařízení pro dokončení Obnovení systému.
5
Windows 10 - průvodce pro obnovení systemu
Během startování notebooku stiskněte a držte klávesu
F9 k zobrazení nabídky.
2
1
3
Restartujte vaše zařízení
Na výběr jsou 2 možnosti obnovení systému
˙Reset this PC
Můžete si zvolit zda zachováte nebo vymažete veškerá data a poté
přeinstalovat systém.
˙ GIGABYTE Smart Recovery
Nastavení vašeho zařízení bude provedeno dle továrního nastavení.
Caution: All personal data and les will be lost.
Vyberte “Troubleshoot” pro vstup pro obnovení systému. (Také můžete zvolit
“Continue” pro ukončení obnovení systému a pokračovat do Windows 10
obnovení dat nebo zálohy.)
Co se stane
˙Všechny vaše aplikace a nastavení budou odstraněny.
˙Nastavení systému bude obnmoveno do továrního nastavení (bez GIGABYTE
aplikací).
4▓▓▓▓▓Reset this PC - Kompletní obnova PC
Ponechat soubory a data
Vyberte účet a klikněte pokračovatVšechny aplikace budou odstraněny,
všechna nastavení budou zrušena a systém bude obnoven, ale vaše
osobní data budou zachována.
Odstranit vše
Všechny aplikace, nastavení a osobní soubory budou odstraněny.
Pouze odebrat osobní soubory
Pouze vaše osobní soubory budou odstraněny, ale nastavení PC bude
zachováno.
Úplné vyčistění disku
Disk bude kompletně vymazán do továrního nastavení. Tato operace
zabere více času. Klikněte na “Reset” pro provední tohoto příkazu.

Čeština
9
Čeština
8
▓▓GIGABYTE▓Smart▓Recovery
▓Rozšířená nabídka
Obnovení systému
Systém bude vrácen na poslední známou funkční konguraci.
System Image Recovery
Obnovení systému pomocí speciálního image souboru.
Automatická oprava
Opraví problémy, které brání spuštění systému.
Příkazová řádka
Použijte příkazovou řádku pro pokročilé řešení problémů
Nastavení UEFI Firmware
Zde můžete změnit nastavení UEFI Firmware vašeho zařízení
Nastavení Startupu
Změní nastavení Windows Startup
Upozornění
˙Jakmile bude obnovení systému zahájené, vaše osobní data a soubory budou
smazány a operační systém bude obnoven do továrního nastavení. Průběh
obovení systému můžete sledovat pomocí lišty. Prosím ujistěte se, že je
notebook připojení k napájecímu zařízení.
Obnovení systému bude aktivované a uvidíte vaše
možnosti v dialogovém okně. Klinutím na “Yes”
zahájíte obnovu.
Po dokončení obnovení systému uvidíte možnost
“Shutdown”. Prosím klikněte na tuto volbu.

Čeština
PB
Čeština
10
▓Záruka a servis:
Warranty and service and related information please refer to the warranty card or
GIGABYTE service website as the below link:
http://www.gigabyte.com/support-downloads/technical-support.aspx
▓Často kladené dotazy:
Pro často kladené dotazy prosíme navštivte naše stránky http://www.gigabyte.com/
support-downloads/faq.aspx
Přílohy
-
 1
1
-
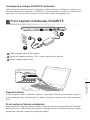 2
2
-
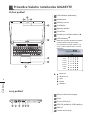 3
3
-
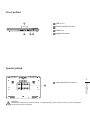 4
4
-
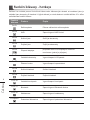 5
5
-
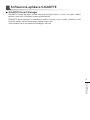 6
6
-
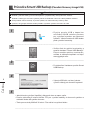 7
7
-
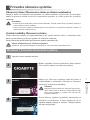 8
8
-
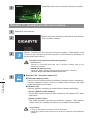 9
9
-
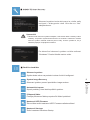 10
10
-
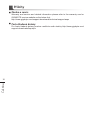 11
11
Gigabyte P34W V5 Návod na obsluhu
- Typ
- Návod na obsluhu
Súvisiace články
-
Gigabyte P35W V5 Návod na obsluhu
-
Gigabyte P34W V4 Návod na obsluhu
-
Gigabyte P34G v2 Návod na obsluhu
-
Gigabyte P37W V5 Návod na obsluhu
-
Gigabyte P55W V5 Návod na obsluhu
-
Gigabyte P15F V5 Návod na obsluhu
-
Gigabyte P15F V3 Návod na obsluhu
-
Gigabyte U2442D Návod na obsluhu
-
Gigabyte P55W Návod na obsluhu
-
Gigabyte P27G V2 Návod na obsluhu