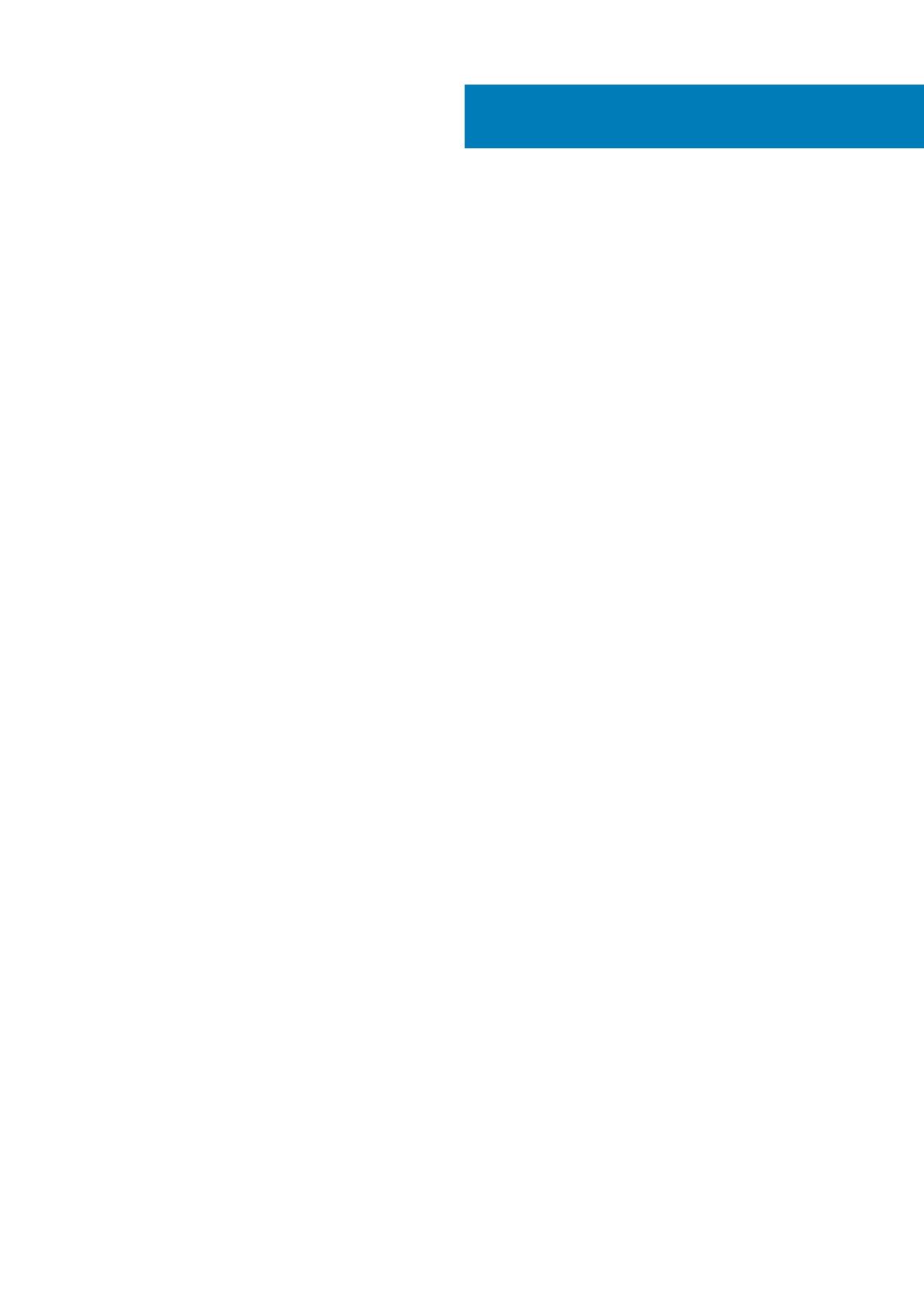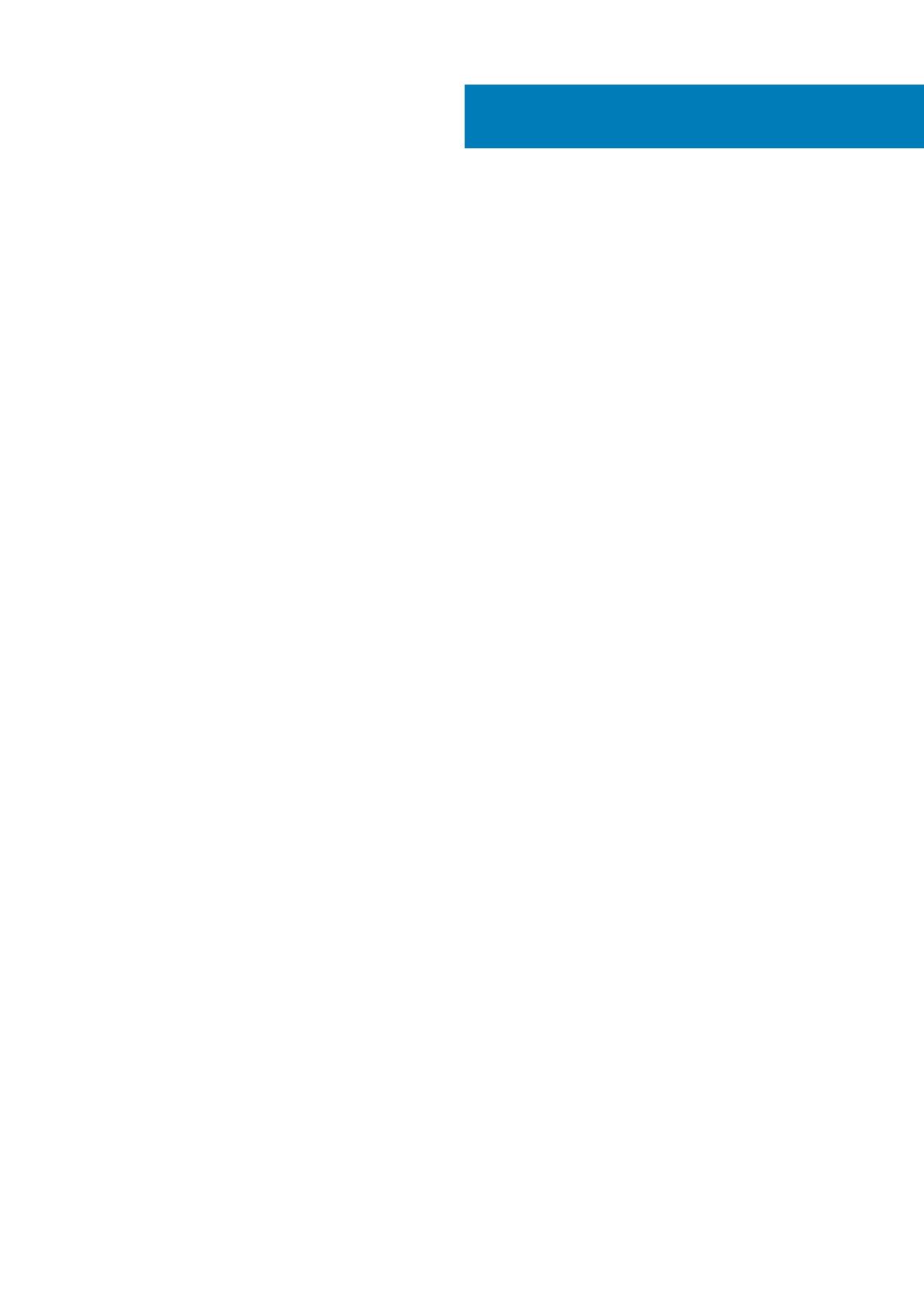
1 Manipulace uvnitř počítače............................................................................................................6
Bezpečnostní pokyny............................................................................................................................................................ 6
Vypnutí počítače – Windows 10.......................................................................................................................................... 6
Před manipulací uvnitř počítače...........................................................................................................................................7
Po manipulaci uvnitř počítače...............................................................................................................................................7
2 Technologie a součásti..................................................................................................................8
LPDDR3.................................................................................................................................................................................. 8
HDMI 1.4- HDMI 2.0..............................................................................................................................................................8
Vlastnosti rozhraní USB........................................................................................................................................................9
Paměť Intel Optane...............................................................................................................................................................11
Povolení paměti Intel Optane.........................................................................................................................................11
Zakázání paměti Intel Optane........................................................................................................................................ 11
3 Hlavní komponenty systému........................................................................................................ 12
4 Demontáž a instalace součástí..................................................................................................... 15
Doporučené nástroje............................................................................................................................................................15
Seznam šroubů.....................................................................................................................................................................15
Demontáž a opětovná montáž........................................................................................................................................... 16
Spodní kryt...................................................................................................................................................................... 16
Baterie..............................................................................................................................................................................18
Knoflíková baterie..........................................................................................................................................................20
Disk SSD......................................................................................................................................................................... 22
Chladič............................................................................................................................................................................ 25
Ventilátor........................................................................................................................................................................ 26
Reproduktory................................................................................................................................................................. 28
Karta WLAN................................................................................................................................................................... 30
karta WWAN.................................................................................................................................................................. 32
Dotyková podložka........................................................................................................................................................ 33
Port napájecího adaptéru............................................................................................................................................. 35
Sestava displeje..............................................................................................................................................................37
deska I/O........................................................................................................................................................................40
Deska tlačítka napájení..................................................................................................................................................42
Vypínač se čtečkou otisků prstů..................................................................................................................................44
Základní deska................................................................................................................................................................45
Čelní kryt displeje........................................................................................................................................................... 48
Panel displeje..................................................................................................................................................................49
Závěsy displeje............................................................................................................................................................... 53
Kamera............................................................................................................................................................................55
Zadní kryt displeje..........................................................................................................................................................56
Kabel displeje..................................................................................................................................................................58
Sestava opěrky rukou a klávesnice............................................................................................................................. 59
Obsah
4 Obsah