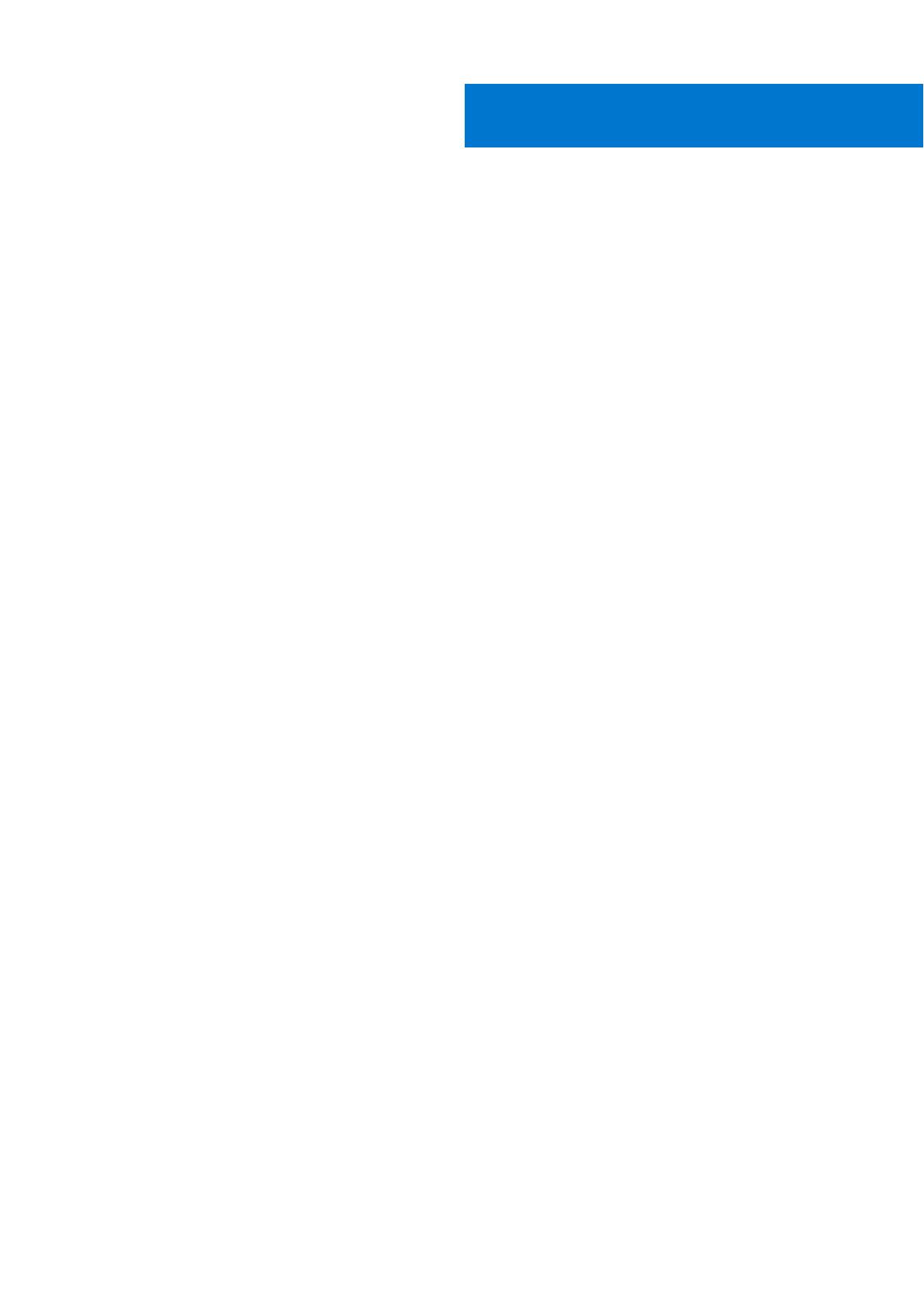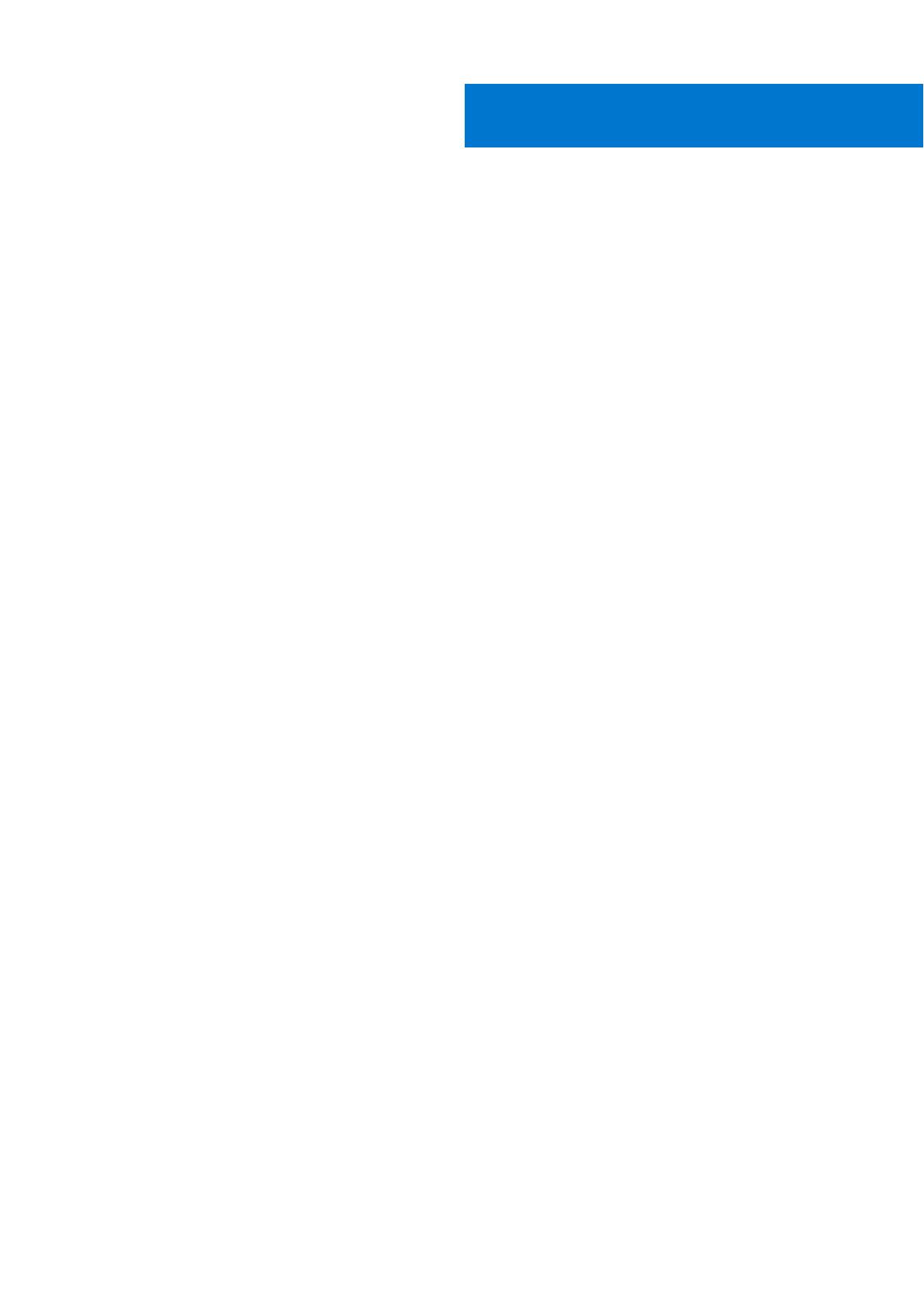
Kapitola 1: Manipulace uvnitř počítače.............................................................................................. 5
Bezpečnostní pokyny............................................................................................................................................................ 5
Vypnutí počítače – Windows 10.......................................................................................................................................... 5
Před manipulací uvnitř počítače...........................................................................................................................................6
Po manipulaci uvnitř počítače.............................................................................................................................................. 6
Kapitola 2: Technologie a součásti.................................................................................................... 7
DDR4....................................................................................................................................................................................... 7
Vlastnosti rozhraní USB........................................................................................................................................................8
USB typu C........................................................................................................................................................................... 10
Paměť Intel Optane..............................................................................................................................................................10
Povolení paměti Intel Optane.........................................................................................................................................11
Zakázání paměti Intel Optane........................................................................................................................................ 11
Grafika Intel UHD 620.......................................................................................................................................................... 11
Ekvivalent grafické karty Nvidia GeForce MX130............................................................................................................12
Kapitola 3: Hlavní komponenty systému...........................................................................................13
Kapitola 4: Demontáž a instalace součástí........................................................................................15
Doporučené nástroje............................................................................................................................................................15
Karta SD (Secure Digital)..............................................................................................................................................15
Spodní kryt...................................................................................................................................................................... 17
Baterie.............................................................................................................................................................................22
Pevný disk.......................................................................................................................................................................26
Deska I/O........................................................................................................................................................................29
Dotyková podložka........................................................................................................................................................ 32
paměťové moduly,..........................................................................................................................................................37
Karta SIM........................................................................................................................................................................38
Karta WLAN................................................................................................................................................................... 40
Karta WWAN..................................................................................................................................................................42
Dceřiná deska WWAN...................................................................................................................................................44
Disk SSD / paměťový modul Intel Optane..................................................................................................................48
Reproduktory..................................................................................................................................................................57
Systémový ventilátor..................................................................................................................................................... 61
Chladič............................................................................................................................................................................ 65
Rozbočovací deska VGA.............................................................................................................................................. 68
Deska vypínače...............................................................................................................................................................72
Základní deska................................................................................................................................................................75
Sestava displeje.............................................................................................................................................................. 81
Čelní kryt displeje...........................................................................................................................................................90
Panel displeje..................................................................................................................................................................94
Klouby displeje................................................................................................................................................................99
Kabel displeje................................................................................................................................................................. 101
Kamera.......................................................................................................................................................................... 105
Obsah
Obsah 3