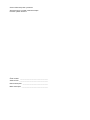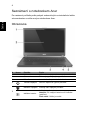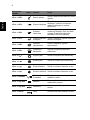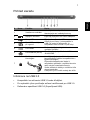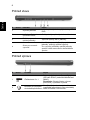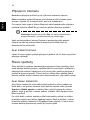Řada notebooků Aspire
Stručné pokyny
Registrace produktu
Doporučujeme vám, abyste si při prvním použití produkt zaregistrovali. Získáte tak přístup
k některým užitečným výhodám, například:
• Rychlejší služby našich vyškolených zástupců.
• Členství v komunitě Acer: možnost dostávat nabídky promoakcí a účastnit se
průzkumů mezi zákazníky.
• Aktuální informace od společnosti Acer.
Neváhejte a zaregistrujte se, protože na vás čekají další výhody!
Postup registrace
Chcete-li zaregistrovat svůj produkt Acer, navštivte naše webové stránky na adrese
www.acer.com. Zvolte zemi, klepněte na položku REGISTRACE PRODUKTU a
postupujte podle jednoduchých pokynů.
O registraci produktu budete také požádáni při procesu nastavení nebo můžete poklepat
na ikonu Registrace na ploše.
Po obdržení registrace produktu vám pošleme potvrzovací e-mail s důležitými údaji, které
byste měli uchovávat na bezpečném místě.
Získání příslušenství Acer
S potěšením vás informujeme, že program Prodloužená záruka Acer a příslušenství k
notebookům jsou k dispozici online. Podívejte se na náš online obchod a najděte co
potřebujete na adrese store.acer.com.
Obchod Acer se postupně stále obměňuje, ale žel není k dispozici v některých regionech.
Pravidelně prosím zjišt’ujte, kdy bude k dispozici i ve vaší zemi.

Číslo modelu: _________________________________
Sériové číslo: __________________________________
Datum zakoupení: ______________________________
Místo zakoupení: _______________________________
© 2012 Všechna práva vyhrazena.
Stručné pokyny pro řadu notebooků Aspire
Původní vydání: 05/2012

3
Čeština
Stručné pokyny
Děkujeme vám, že jste si k uspokojení svých potřeb v oblasti přenosných
počítačů vybrali notebook Acer.
Uživatelské příručky
Abychom vám při používání notebooku Acer pomohli, vytvořili jsme pro vás
sadu příruček:
Instalační leták vám pomůže při úvodním nastavení počítače.
Tyto Stručné pokyny vás seznámí se základními schopnostmi a funkcemi
nového počítače.
Další informace o tom, jak můžete pomocí počítače zvýšit svou
produktivitu, naleznete v Uživatelská příručka Aspire. Uživatelská
příručka Aspire obsahuje užitečné informace, které se týkají vašeho
nového počítače. Obsahuje základní témata, např. používání klávesnice a
zvuku atd.
Tato příručka obsahuje podrobné informace týkající se například
systémových nástrojů, obnovování dat, možností rozšíření a odstraňování
potíží. Dále obsahuje záruční informace, informace týkající se
všeobecných předpisů a bezpečnostní upozornění k notebooku.
Zobrazíte ji následujícím postupem:
1Klepněte na tlačítko Start > Všechny programy >
AcerSystem.
2Klepněte na položku AcerSystem User Guide.

4
Čeština
Seznámení s notebookem Acer
Po nastavení počítače podle pokynů znázorněných na instalačním letáku
vás seznámíme s vaším novým notebookem Acer.
Obrazovka
# Ikona Položka Popis
1 Webová kamera Webová kamera pro obrazovou komunikaci.
2 Obrazovka Zobrazuje grafický výstup počítače.
3 Mikrofon Interní mikrofon pro nahrávání zvuku.
4Tlačítko napájení Slouží k zapnutí a vypnutí počítače.
5
Indikátor napájení Indikuje stav napájení počítače.
Indikátor baterie
Indikuje stav baterie.
Nabíjení: Při nabíjení baterie svítí indikátor
jantarově.
Plné nabití: Světlo je modré.

5
Čeština
Zobrazení klávesnice
Klávesové zkratky
Tento počítač využívá klávesové zkratky nebo kombinace kláves ke
zpřístupnění většiny ovládacích prvků počítače, jako je jas zobrazení a
hlasitost výstupu.
Klávesovou zkratku aktivujete stisknutím a podržením klávesy <Fn> dříve,
než stisknete druhou klávesu této kombinace.
# Ikona Položka Popis
1 Klávesnice
Slouží k zadávání údajů do počítače.
Upozornění: Nepoužívejte ochranu klávesnice
ani jiný podobný kryt, protože v klávesnici jsou
větrací otvory kvůli chlazení.
2 Touchpad
Polohovací zařízení citlivé na dotek.
Touchpad a tlačítka výběru tvoří jeden povrch.
Pevným stisknutím na povrchu touchpadu
provedete levé klepnutí.
Pevným stisknutím na spodním pravém rohu
provedete pravé klepnutí.
Klávesová
zkratka
Ikona Funkce Popis
<Fn> + <F3> Komunikace
Povoluje/zakazuje komunikační
zařízení počítače.

6
Čeština
<Fn> + <F4> Režim spánku
Slouží k přepnutí počítače do režimu
spánku.
<Fn> + <F5> Přepnutí displeje
Přepíná výstup zobrazení mezi
displejem, externím monitorem
(pokud je připojen) a oběma
zařízeními.
<Fn> + <F6>
Prázdná
obrazovka
Slouží k vypnutí podsvícení
obrazovky displeje, čímž se ušetří
energie. Podsvícení obnovíte
stisknutím libovolné klávesy.
<Fn> + <F7>
Přepnutí zařízení
touchpad
Slouží k zapnutí a vypnutí interního
zařízení touchpad.
<Fn> + <F8>
Přepnutí
reproduktoru
Slouží k zapnutí a vypnutí
reproduktorů.
<Fn> + <F9>
Podsvícení
klávesnice
Zapnutí a vypnutí podsvícení
klávesnice.
<Fn> + < >
Zvýšení jasu Slouží ke zvýšení jasu obrazovky.
<Fn> + < >
Snížení jasu Slouží ke snížení jasu obrazovky.
<Fn> + < >
Zvýšit hlasitost Slouží ke zvýšení hlasitosti zvuku.
<Fn> + < >
Snížení hlasitosti Slouží ke snížení hlasitosti zvuku.
<Fn> + <Home>
Přehrávat/
Pozastavit
Přehrát nebo pozastavit vybraný
mediální soubor.
<Fn> + <Pg Up> Zastavit
Zastavit přehrávání vybraného
mediálního souboru.
<Fn> + <Pg Dn> Předchozí
Návrat na předchozí mediální
soubor.
<Fn> + <End> Další Přeskočit na další mediální soubor.
Klávesová
zkratka
Ikona Funkce Popis

7
Čeština
Pohled zezadu
Informace na USB 3.0
• Kompatibilní se zařízeními USB 3.0 nebo dřívějšími.
• Pro optimální výkon používejte zařízení certifikované pro USB 3.0.
• Definováno specifikací USB 3.0 (SuperSpeed USB).
# Ikona Položka Popis
1 Ventilace a ventilátor
Umožňují chlazení počítače.
Nezakrývejte ani neblokujte otvory.
2 Napájecí konektor Zajišt’uje připojení k sít’ovému adaptéru.
3 Porty USB
Připojení k zařízením USB.
Pokud je port černý, je kompatibilní s
USB 2.0, pokud je port modrý, je
kompatibilní také s USB 3.0 (viz níže).
4
Port USB s nabíjením
při vypnutí
5 Port HDMI
Podporuje připojení digitálního videa ve
vysokém rozlišení.
6 Port Ethernet (RJ-45)
Slouží k připojení počítače k síti Ethernet
10/100/1000.
7
Drážka pro zámek
Kensington
Umožňuje připojení počítačového
bezpečnostního zámku kompatibilního s
typem Kensington.
Připevněte bezpečnostní kabel k
nehybnému předmětu, například ke stolu
nebo rukojeti uzamčené zásuvky.
Vložte zámek do drážky a otočením klíče
zámek zamkněte.
K dispozici jsou rovněž modely bez klíče.

8
Čeština
Pohled zleva
Pohled zprava
# Ikona Položka Popis
1 Optická jednotka
Interní optická jednotka, přijímá disky CD a
DVD.
2
Indikátor přístupu k
optickému disku
Svítí, pokud je optická jednotka aktivní.
3
Tlačítko vysunutí
optické jednotky
Vysouvá optický disk z jednotky.
4
Otvor pro nouzové
vysunutí
Umožňuje vysunutí přihrádky optické
jednotky, pokud je počítač vypnutý.
Pro vysunutí přihrádky optické jednotky
opatrně vložte narovnanou kancelářskou
sponku.
# Ikona Položka Popis
1 Čtečka karet 2 v 1
Podporuje jednu kartu Secure Digital
(SD nebo SDHC) nebo MultiMediaCard
(MMC).
Poznámka: Chcete-li kartu vyjmout,
jednoduše ji vytáhněte z patice.
2
Konektor pro připojení
sluchátek/reproduktorů
Slouží k připojení zvukových zařízení
(například reproduktorů nebo sluchátek)
nebo sluchátka s mikrofonem.

9
Čeština
Pohled zespodu
Životní prostředí
# Ikona Položka Popis
1
Otvor pro resetování
baterie
Tento krok simuluje vyjmutí a opětné
vložení baterie.
Pro resetování počítače vložte do otvoru
kancelářskou sponu a stiskněte po dobu
čtyř sekund.
2 Ventilace a ventilátor
Umožňují chlazení počítače.
Nezakrývejte ani neblokujte otvory.
3 Reproduktory Zajišt’ují stereofonní zvukový výstup.
• Teplota:
• Provozní: 5°C až 35°C
• Neprovozní: -20°C až 65°C
• Vlhkost (nekondenzující):
• Provozní: 20% až 80%
• Neprovozní: 20% až 80%
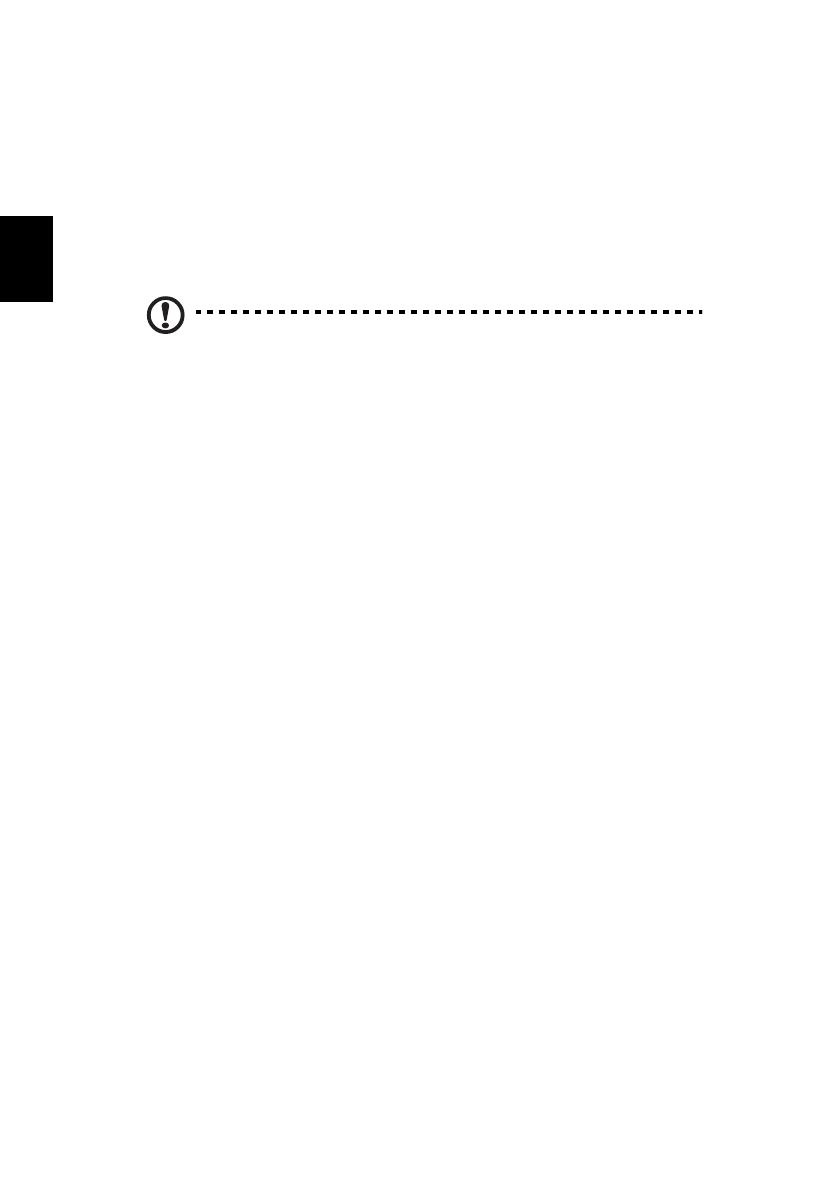
10
Čeština
Připojení k Internetu
Bezdrátové připojení počítače je ve výchozím nastavení zapnuto.
Během instalace systém Windows zjistí dostupné sítě a zobrazí jejich
seznam. Vyberte sít’ a zadejte heslo, pokud je vyžadováno.
Pro zapnutí nebo vypnutí funkce Bluetooth nebo bezdrátového připojení
počítače stiskněte <Fn+F3> pro otevření aplikace Správce spuštění.
Poznámka: Klepněte na položku Zap. pro zapnutí bezdrátového
připojení/Bluetooth. Vypněte klepnutím na položku Vyp.
Jinak otevřete aplikaci Internet Explorer a postupujte podle pokynů.
Obrat’te se také na poskytovatele internetových služeb nebo viz
dokumentaci ke směrovači.
Acer Instant Connect
Instant Connect zajistí rychlejší připojení k jakékoli síti, ke které se počítač
připojuje nejčastěji.
Řízení spotřeby
Tento počítač je vybaven zabudovaným systémem řízení spotřeby, který
trvale sleduje aktivitu systému, například aktivitu související s některým z
následujících zařízení: klávesnice, myš, pevný disk, periferie připojené k
počítači a obrazová pamět’. Pokud není po určitou dobu zjištěna žádná
aktivita, počítač zastaví některá nebo všechna zařízení, aby ušetřil energii.
Acer Green Instant On
Acer Green Instant On může váš počítač probudit z režimu spánku za
kratší dobu, než počítač otevřete. Když počítač zavřete nebo vyberete
Vypnout > Režim spánku z nabídky Start, počítač vstoupí do režimu
spánku. Když je počítač v režimu spánku, indikátor LED napájení bude
blikat oranžově.
Po určité době v režimu spánku počítač automaticky vstoupí do režimu
hlubokého spánku pro šetření kapacity baterie. Když je počítač v režimu
hlubokého spánku, indikátor LED napájení bude vypnutý. V tomto stavu
zůstane baterie připravena k použití po mnoho týdnů.

11
Čeština
Otevřete počítač nebo stiskněte libovolnou klávesu pro probuzení počítače
z režimu hlubokého spánku nebo z režimu spánku.
Poznámka: V režimu hlubokého spánku počítač spotřebovává
výrazně méně energie než v režimu spánku, ale probuzení z režimu
hlubokého spánku trvá o něco déle.
Režim hlubokého spánku a režim spánku společně pracují na tom, aby váš
počítač šetřil co nejvíce energie, a přitom umožňoval rychlý, okamžitý
přístup.
Pro větší úsporu energie váš počítač obvykle vstoupí do režimu hlubokého
spánku a zůstane ve něm v době, kdy není často používán, například
uprostřed noci. Pro zajištění rychlejšího přístupu počítač vstoupí do režimu
spánku a zůstane ve něm v době, kdy je častěji používán, například
v pracovní době.
Part no.: NC.M2T11.00Q
Ver.: 01.01.01
-
 1
1
-
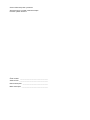 2
2
-
 3
3
-
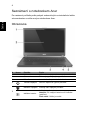 4
4
-
 5
5
-
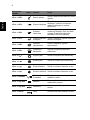 6
6
-
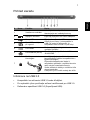 7
7
-
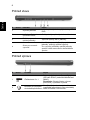 8
8
-
 9
9
-
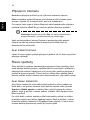 10
10
-
 11
11
Acer Aspire M5-481 Stručná príručka spustenia
- Typ
- Stručná príručka spustenia
- Táto príručka je tiež vhodná pre
Súvisiace články
-
Acer Aspire M5-581TG Stručná príručka spustenia
-
Acer Aspire M5-481TG Stručná príručka spustenia
-
Acer Aspire S3-951 Stručná príručka spustenia
-
Acer Aspire M5-581TG Stručná príručka spustenia
-
Acer Aspire S3-331 Stručná príručka spustenia
-
Acer Aspire M3-581T Stručná príručka spustenia
-
Acer Aspire V5-431 Stručná príručka spustenia
-
Acer Aspire V5-571 Stručná príručka spustenia
-
Acer Aspire M3-581TG Stručná príručka spustenia
-
Acer Aspire E1-571 Stručná príručka spustenia