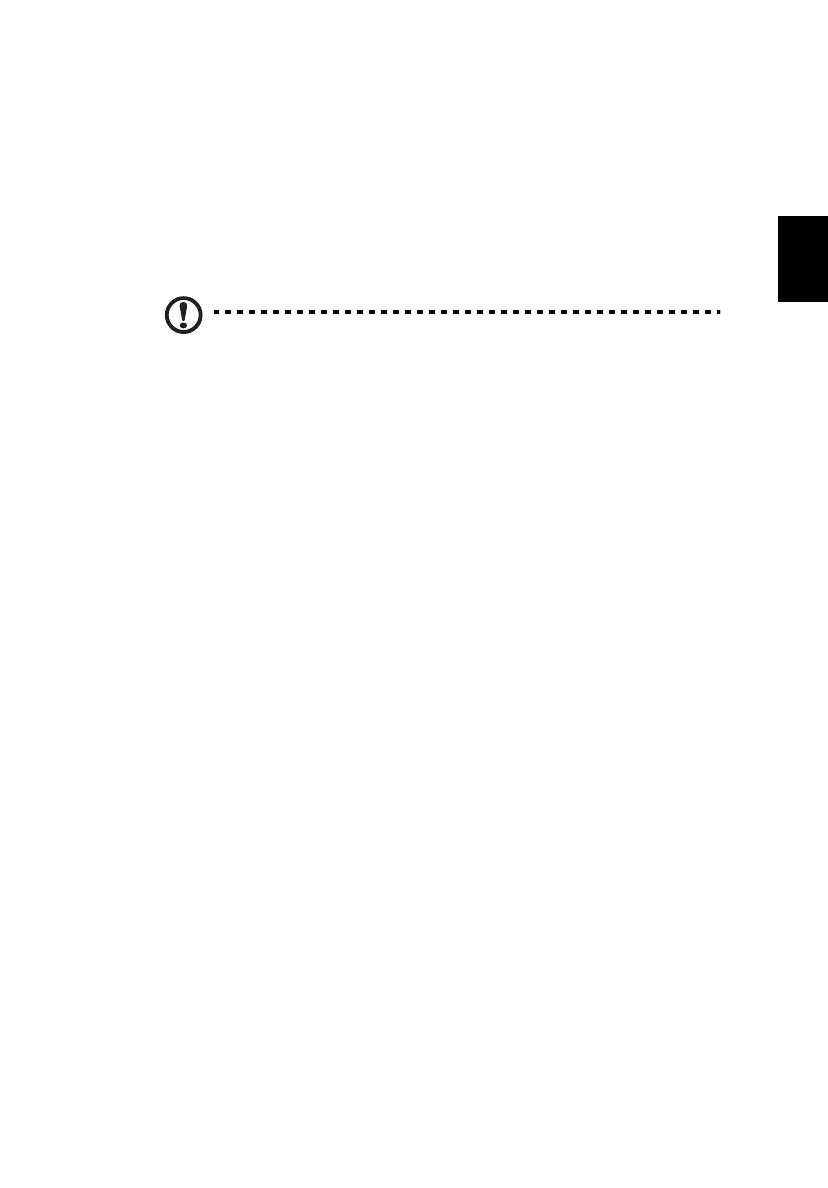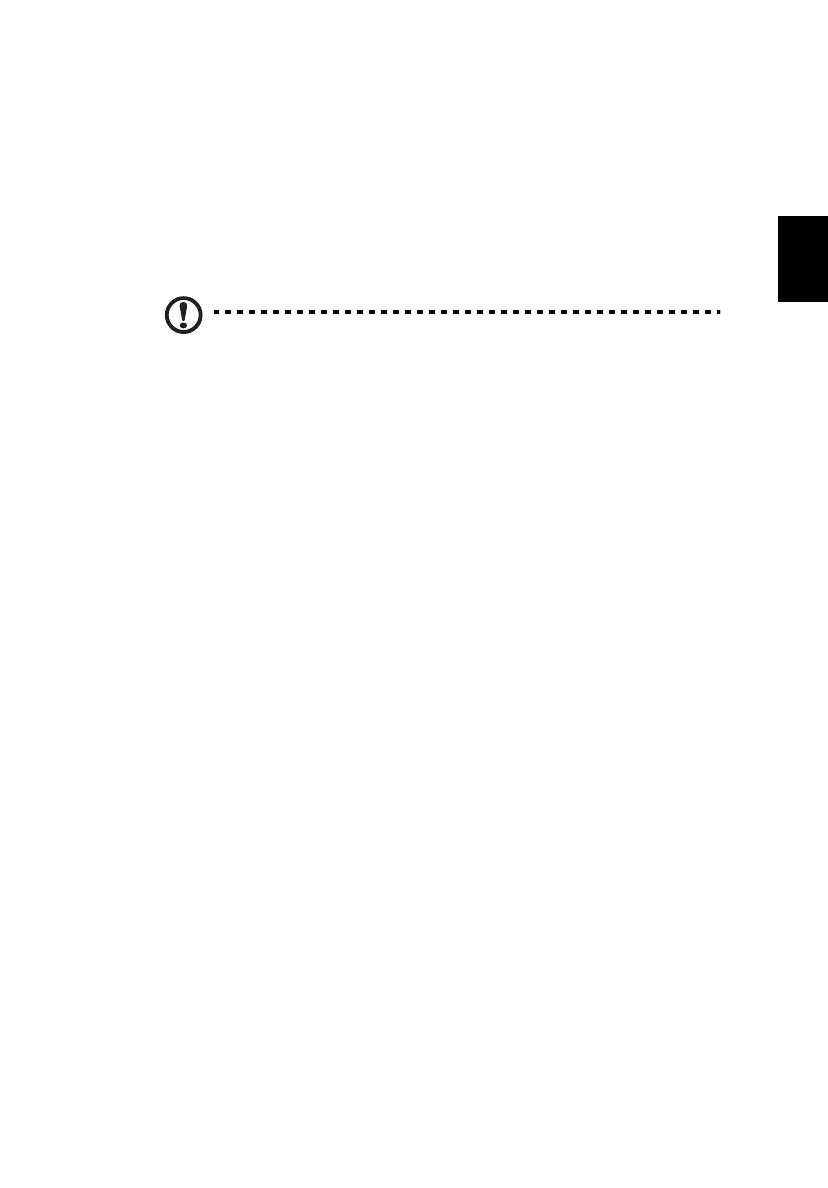
9
Čeština
Připojení k Internetu
Bezdrátové připojení počítače je ve výchozím nastavení zapnuto.
Během instalace systém Windows zjistí dostupné sítě a zobrazí jejich
seznam. Vyberte sít’ a zadejte heslo, pokud je vyžadováno.
Pro zapnutí nebo vypnutí funkce Bluetooth nebo bezdrátového připojení
počítače stiskněte <Fn+F3> pro otevření aplikace Správce spuštění.
Poznámka: Klepněte na položku Zap. pro zapnutí bezdrátového
připojení/Bluetooth. Vypněte klepnutím na položku Vyp.
Jinak otevřete aplikaci Internet Explorer a postupujte podle pokynů.
Obrat’te se také na poskytovatele internetových služeb nebo viz
dokumentaci ke směrovači.
Acer Instant Connect
Acer Instant Connect zajistí rychlejší připojení k jakékoli síti, ke které se
počítač připojuje nejčastěji.
Řízení spotřeby
Tento počítač je vybaven zabudovaným systémem řízení spotřeby, který
trvale sleduje aktivitu systému, například aktivitu související s některým z
následujících zařízení: klávesnice, myš, pevný disk, periferie připojené k
počítači a obrazová pamět’. Pokud není po určitou dobu zjištěna žádná
aktivita, počítač zastaví některá nebo všechna zařízení, aby ušetřil energii.
Acer Green Instant On
Acer Green Instant On může váš počítač probudit z režimu spánku za
kratší dobu, než počítač otevřete. Když počítač zavřete nebo vyberete
Vypnout > Režim spánku z nabídky Start, počítač vstoupí do režimu
spánku. Když je počítač v režimu spánku, indikátor LED napájení bude
blikat oranžově.
Po určité době v režimu spánku počítač automaticky vstoupí do režimu
hlubokého spánku pro šetření kapacity baterie. Když je počítač v režimu
hlubokého spánku, indikátor LED napájení bude vypnutý. V tomto stavu
baterie vydrží až 80 dní.