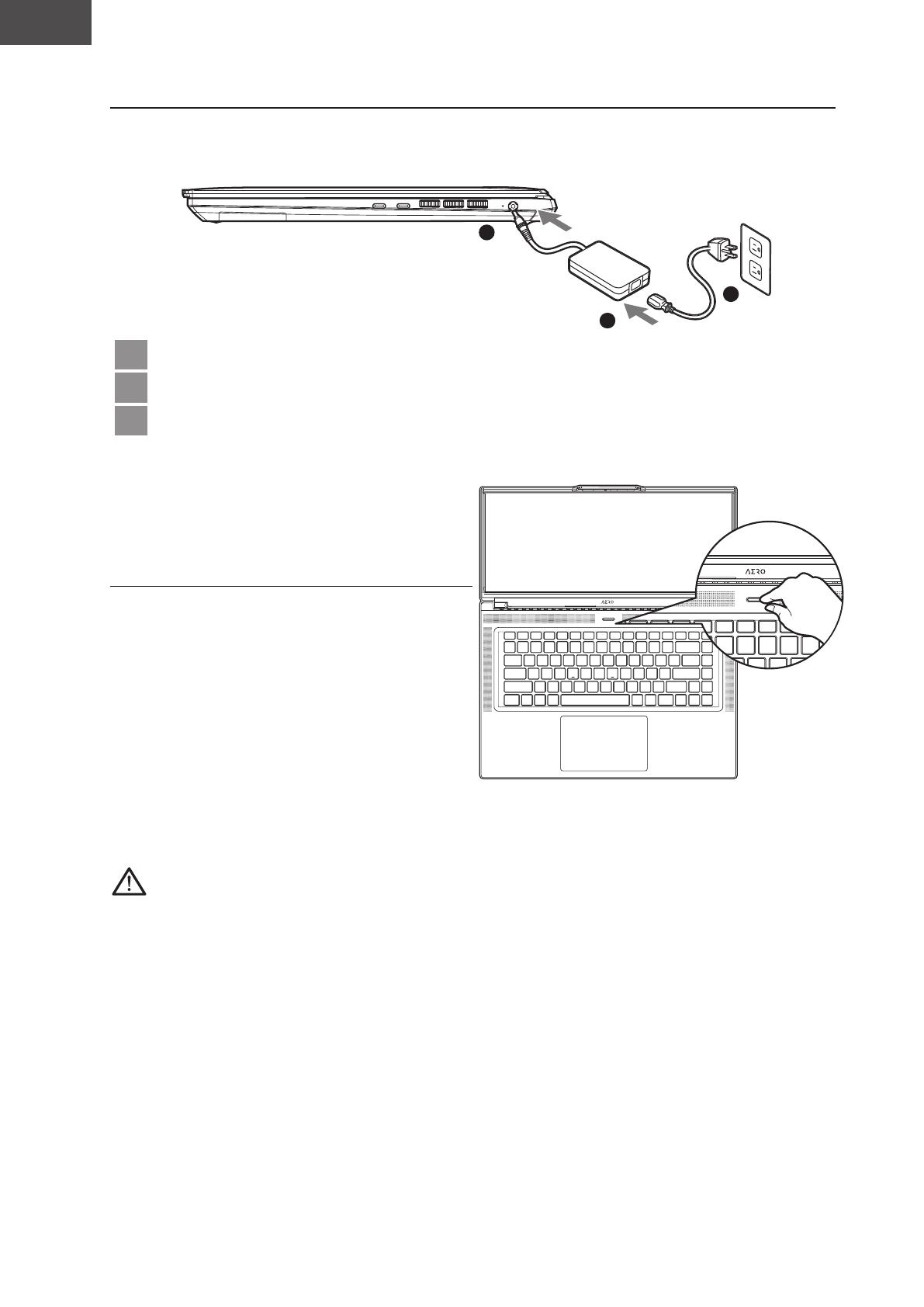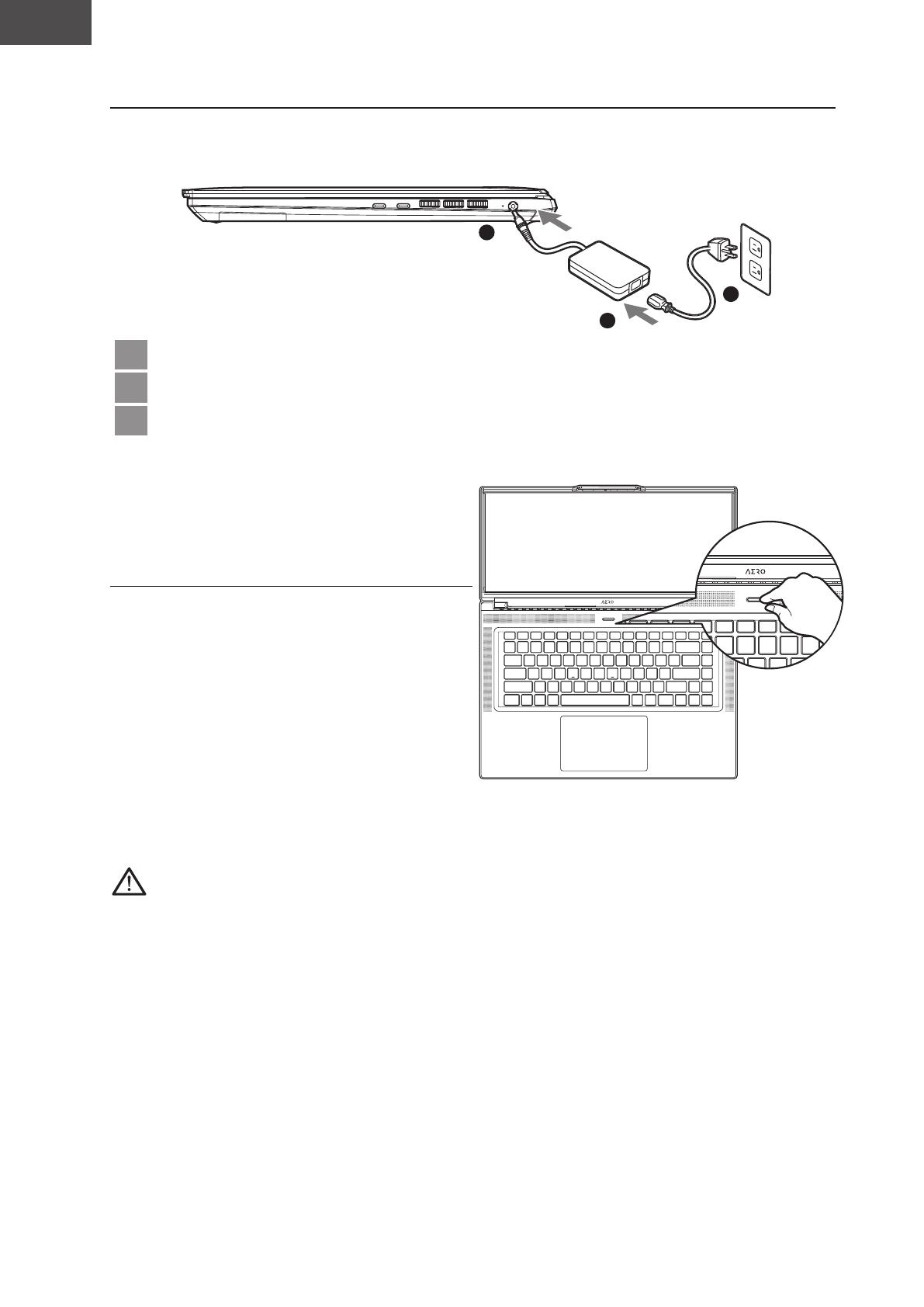
български
BG
015
1-1. Използване на GIGABYTE Notebook за пръв път
1Свържете захранващия кабел към адаптер за променлив ток.
2Свържете адаптера за променлив ток към входа за прав ток отдясно на ноутбука.
3Свържете захранващия кабел към електрически контакт.
1-2. Включване на захранването
След включване на ноутбука
за пръв път, не го изключвайте
докато операционната система
не е конфигурирана. Обърнете
внимание, че силата на звука няма
да функционира докато Windows®
Setup (Настройка на Windows®) не
приключи.
ВАЖНО:
● Уверете се, че Вашият Notebook PC е свързан към заземен адаптер преди да го включите за пръв път.
● Когато използвате своя Notebook PC в режим на захранващ адаптер, контактът трябва да е близо до оборудването и
да е леснодостъпен.
● Открийте маркировката за вход/изход на Вашия Notebook PC и се уверете, че тя отговаря на номиналните стойности
за входа/изхода на Вашия захранващ адаптер. Някои модели Notebook PC може да имат няколко стойности за
номинален ток въз основа на наличния SKU.
● Информация за токовия адаптер
- Вход напрежение 100-240 Vac
- Входна честота 50-60 Hz
- Номинално изходно напрежение 19.5V, 11.8A
* Техническите характеристики на продукта и външният му вид може да се различават за различните държави. Препоръчваме Ви да проверите при местните
търговци какви са техническите характеристики и външният вид на продуктите, налични във Вашата държава.
* Въпреки че се опитваме да представим най-точната и пълна информация към момента на публикуване, си запазваме правото да правим промени без
предизвестие.