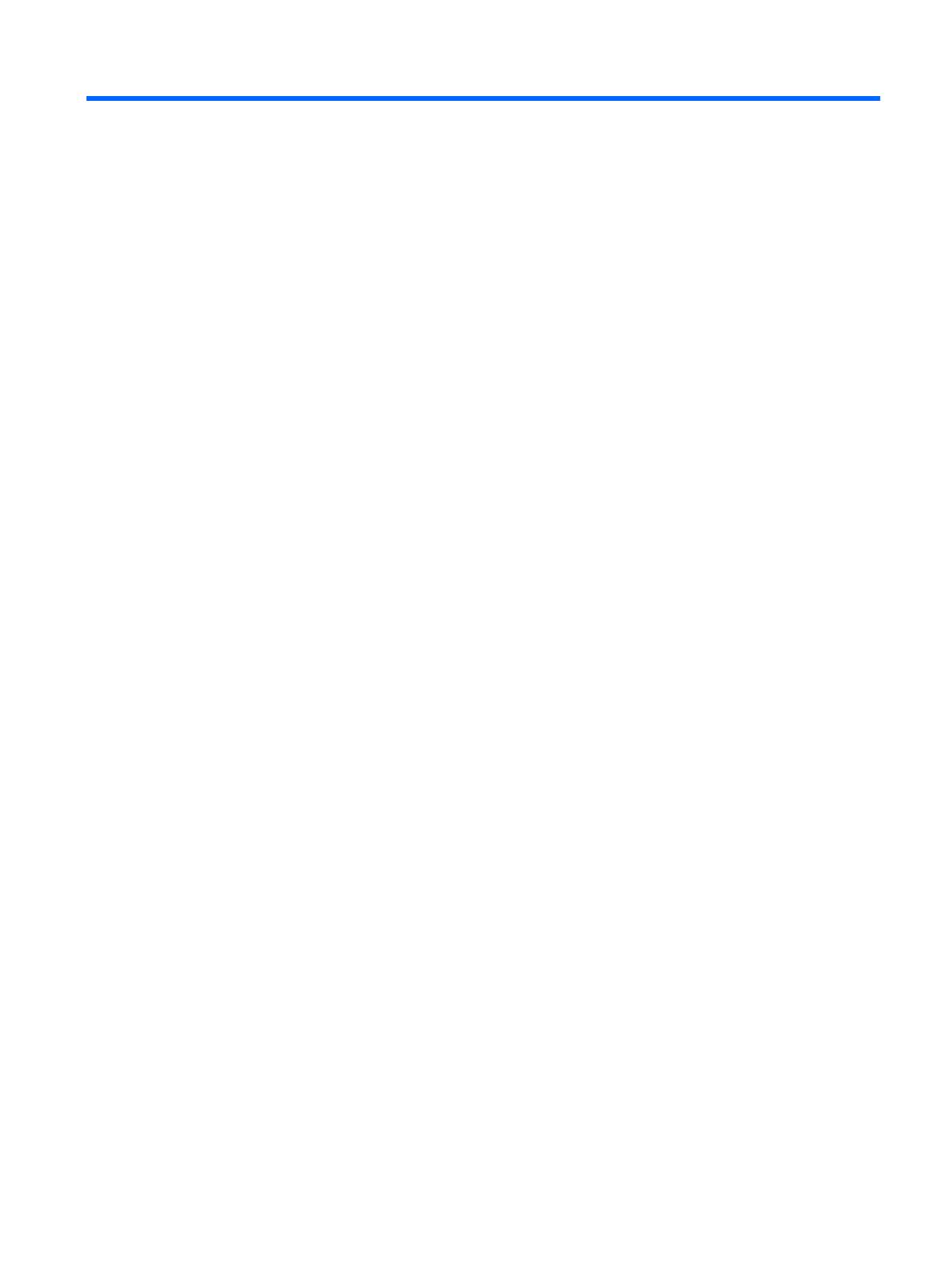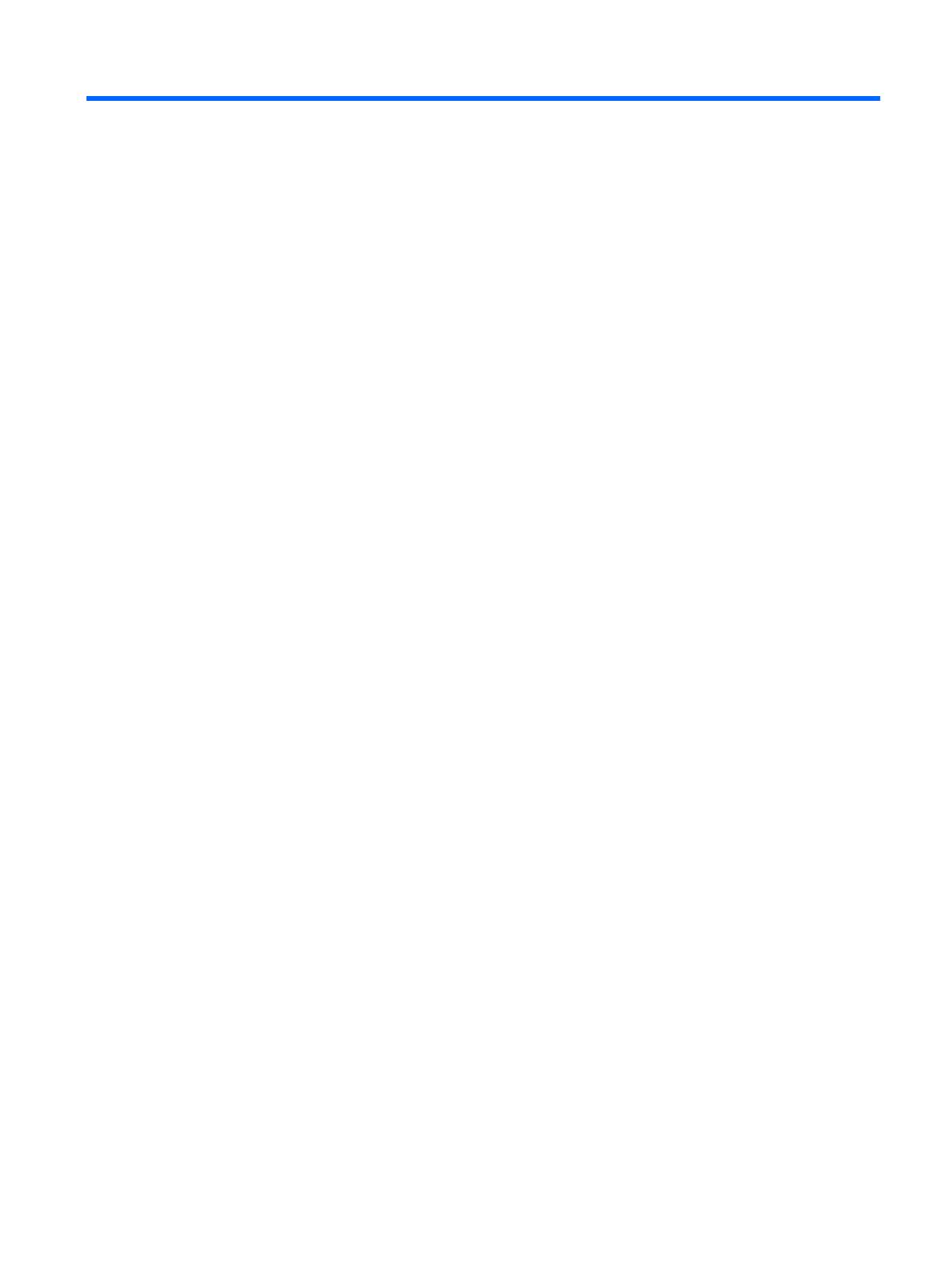
Obsah
1 Seznámení s počítačem .................................................................................................................................. 1
Pravá strana ........................................................................................................................................................... 1
Levá strana ............................................................................................................................................................. 3
Displej ..................................................................................................................................................................... 4
Horní strana ........................................................................................................................................................... 5
Zařízení TouchPad ............................................................................................................................... 5
Spodní strana ......................................................................................................................................................... 6
Štítky ...................................................................................................................................................................... 6
2 Navigace po obrazovce ................................................................................................................................... 8
Použití touchpadu a gest dotykové obrazovky ..................................................................................................... 8
Klepnutí ................................................................................................................................................ 8
Posunutí (pouze touchpad) ................................................................................................................. 9
Posunutí jedním prstem (pouze dotyková obrazovka) ..................................................................... 10
Přejetí jedním prstem (pouze dotyková obrazovka) ........................................................................ 11
Zoom sevřením dvěma prsty (pouze dotyková obrazovka) ............................................................. 11
3 Použití akčních kláves .................................................................................................................................. 12
Použití akčních kláves .......................................................................................................................................... 12
4 Napájení a baterie ....................................................................................................................................... 13
Baterie zaplombovaná z výroby .......................................................................................................................... 13
Nabíjení baterie ................................................................................................................................. 13
5 Tisk ............................................................................................................................................................ 14
Tisk z prohlížeče Google Chrome ........................................................................................................................ 14
Tisk pomocí webové služby Google Cloud Print .................................................................................................. 14
6 Další zdroje společnosti HP ........................................................................................................................... 15
Další zdroje společnosti HP ................................................................................................................................. 15
7 Výboj statické elektřiny ............................................................................................................................... 16
8 Přístupnost ................................................................................................................................................. 17
Podporované technologie usnadnění přístupu ................................................................................................... 17
v