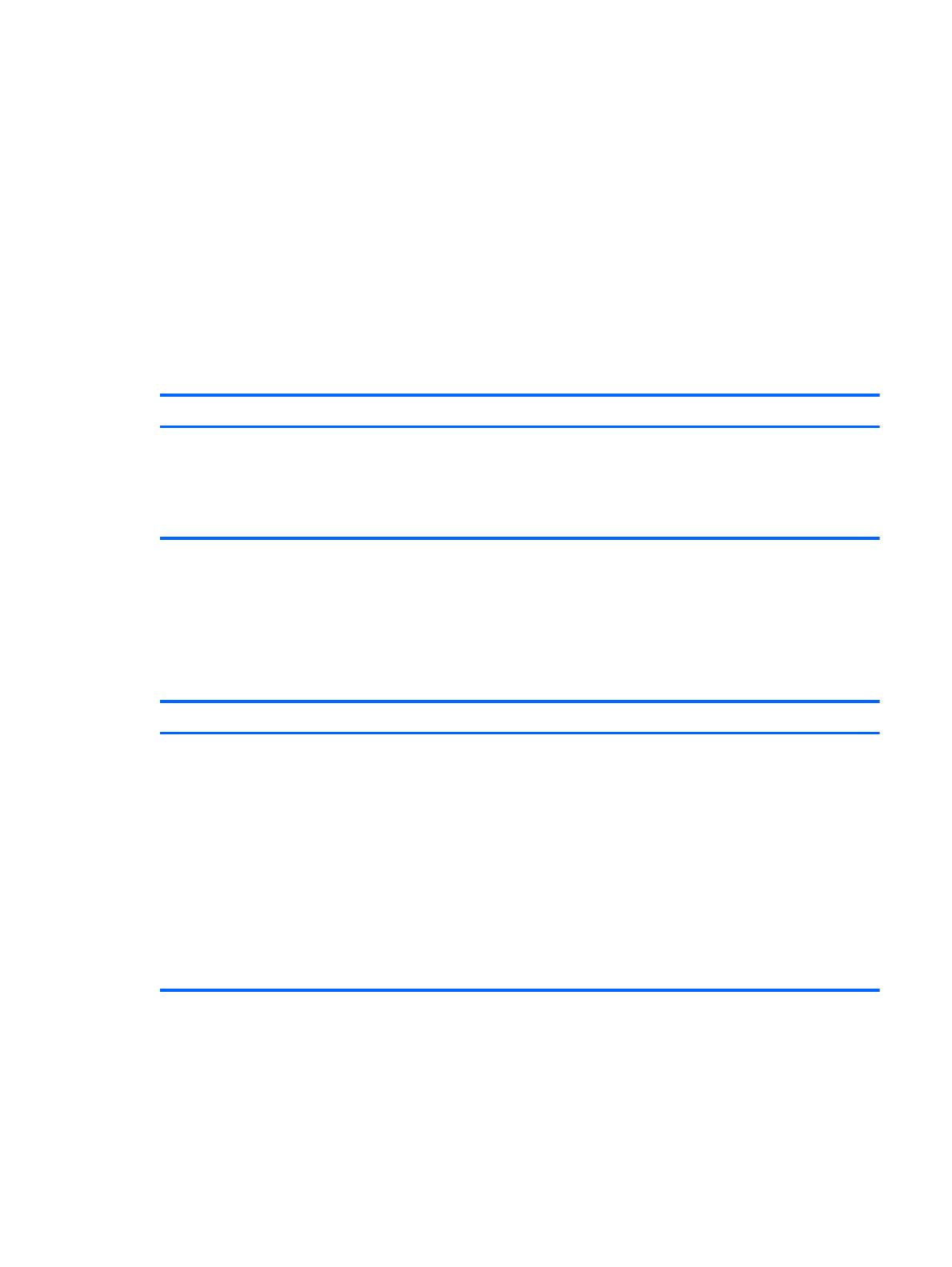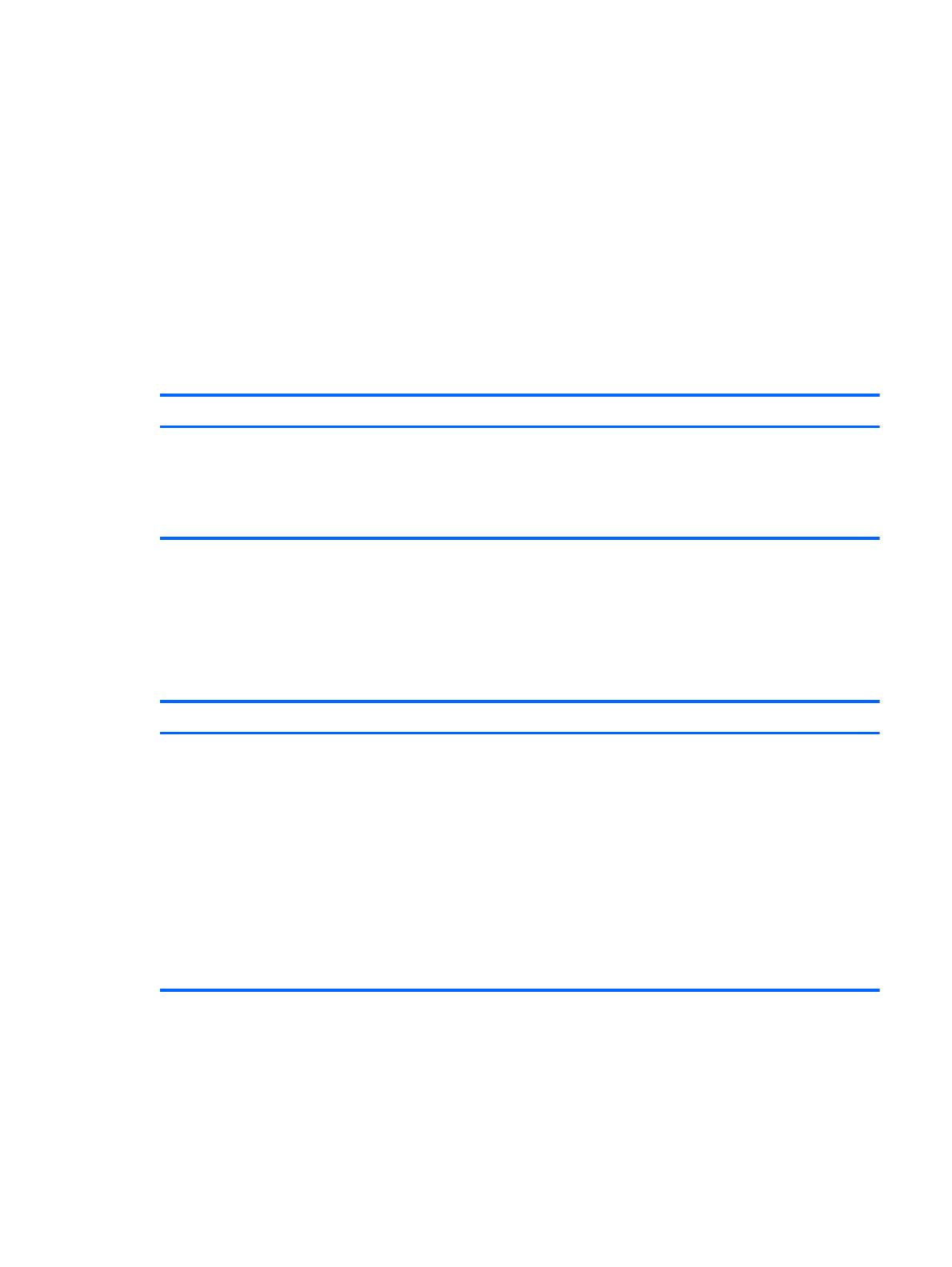
Zlepšená funkcia prichytenia
Aplikácie môžete prichytávať na ľavú alebo pravú stranu obrazovky a potom môžete súčasne
zobraziť aplikáciu na domovskej obrazovke a aplikáciu na pracovnej ploche. V závislosti od rozlíšenia
obrazovky počítača môžete naraz prichytiť až štyri aplikácie.
▲
Presuňte aplikáciu na ľavú alebo pravú stranu obrazovky.
Vyhľadanie a pripojenie k bezdrôtovej obrazovke s
certifikáciou technológie Miracast (len vybrané modely)
Váš počítač je kompatibilný s bezdrôtovou obrazovkou s certifikáciou technológie Miracast. Ak chcete
uskutočniť vyhľadanie a nadviazať pripojenie bez zatvorenia aktuálnej aplikácie, postupujte podľa
pokynov uvedených v časti nižšie.
Funkcia Používanie klávesnice a myši Používanie dotykových gest
Vyhľadajte a pripojte sa k
bezdrôtovej obrazovke s certifikátom
technológie Miracast
Umiestnite ukazovateľ myši do pravého
horného alebo pravého dolného rohu
domovskej obrazovky, zobrazte kľúčové
tlačidlá, kliknite na tlačidlo Zariadenia,
položku Projekt a potom postupujte podľa
pokynov na obrazovke.
Potiahnutím prstom z pravého okraja
domovskej obrazovky zobrazte kľúčové
tlačidlá, ťuknite na tlačidlo Zariadenia,
položku Projekt a potom postupujte
podľa pokynov na obrazovke.
Otvorenie pracovnej plochy systému Windows namiesto
domovskej obrazovky
Ak chcete zmeniť predvolené nastavenie tak, aby systém Windows namiesto domovskej obrazovky
vždy otvoril pracovnú plochu systému Windows, postupujte podľa krokov uvedených nižšie.
Funkcia Používanie klávesnice a myši Používanie dotykových gest
Otvorenie pracovnej plochy systému
Windows namiesto domovskej
obrazovky
1. Na domovskej obrazovke kliknite na
aplikáciu Pracovná plocha.
2. Pravým tlačidlom myši kliknite na
navigačný panel v spodnej časti
obrazovky a potom vyberte položku
Vlastnosti.
3. Kliknite na kartu Navigácia a potom
začiarknite políčko Po prihlásení
alebo zatvorení všetkých aplikácií na
obrazovke prejsť na pracovnú plochu,
nie na domovskú obrazovku.
4. Kliknite na tlačidlo OK.
1. Na domovskej obrazovke ťuknite
na aplikáciu Pracovná plocha.
2. Ťuknite na navigačný panel v
spodnej časti obrazovky, podržte
ho a potom vyberte položku
Vlastnosti.
3. Ťuknite na kartu Navigácia a
potom začiarknite políčko Po
prihlásení alebo zatvorení
všetkých aplikácií na obrazovke
prejsť na pracovnú plochu, nie na
domovskú obrazovku.
4. Ťuknite na tlačidlo OK.
Ak chcete vrátiť pôvodné nastavenie prihlásenia, postupujte podľa pokynov uvedených vyššie, ale
zrušte začiarknutie políčka Po prihlásení alebo zatvorení všetkých aplikácií na obrazovke prejsť na
pracovnú plochu, nie na domovskú obrazovku a potom kliknite alebo ťuknite na tlačidlo OK.
Zlepšená funkcia prichytenia 5