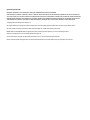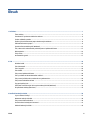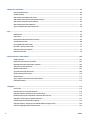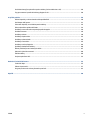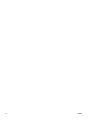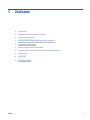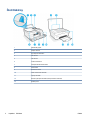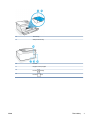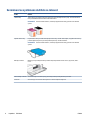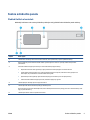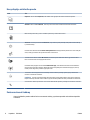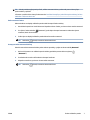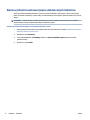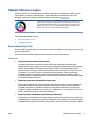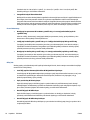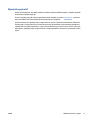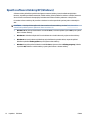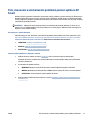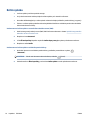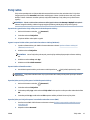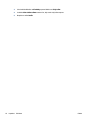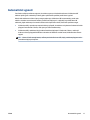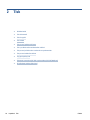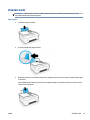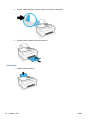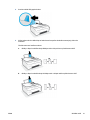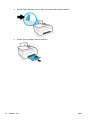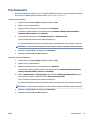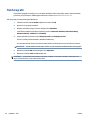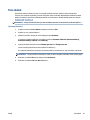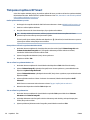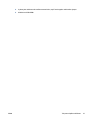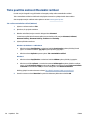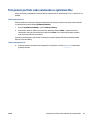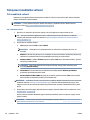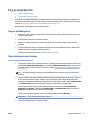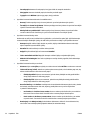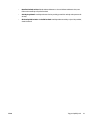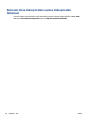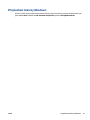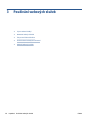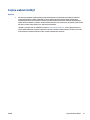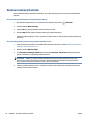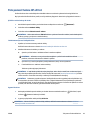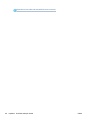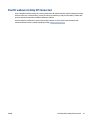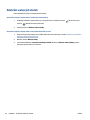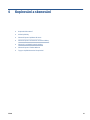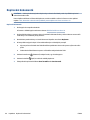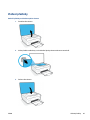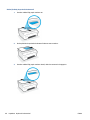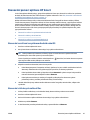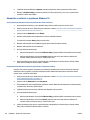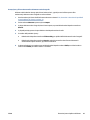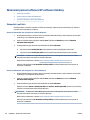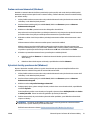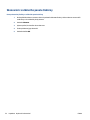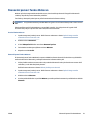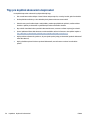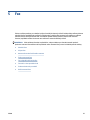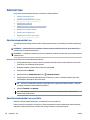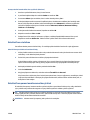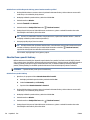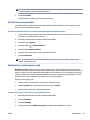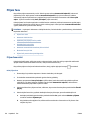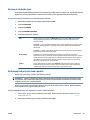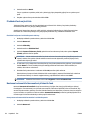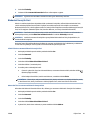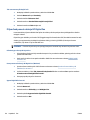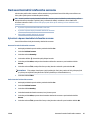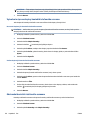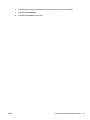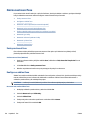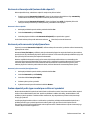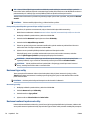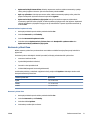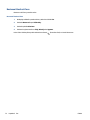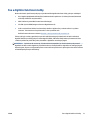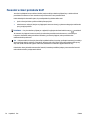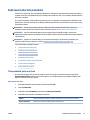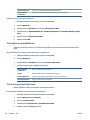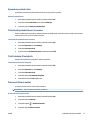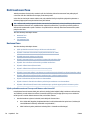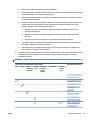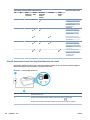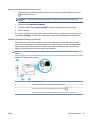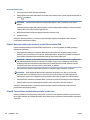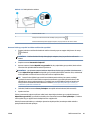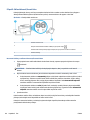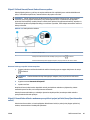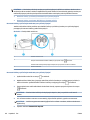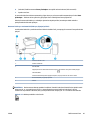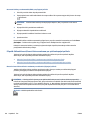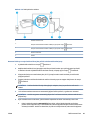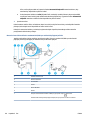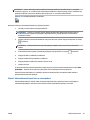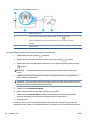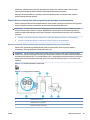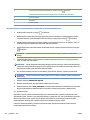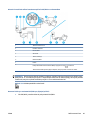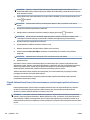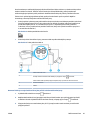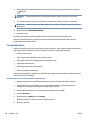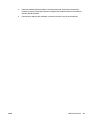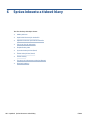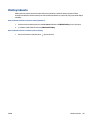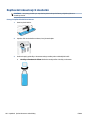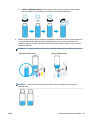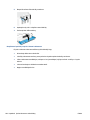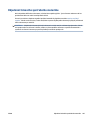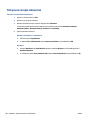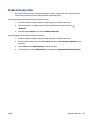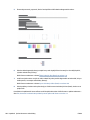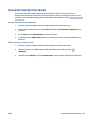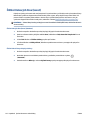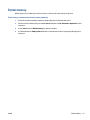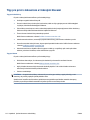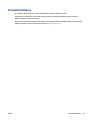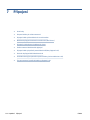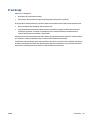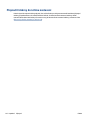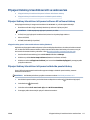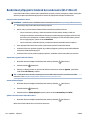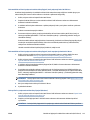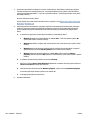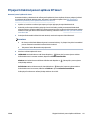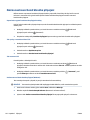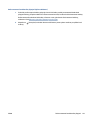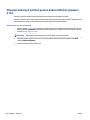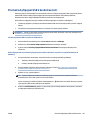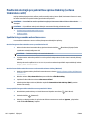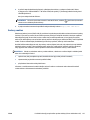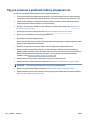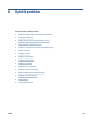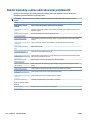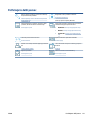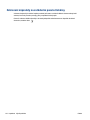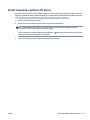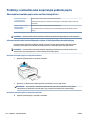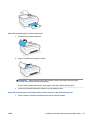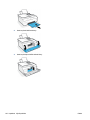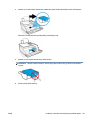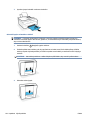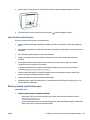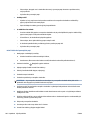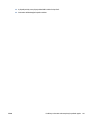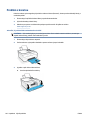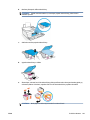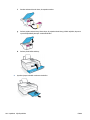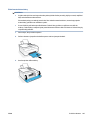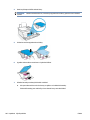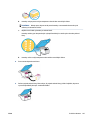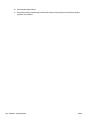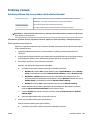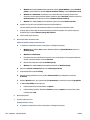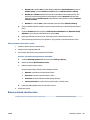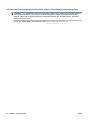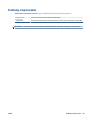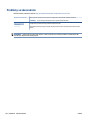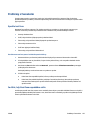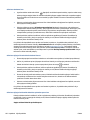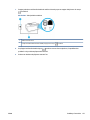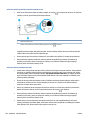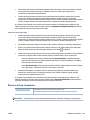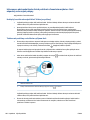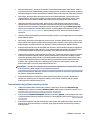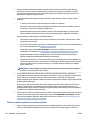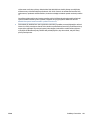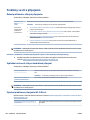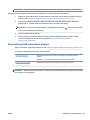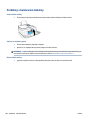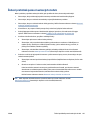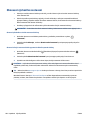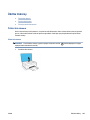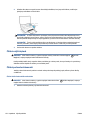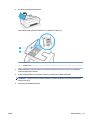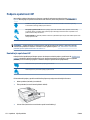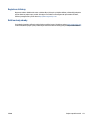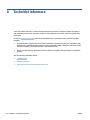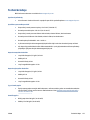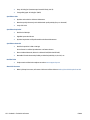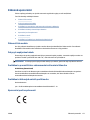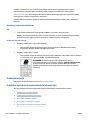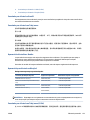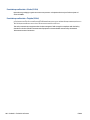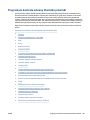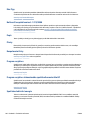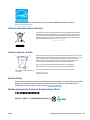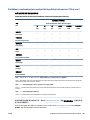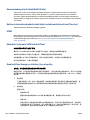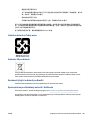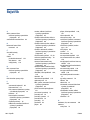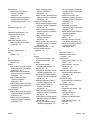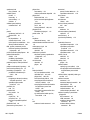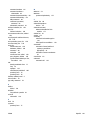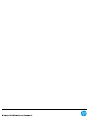Uživatelská příručka
HP Smart Tank 610 series

Upozornění společnosti HP
INFORMACE OBSAŽENÉ V TOMTO DOKUMENTU PODLÉHAJÍ ZMĚNÁM BEZ PŘEDCHOZÍHO UPOZORNĚNÍ.
VŠECHNA PRÁVA VYHRAZENA. KOPÍROVÁNÍ, ÚPRAVY ČI PŘEKLAD TOHOTO DOKUMENTU BEZ PŘEDCHOZÍHO PÍSEMNÉHO SOUHLASU SPOLEČNOSTI HP
JSOU AŽ NA VÝJIMKY VYPLÝVAJÍCÍ ZE ZÁKONŮ O AUTORSKÉM PRÁVU ZAKÁZÁNY. JEDINÁ ZÁRUKA K PRODUKTŮM A SLUŽBÁM HP JE URČENA ZÁRUČNÍMI
PODMÍNKAMI PŘILOŽENÝMI K TĚMTO PRODUKTŮM A SLUŽBÁM. ŽÁDNÉ ZE ZDE UVEDENÝCH INFORMACÍ NEMOHOU BÝT POVAŽOVÁNY ZA ZÁKLAD PRO
VZNIK JAKÉKOLI DALŠÍ ZÁRUKY. SPOLEČNOST HP NENÍ ODPOVĚDNÁ ZA TECHNICKÉ NEBO TISKOVÉ CHYBY OBSAŽENÉ V TOMTO DOKUMENTU.
© Copyright 2019 HP Development Company, L.P.
Microsoft a Windows jsou registrované ochranné známky nebo ochranné známky společnosti Microsoft Corporation v USA a dalších zemích.
Mac, OS X, macOS a AirPrint jsou ochranné známky společnosti Apple Inc. registrované v USA a jiných zemích.
ENERGY STAR a značka ENERGY STAR jsou registrované ochranné známky americké agentury pro ochranu životního prostředí.
Android a Chromebook jsou ochranné známky společnosti Google LLC.
Amazon a Kindle jsou ochranné známky společnosti Amazon.com, Inc. nebo jejích přidružených společností.
Intel je ochranná známka nebo registrovaná ochranná známka společnosti Cisco v USA a dalších zemích a je používána v rámci licence.

Obsah
1 Začínáme ...................................................................................................................................................... 1
Části tiskárny ......................................................................................................................................................... 2
Seznámení se systémem nádržek na inkoust ....................................................................................................... 4
Funkce ovládacího panelu ..................................................................................................................................... 5
Změna výchozích nastavení papíru detekovaných tiskárnou ............................................................................... 8
Základní informace o papíru .................................................................................................................................. 9
Spusťte software tiskárny HP (Windows) ............................................................................................................ 12
Tisk, skenování a odstraňování problémů pomocí aplikace HP Smart ............................................................... 13
Režim spánku ....................................................................................................................................................... 14
Tichý režim ........................................................................................................................................................... 15
Automatické vypnutí ........................................................................................................................................... 17
2 Tisk ............................................................................................................................................................ 18
Vkládání médií ..................................................................................................................................................... 19
Tisk dokumentů ................................................................................................................................................... 23
Tisk fotograí ...................................................................................................................................................... 24
Tisk obálek ........................................................................................................................................................... 25
Tisk pomocí aplikace HP Smart ........................................................................................................................... 26
Tisk s použitím možnosti Maximální rozlišení .................................................................................................... 28
Tisk pomocí počítače nebo notebooku se systémem Mac .................................................................................. 29
Tisk pomocí mobilního zařízení ........................................................................................................................... 30
Tipy pro úspěšný tisk ........................................................................................................................................... 31
Zobrazení stavu tiskových úloh a správa tiskových úloh (Windows) .................................................................. 34
Přizpůsobení tiskárny (Windows) ........................................................................................................................ 35
3 Používání webových služeb .......................................................................................................................... 36
Co jsou webové služby? ....................................................................................................................................... 37
Nastavení webových služeb ................................................................................................................................ 38
Tisk pomocí funkce HP ePrint .............................................................................................................................. 39
Použití webové stránky HP Connected ................................................................................................................ 41
Odebrání webových služeb .................................................................................................................................. 42
CSWW iii

4 Kopírování a skenování ................................................................................................................................ 43
Kopírování dokumentů ........................................................................................................................................ 44
Vložení předlohy .................................................................................................................................................. 45
Skenování pomocí aplikace HP Smart ................................................................................................................. 47
Skenování pomocí softwaru HP software tiskárny ............................................................................................. 50
Skenování z ovládacího panelu tiskárny ............................................................................................................. 52
Skenování pomocí funkce Webscan .................................................................................................................... 53
Tipy pro úspěšné skenování a kopírování ........................................................................................................... 54
5 Fax ............................................................................................................................................................. 55
Odeslání faxu ....................................................................................................................................................... 56
Příjem faxu ........................................................................................................................................................... 60
Nastavení kontaktů telefonního seznamu .......................................................................................................... 65
Změna nastavení faxu ......................................................................................................................................... 68
Fax a digitální telefonní služby ............................................................................................................................ 73
Faxování v rámci protokolu VoIP ......................................................................................................................... 74
Zobrazení nebo tisk protokolů ............................................................................................................................ 75
Další nastavení faxu ............................................................................................................................................ 78
6 Správa inkoustu a tiskové hlavy .................................................................................................................. 100
Hladiny inkoustu ................................................................................................................................................ 101
Doplňování inkoustových zásobníků ................................................................................................................ 102
Objednání tiskového spotřebního materiálu .................................................................................................... 105
Tisk pouze černým inkoustem ........................................................................................................................... 106
Zlepšení kvality tisku ......................................................................................................................................... 107
Vyrovnání tiskových hlav (kazet) ...................................................................................................................... 109
Čištění tiskových hlav (kazet) ............................................................................................................................ 110
Čištění tiskárny .................................................................................................................................................. 111
Tipy pro práci s inkoustem a tiskovými hlavami ............................................................................................... 112
Přemístění tiskárny ........................................................................................................................................... 113
7 Připojení ................................................................................................................................................... 114
První kroky ......................................................................................................................................................... 115
Přepnutí tiskárny do režimu nastavení ............................................................................................................. 116
Připojení tiskárny k bezdrátové síti se směrovačem ........................................................................................ 117
Bezdrátové připojení k tiskárně bez směrovače (Wi-Fi Direct) ......................................................................... 118
Připojení k tiskárně pomocí aplikace HP Smart ................................................................................................ 121
Změna nastavení bezdrátového připojení ........................................................................................................ 122
Připojení tiskárny k počítači pomocí kabelu USB (bez připojení k síti) ............................................................. 124
Přechod od připojení USB k bezdrátové síti ...................................................................................................... 125
iv CSWW

Používání nástrojů pro pokročilou správu tiskárny (určeno tiskárnám v síti) .................................................. 126
Tipy pro nastavení a používání tiskárny připojené k síti .................................................................................. 128
8 Vyřešit problém ......................................................................................................................................... 129
Získání nápovědy s online odstraňováním problémů HP ................................................................................. 130
Potřebujete další pomoc ................................................................................................................................... 131
Zobrazení nápovědy na ovládacím panelu tiskárny ......................................................................................... 132
Získat nápovědu z aplikace HP Smart ............................................................................................................... 133
Problémy s uvíznutím nebo nesprávným podáním papíru ............................................................................... 134
Problém s kazetou ............................................................................................................................................. 142
Problémy s tiskem ............................................................................................................................................. 149
Problémy s kopírováním .................................................................................................................................... 153
Problémy se skenováním .................................................................................................................................. 154
Problémy s faxováním ....................................................................................................................................... 155
Problémy se sítí a připojením ............................................................................................................................ 164
Problémy s hardwarem tiskárny ....................................................................................................................... 166
Řešení problémů pomocí webových služeb ...................................................................................................... 167
Obnovení výchozího nastavení .......................................................................................................................... 168
Údržba tiskárny ................................................................................................................................................. 169
Podpora společnosti HP .................................................................................................................................... 172
Dodatek A Technické informace ..................................................................................................................... 174
Technické údaje ................................................................................................................................................. 175
Zákonná upozornění .......................................................................................................................................... 177
Program pro kontrolu ochrany životního prostředí .......................................................................................... 181
Rejstřík ........................................................................................................................................................ 188
CSWW v

vi CSWW

1 Začínáme
●
Části tiskárny
●
Seznámení se systémem nádržek na inkoust
●
Funkce ovládacího panelu
●
Změna výchozích nastavení papíru detekovaných tiskárnou
●
Základní informace o papíru
●
Spusťte software tiskárny HP (Windows)
●
Tisk, skenování a odstraňování problémů pomocí aplikace HP Smart
●
Režim spánku
●
Tichý režim
●
Automatické vypnutí
CSWW 1

Části tiskárny
1 Vodítko šířky papíru
2 Vstupní zásobník
3 Kryt vstupního zásobníku
4 Víko skeneru
5 Sklo skeneru
6 Podavač dokumentů
7 Přístupová dvířka k tiskové hlavě
8 Přední dvířka
9 Nádržka na inkoust
10 Zátka inkoustového zásobníku
11 Výstupní zásobník
12 Nástavec výstupního zásobníku (také jen nástavec zásobníku)
13 Ovládací panel
2 Kapitola 1 Začínáme CSWW

14 Tiskové hlavy
15 Záklopka tiskové hlavy
16 Port USB
17 Připojení ke zdroji napájení
18
Port faxu (linkový)
19
Port faxu (ext.)
CSWW Části tiskárny 3

Seznámení se systémem nádržek na inkoust
Termín Denice
Tiskové hlavy Tiskové hlavy jsou součásti v tiskovém mechanismu, které nanášejí inkoust na papír. Jsou zde dvě tiskové
hlavy: černá inkoustová hlava a barevná inkoustová hlava.
UPOZORNĚNÍ: Jakmile nastavíte tiskárnu, neotevírejte pojistku tiskové hlavy, pokud k tomu nebudete
vyzváni.
Pojistka tiskové hlavy Pojistka tiskové hlavy na držáku zabezpečuje tiskové hlavy v držáku. Zkontrolujte, že pojistka tiskové hlavy
je řádně zajištěná, abyste se vyvarovali problémů jako např. zasekávání držáku.
UPOZORNĚNÍ: Jakmile nastavíte tiskárnu, neotevírejte pojistku tiskové hlavy, pokud k tomu nebudete
vyzváni.
Nádržky na inkoust Nádržky jsou čtyři. Každý inkoustový zásobník odpovídá jednotlivé barvě: azurová, purpurová, žlutá a
černá.
Víčko nádržky na inkoust Víčka inkoustových zásobníků jsou pryžové zátky uzavírající každý inkoustový zásobník.
Zarovnání Zarovnání je proces zarovnání tiskových hlav za účelem zlepšení kvality tisku.
4 Kapitola 1 Začínáme CSWW

Funkce ovládacího panelu
Přehled tlačítek a kontrolek
Následující schéma a s ním související tabulka podávají stručný přehled funkcí ovládacího panelu tiskárny.
Popisek Název a popis
1 Tlačítko Domů: Umožňuje návrat na domovskou obrazovku, která je zobrazena po prvním spuštěním tiskárny.
2 Displej ovládacího panelu: Možnosti nabídek můžete vybírat dotykem na obrazovce a položky můžete také procházet
posunováním.
3 Kontrolka bezdrátového připojení: Informuje o stavu bezdrátového připojení tiskárny.
● Nepřerušované modré světlo signalizuje, že bylo provedeno bezdrátové připojení a že můžete tisknout.
● Pomalu blikající světlo signalizuje, že je možnost bezdrátové připojení zapnutá, avšak tiskárna není připojená k síti.
Zkontrolujte, zda je vaše tiskárna v dosahu bezdrátového signálu.
● Rychle blikající světlo signalizuje chybu bezdrátového připojení. Přečtěte si zprávu na displeji tiskárny.
● Pokud kontrolka bezdrátového připojení nesvítí, bezdrátové připojení je vypnuto.
4 Tlačítko Napájení: Umožňuje zapnout či vypnout tiskárnu.
5 Tlačítko Nápověda: Otevře nabídku nápovědy pro aktuální operaci.
Na úvodní obrazovce otevřete nabídku Nápověda, kde si můžete prohlédnout videa s postupy, informace o funkcích tiskárny nebo
tipy pro používání tiskárny.
6 Tlačítko Zpět: Slouží k návratu na předchozí obrazovku.
CSWW Funkce ovládacího panelu 5

Ikony displeje ovládacího panelu
Ikona Účel
Kopírovat : Otevře nabídku Kopírovat , kde můžete zvolit typ kopie nebo změnit nastavení kopírování.
Skenovat : Otevře nabídku Skenovat , ve které je možné zvolit cílové umístění skenovaného dokumentu.
Fax : Zobrazuje obrazovku, pomocí níž můžete posílat faxy a měnit nastavení faxu.
Nastavení : Umožňuje otevřít nabídku Nastavení , kde je možné upravit předvolby nebo používat různé nástroje
k provádění údržby.
Ikona HP ePrint: Otevřete nabídku Shrnutí webových služeb umožňující prohlížet podrobnosti o stavu služby HP
ePrint, měnit její nastavení nebo vytisknout stránku s informacemi.
Ikona Wi-Fi Direct: Otevře nabídku Wi-Fi Direct, kde můžete zapnout funkci Wi-Fi Direct, vypnout funkci Wi-Fi
Direct a zobrazit název a heslo připojení Wi-Fi Direct.
Ikona Bezdrátové připojení: Otevře nabídku Přehled bezdr. přip., kde můžete zkontrolovat stav bezdrátového
připojení nebo změnit jeho nastavení. Můžete také vytisknout výsledky testu bezdrátového připojení, které je
možné použít k diagnostice problémů s připojením k síti.
Ikona Inkoust: Zobrazuje přibližné úrovně hladiny inkoustu. Zobrazí výstražný symbol, když je nízká hladina
inkoustu v inkoustovém zásobníku.
POZNÁMKA: Varování a ukazatele hladiny inkoustu poskytují pouze přibližné údaje a slouží pouze k plánování.
Doplňte inkoustový zásobník s nízkou hladinou, abyste zamezili zpoždění tisku nebo problémům s kvalitou tisku.
Ikona Stav faxu: Zobrazuje informace o stavu funkce Automatická odpověď, protokoly faxů a hlasitost zvuku faxu.
Změna nastavení tiskárny
Pomocí ovládacího panelu změníte funkce a nastavení tiskárny, vytisknete protokol nebo získáte nápovědu
k tiskárně.
6 Kapitola 1 Začínáme CSWW

TIP: Pokud je tiskárna připojena k počítači, můžete nastavení tiskárny měnit také pomocí nástrojů pro
správu tiskárny v počítači.
Informace o použití těchto nástrojů naleznete zde: Používání nástrojů pro pokročilou správu tiskárny (určeno
tiskárnám v síti) na stránce 126.
Změna nastavení funkce
Obrazovka Doma na displeji ovládacího panelu uvádí dostupné funkce tiskárny.
1. Na ovládacím panelu na úvodní obrazovce klepněte na ikonu funkce, pro kterou chcete změnit nastavení.
2. Po výběru funkce stiskněte (Nastavení), procházejte dostupná nastavení a stisknutím vyberte
nastavení, které chcete změnit.
3. Podle výzev na displeji ovládacího panelu dokončete změnu nastavení.
TIP: Stisknutím (Doma) se vraťte na obrazovku Doma.
Postup pro změnu nastavení tiskárny
Pokud chcete změnit nastavení tiskárny nebo tisknout protokoly, využijte možnosti nabídky Nastavení.
1. Na úvodní obrazovce na ovládacím panelu tiskárny potáhněte prstem doleva a vyberte
( Nastavení ).
2. Potažením nahoru nebo dolů zobrazíte dostupné možnosti.
3. Klepněte na možnost, pro kterou chcete změnit nastavení.
TIP:
Stisknutím (Doma) se vraťte na obrazovku Doma.
CSWW Funkce ovládacího panelu 7

Změna výchozích nastavení papíru detekovaných tiskárnou
Tiskárna dokáže automaticky detekovat, zda je ve vstupním zásobníku vložen papír a zda je vložený papír
velké, střední nebo malé šířky. Výchozí velký, střední nebo malý formát papíru zjišťovaný tiskárnou je možné
změnit.
POZNÁMKA: Jakmile budete v průběhu vkládání papíru vyzváni, změňte nastavení papíru na ovládacím
panelu tiskárny tak, aby odpovídala aktuálně používanému papíru.
Změna výchozích nastavení papíru z vestavěného webového serveru
1. Otevřete integrovaný webový server (EWS). Další informace naleznete v tématu Spuštění integrovaného
webového serveru na stránce 126.
2. Klepněte na kartu Nastavení.
3. V levé nabídce klikněte na Předvolby, klikněte na Správa zásobníků a papíru a potom proveďte
potřebné změny.
4. Klepněte na volbu Použít.
8 Kapitola 1 Začínáme CSWW

Základní informace o papíru
Tiskárna je navržena tak, aby dobře fungovala s většinou typů papíru. Před nakoupením většího množství
papíru nejdříve vyzkoušejte různé druhy papíru. S papíry HP dosáhnete optimální kvality tisku. Další
informace o papírech HP naleznete na stránkách společnosti HP na adrese www.hp.com .
Společnost HP doporučuje pro tisk každodenních dokumentů používat prosté papíry s
logem ColorLok. Všechny papíry s logem ColorLok jsou nezávisle testovány, aby splnily
vysoké standardy spolehlivosti a kvality tisku a vytvořily dokumenty s ostrými, živými
barvami a sytou černou, které schnou rychleji než běžné papíry. Hledejte papíry s logem
ColorLok v řadě hmotností a velikostí od předních výrobců papíru.
Tato část obsahuje následující témata:
●
Doporučené papíry pro tisk
●
Objednávka papíru HP
Doporučené papíry pro tisk
Chcete-li dosáhnout nejlepší kvality při tisku, HP doporučuje použití papírů HP, které jsou přímo určeny pro typ
projektu, který tisknete.
V závislosti na zemi/oblasti pravděpodobně nebudou některé z těchto papírů k dispozici.
Tisk fotograí
● Fotogracký papír HP Premium Plus Photo Paper
Fotogracký papír HP Premium Plus Photo Paper představuje nejkvalitnější fotogracký papír
společnosti HP určený pro nejlepší fotograe. Díky fotograckému papíru HP Premium Plus Photo Paper
můžete tisknout překrásné fotograe, které ihned schnou, takže se o ně můžete podělit ihned po
vyjmutí z tiskárny. Je dostupný v několika formátech včetně A4, 22 x 28 cm (8,5 x 11 palců), 10 x 15 cm
(4 x 6 palců), 13 x 18 cm (5 x 7 palců) a se dvěma povrchovými úpravami – lesklý a jemně lesklý
(pololesklý). Ideální pro zarámování, výstavu nebo darování vašich nejlepších fotograí a zvláštní
fotogracké projekty. Fotogracký papír HP Premium Plus Photo Paper vám poskytne špičkové výsledky
v profesionální kvalitě a trvanlivosti.
● Zdokonalený fotogracký papír HP Advanced Photo Paper
Tento lesklý fotogracký papír má povrch zajišťující okamžité schnutí, takže s ním lze manipulovat bez
rizika rozmazání. Odolává vodě, šmouhám, otiskům prstů a vlhkosti. Vzhled i struktura vytištěných
fotograí je srovnatelná s fotograemi vyvolanými ve fotograckých laboratořích. Tyto papíry jsou
k dispozici v několika formátech: A4, 22 x 28 cm (8,5 x 11 palců), 10 x 15 cm (4 x 6 palců), 13 x 18 cm (5 x
7 palců). Bez obsahu kyseliny pro větší stálost dokumentů.
● Fotogracký papír pro každodenní použití HP Everyday Photo Paper
Tiskněte levně barevné každodenní fotograe na papír, který byl navržen pro běžný tisk fotograí. Tento
fotogracký papír za dostupné ceny rychle schne a snadno se s ním manipuluje. Při použití tohoto papíru
v jakékoli inkoustové tiskárně získáte ostré a jasné obrázky. Je k dispozici s lesklým povrchem v několika
CSWW Základní informace o papíru 9

formátech: A4, 22 x 28 cm (8,5 x 11 palců), 13 x 18 cm (5 x 7 palců) a 10 x 15 cm (4 x 6 palců). Bez
obsahu kyseliny pro větší stálost dokumentů.
● Fotogracké sady HP Photo Value Pack
Balíčky HP Photo Value obsahují balení originálních inkoustových kazet značky HP a papírů HP Advanced
Photo Paper, které vám pomohou ušetřit čas a vyhnout se problémům s tiskem cenově dostupných
fotograí v laboratorní kvalitě na tiskárně značky HP. Originální inkousty HP a papír HP Advanced Photo
Paper jsou navrženy tak, aby pracovaly společně, takže fotograe jsou výtisk od výtisku trvanlivé a živé.
Skvělé pro tisk všech fotograí z dovolené, které stojí za to, nebo vícenásobných výtisků pro sdílení.
Firemní dokumenty
● Matný papír na prezentace HP Premium s gramáží 120 g nebo matný profesionální papír HP
s gramáží 120 g
Jedná se o těžký, oboustranný, matný papír ideální pro prezentace, návrhy, zprávy a bulletiny. Jeho
hmotnost mu dává vynikající vzhled a působivost.
● Lesklý papír na brožury HP s gramáží 180 g nebo lesklý profesionální papír HP s gramáží 180 g
Tyto papíry jsou lesklé po obou stranách a jsou určeny pro oboustranný tisk. Jsou velmi vhodné pro
reprodukce v kvalitě srovnatelné s fotograemi a pro obchodní graku používanou na desky výkazů,
speciální prezentace, brožury, poštovní zásilky a kalendáře.
● Matný papír na brožury HP s gramáží 180 g nebo matný profesionální papír HP s gramáží 180 g
Tyto papíry jsou matné po obou stranách a jsou určeny pro oboustranný tisk. Jsou velmi vhodné pro
reprodukce v kvalitě srovnatelné s fotograemi a pro obchodní graku používanou na desky výkazů,
speciální prezentace, brožury, poštovní zásilky a kalendáře.
Běžný tisk
Všechny papíry pro každodenní použití využívají technologii ColorLok, která omezuje rozmazávání a zajišťuje
tmavší černou a živější barvy.
● Jasně bílý papír do inkoustových tiskáren HP Bright White Inkjet Paper
Jasně bílý papír HP Bright White Inkjet Paper poskytuje vysoký stupeň barevného kontrastu a ostrý text.
Je dostatečně neprůhledný pro oboustranné barevné použití, nedochází u něj k propíjení, což jej
předurčuje pro bulletiny, zprávy a letáky.
● Papír pro tiskárny HP Printing Paper
Papír HP Printing Paper je víceúčelový papír s vysokou kvalitou. Vytváří dokumenty, které vzbuzují
solidnější dojem než dokumenty vytištěné na standardní víceúčelový papír nebo papír do kopírek, ať již
jde o vzhled, či hmatový dojem. Bez obsahu kyseliny pro větší stálost dokumentů.
● Kancelářský papír HP Oice Paper
Papír HP Oice Paper je víceúčelový papír s vysokou kvalitou. Je vhodný pro kopírování, návrhy,
poznámky a další každodenní dokumenty. Bez obsahu kyseliny pro větší stálost dokumentů.
● Kancelářský papír HP Oice Recycled Paper
Kancelářský papír HP Oice Recycled Paper je vysoce kvalitní víceúčelový papír, který je vyroben z 30 %
recyklovaných vláken.
10 Kapitola 1 Začínáme CSWW

Objednávka papíru HP
Tiskárna je navržena tak, aby dobře fungovala s většinou typů kancelářského papíru. K zajištění optimální
kvality tisku používejte papíry HP.
Chcete-li objednat papíry HP nebo jiný spotřební materiál, přejděte na stránku www.hp.com . V současné
době jsou některé části webu společnosti HP dostupné pouze v angličtině.
Společnost HP doporučuje běžné papíry s logem ColorLok pro tisk a kopírování každodenních dokumentů.
Všechny papíry s logem ColorLok jsou nezávisle testovány, aby splňovaly vysoké standardy spolehlivosti
a kvality tisku a vytvářely dokumenty s ostrými, živými barvami a sytou černou. Navíc schnou rychleji než
běžné papíry. Vyhledejte papíry s logem ColorLok v mnoha gramážích a formátech u významných výrobců
papíru.
CSWW Základní informace o papíru 11

Spusťte software tiskárny HP (Windows)
Software tiskárny HP můžete použít ke konguraci nastavení tiskárny, kontrole odhadovaných hladin
inkoustu, objednání spotřebního materiálu, údržbě tiskárny, řešení problémů s tiskárnou a dalším činnostem.
Více informací o možnostech dostupných prostřednictvím softwaru tiskárny naleznete v této příručce.
Po instalaci softwaru tiskárny HP proveďte v závislosti na vašem operačním systému jednu z následujících
akcí:
POZNÁMKA: Pokud používáte aplikaci HP Smart namísto softwaru tiskárny, viz téma Tisk, skenování a
odstraňování problémů pomocí aplikace HP Smart na stránce 13.
● Windows 10: Na ploše počítače klikněte na nabídku Start, v seznamu aplikací vyberte HP a poté vyberte
ikonu s názvem tiskárny.
● Windows 8.1: Klikněte na šipku dolů v levém dolním rohu úvodní obrazovky a vyberte název tiskárny.
● Windows 8: Na úvodní obrazovce klikněte pravým tlačítkem do prázdné oblasti, na panelu aplikací
klikněte na položku Všechny aplikace a poté vyberte název tiskárny.
● Windows 7: Na ploše počítače klikněte na nabídku Start, vyberte možnost Všechny programy, klikněte
na položku HP, klikněte na složku tiskárny a poté vyberte ikonu s názvem tiskárny.
12 Kapitola 1 Začínáme CSWW

Tisk, skenování a odstraňování problémů pomocí aplikace HP
Smart
Aplikace HP Smart pomáhá s nastavením, skenováním, tiskem, sdílením a správou tiskárny HP. Dokumenty a
obrázky můžete sdílet pomocí e-mailu, textových zpráv a oblíbených služeb cloudu a sociálních médií (např.
iCloud, Google Drive, Dropbox a Facebook). Nové tiskárny HP můžete rovněž nastavit tak, aby samy sledovaly
a objednávaly spotřební materiál.
POZNÁMKA: Aplikaci HP Smart podporují zařízení se systémem iOS, Android, Windows 10, OS X 10.11 a
macOS 10.12 a novějšími. Aplikace nemusí být k dispozici ve všech jazycích. Některé funkce nemusejí být k
dispozici u všech modelů tiskárny.
Více informací o aplikaci HP Smart
Základní pokyny pro tisk, skenování a odstraňování problémů pomocí aplikace HP Smart naleznete v části
Tisk pomocí aplikace HP Smart na stránce 26, Skenování pomocí aplikace HP Smart na stránce 47 a Získat
nápovědu z aplikace HP Smart na stránce 133. Další informace naleznete také na stránce:
● iOS/Android: www.hp.com/go/hpsmart-help
● Windows: www.hp.com/go/hpsmartwin-help
● Počítače Mac: www.hp.com/go/hpsmartmac-help
Instalace aplikace HP Smart a připojení k tiskárně
1. Aplikaci HP Smart získáte na stránce 123.hp.com, kde si ji stáhnete a potom nainstalujete.
Uživatelé zařízení se systémem iOS, Android a Windows 10 mohou aplikaci získat také z příslušného
obchodu s aplikacemi.
2. Po nainstalování aplikaci otevřete.
● iOS/Android: Na pracovní ploše zařízení nebo v nabídce aplikace klepněte na HP Smart.
● Windows 10: Na ploše počítače klikněte na Start a potom vyberte HP Smart v seznamu aplikací.
● Počítače Mac: V hlavním panelu vyberte aplikaci HP Smart.
3. Připojte tiskárnu. Další informace naleznete v tématu Připojení k tiskárně pomocí aplikace HP Smart
na stránce 121.
CSWW Tisk, skenování a odstraňování problémů pomocí aplikace HP Smart 13

Režim spánku
● V režimu spánku je snížena spotřeba energie.
● Ve výchozím nastavení tiskárna přejde do režimu spánku po 5 minutách nečinnosti.
● Kontrolka tlačítka Napájení je v režimu spánku ztlumená a displej ovládacího panelu tiskárny je vypnutý.
● Tiskárnu z režimu spánku probudíte stisknutím jakéhokoli tlačítka na ovládacím panelu nebo odesláním
tiskové nebo skenovací úlohy.
Změna nastavení režimu spánku z vestavěného webového serveru (EWS)
1. Otevřete integrovaný webový server (EWS). Další informace naleznete v tématu Spuštění integrovaného
webového serveru na stránce 126.
2. Klepněte na kartu Nastavení.
3. V části Řízení spotřeby klepněte na položku Režim úspory energie a vyberte požadovanou možnost.
4. Klepněte na volbu Použít.
Změna nastavení režimu spánku z ovládacího panelu tiskárny
1. Na úvodní obrazovce na ovládacím panelu tiskárny potáhněte prstem doleva a vyberte
( Nastavení ).
POZNÁMKA:
Pokud není zobrazena obrazovka Doma, stiskněte (Doma).
2. Stiskněte možnost Řízení spotřeby, poté možnost Režim spánku a zvolte požadovanou možnost.
14 Kapitola 1 Začínáme CSWW
Stránka sa načítava ...
Stránka sa načítava ...
Stránka sa načítava ...
Stránka sa načítava ...
Stránka sa načítava ...
Stránka sa načítava ...
Stránka sa načítava ...
Stránka sa načítava ...
Stránka sa načítava ...
Stránka sa načítava ...
Stránka sa načítava ...
Stránka sa načítava ...
Stránka sa načítava ...
Stránka sa načítava ...
Stránka sa načítava ...
Stránka sa načítava ...
Stránka sa načítava ...
Stránka sa načítava ...
Stránka sa načítava ...
Stránka sa načítava ...
Stránka sa načítava ...
Stránka sa načítava ...
Stránka sa načítava ...
Stránka sa načítava ...
Stránka sa načítava ...
Stránka sa načítava ...
Stránka sa načítava ...
Stránka sa načítava ...
Stránka sa načítava ...
Stránka sa načítava ...
Stránka sa načítava ...
Stránka sa načítava ...
Stránka sa načítava ...
Stránka sa načítava ...
Stránka sa načítava ...
Stránka sa načítava ...
Stránka sa načítava ...
Stránka sa načítava ...
Stránka sa načítava ...
Stránka sa načítava ...
Stránka sa načítava ...
Stránka sa načítava ...
Stránka sa načítava ...
Stránka sa načítava ...
Stránka sa načítava ...
Stránka sa načítava ...
Stránka sa načítava ...
Stránka sa načítava ...
Stránka sa načítava ...
Stránka sa načítava ...
Stránka sa načítava ...
Stránka sa načítava ...
Stránka sa načítava ...
Stránka sa načítava ...
Stránka sa načítava ...
Stránka sa načítava ...
Stránka sa načítava ...
Stránka sa načítava ...
Stránka sa načítava ...
Stránka sa načítava ...
Stránka sa načítava ...
Stránka sa načítava ...
Stránka sa načítava ...
Stránka sa načítava ...
Stránka sa načítava ...
Stránka sa načítava ...
Stránka sa načítava ...
Stránka sa načítava ...
Stránka sa načítava ...
Stránka sa načítava ...
Stránka sa načítava ...
Stránka sa načítava ...
Stránka sa načítava ...
Stránka sa načítava ...
Stránka sa načítava ...
Stránka sa načítava ...
Stránka sa načítava ...
Stránka sa načítava ...
Stránka sa načítava ...
Stránka sa načítava ...
Stránka sa načítava ...
Stránka sa načítava ...
Stránka sa načítava ...
Stránka sa načítava ...
Stránka sa načítava ...
Stránka sa načítava ...
Stránka sa načítava ...
Stránka sa načítava ...
Stránka sa načítava ...
Stránka sa načítava ...
Stránka sa načítava ...
Stránka sa načítava ...
Stránka sa načítava ...
Stránka sa načítava ...
Stránka sa načítava ...
Stránka sa načítava ...
Stránka sa načítava ...
Stránka sa načítava ...
Stránka sa načítava ...
Stránka sa načítava ...
Stránka sa načítava ...
Stránka sa načítava ...
Stránka sa načítava ...
Stránka sa načítava ...
Stránka sa načítava ...
Stránka sa načítava ...
Stránka sa načítava ...
Stránka sa načítava ...
Stránka sa načítava ...
Stránka sa načítava ...
Stránka sa načítava ...
Stránka sa načítava ...
Stránka sa načítava ...
Stránka sa načítava ...
Stránka sa načítava ...
Stránka sa načítava ...
Stránka sa načítava ...
Stránka sa načítava ...
Stránka sa načítava ...
Stránka sa načítava ...
Stránka sa načítava ...
Stránka sa načítava ...
Stránka sa načítava ...
Stránka sa načítava ...
Stránka sa načítava ...
Stránka sa načítava ...
Stránka sa načítava ...
Stránka sa načítava ...
Stránka sa načítava ...
Stránka sa načítava ...
Stránka sa načítava ...
Stránka sa načítava ...
Stránka sa načítava ...
Stránka sa načítava ...
Stránka sa načítava ...
Stránka sa načítava ...
Stránka sa načítava ...
Stránka sa načítava ...
Stránka sa načítava ...
Stránka sa načítava ...
Stránka sa načítava ...
Stránka sa načítava ...
Stránka sa načítava ...
Stránka sa načítava ...
Stránka sa načítava ...
Stránka sa načítava ...
Stránka sa načítava ...
Stránka sa načítava ...
Stránka sa načítava ...
Stránka sa načítava ...
Stránka sa načítava ...
Stránka sa načítava ...
Stránka sa načítava ...
Stránka sa načítava ...
Stránka sa načítava ...
Stránka sa načítava ...
Stránka sa načítava ...
Stránka sa načítava ...
Stránka sa načítava ...
Stránka sa načítava ...
Stránka sa načítava ...
Stránka sa načítava ...
Stránka sa načítava ...
Stránka sa načítava ...
Stránka sa načítava ...
Stránka sa načítava ...
Stránka sa načítava ...
Stránka sa načítava ...
Stránka sa načítava ...
Stránka sa načítava ...
Stránka sa načítava ...
Stránka sa načítava ...
Stránka sa načítava ...
Stránka sa načítava ...
Stránka sa načítava ...
Stránka sa načítava ...
Stránka sa načítava ...
Stránka sa načítava ...
-
 1
1
-
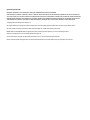 2
2
-
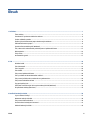 3
3
-
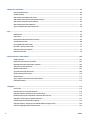 4
4
-
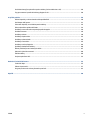 5
5
-
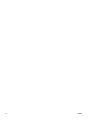 6
6
-
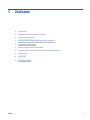 7
7
-
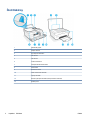 8
8
-
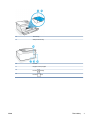 9
9
-
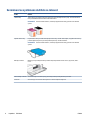 10
10
-
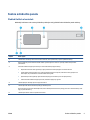 11
11
-
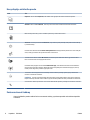 12
12
-
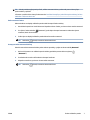 13
13
-
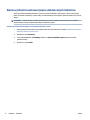 14
14
-
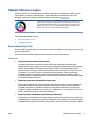 15
15
-
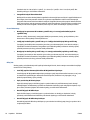 16
16
-
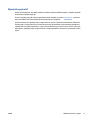 17
17
-
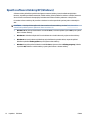 18
18
-
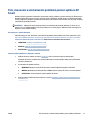 19
19
-
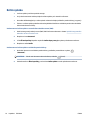 20
20
-
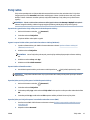 21
21
-
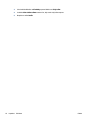 22
22
-
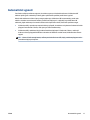 23
23
-
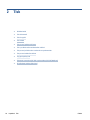 24
24
-
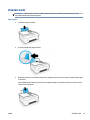 25
25
-
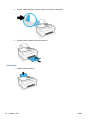 26
26
-
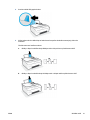 27
27
-
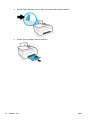 28
28
-
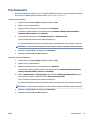 29
29
-
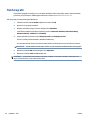 30
30
-
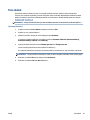 31
31
-
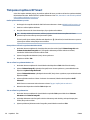 32
32
-
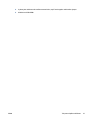 33
33
-
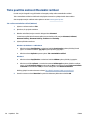 34
34
-
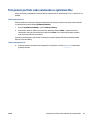 35
35
-
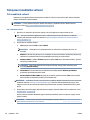 36
36
-
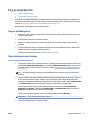 37
37
-
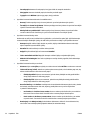 38
38
-
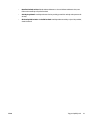 39
39
-
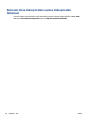 40
40
-
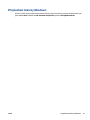 41
41
-
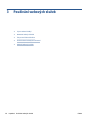 42
42
-
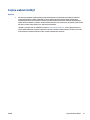 43
43
-
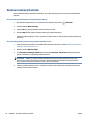 44
44
-
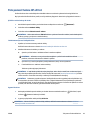 45
45
-
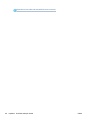 46
46
-
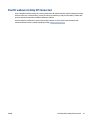 47
47
-
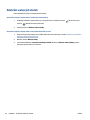 48
48
-
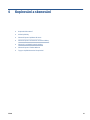 49
49
-
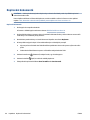 50
50
-
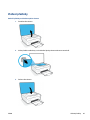 51
51
-
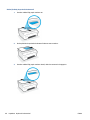 52
52
-
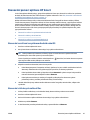 53
53
-
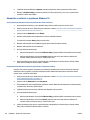 54
54
-
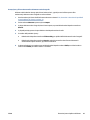 55
55
-
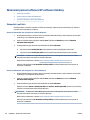 56
56
-
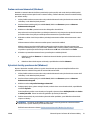 57
57
-
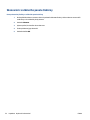 58
58
-
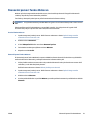 59
59
-
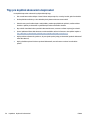 60
60
-
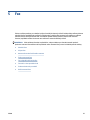 61
61
-
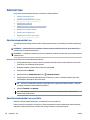 62
62
-
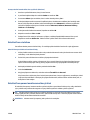 63
63
-
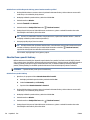 64
64
-
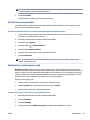 65
65
-
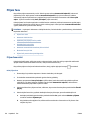 66
66
-
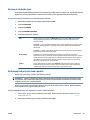 67
67
-
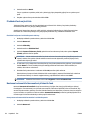 68
68
-
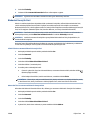 69
69
-
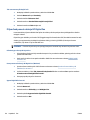 70
70
-
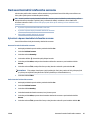 71
71
-
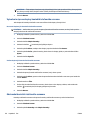 72
72
-
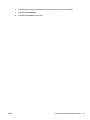 73
73
-
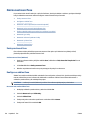 74
74
-
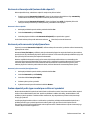 75
75
-
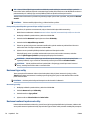 76
76
-
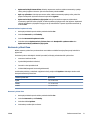 77
77
-
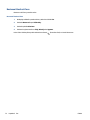 78
78
-
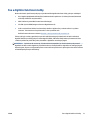 79
79
-
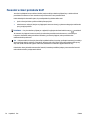 80
80
-
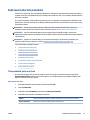 81
81
-
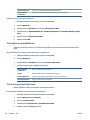 82
82
-
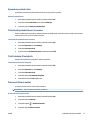 83
83
-
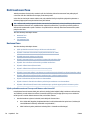 84
84
-
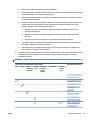 85
85
-
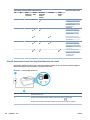 86
86
-
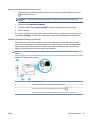 87
87
-
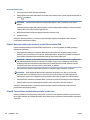 88
88
-
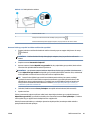 89
89
-
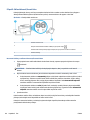 90
90
-
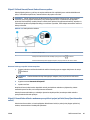 91
91
-
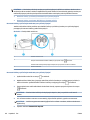 92
92
-
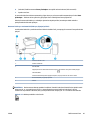 93
93
-
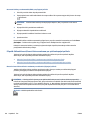 94
94
-
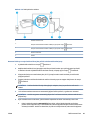 95
95
-
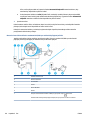 96
96
-
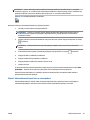 97
97
-
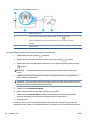 98
98
-
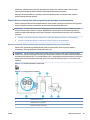 99
99
-
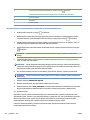 100
100
-
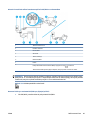 101
101
-
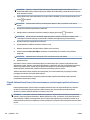 102
102
-
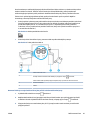 103
103
-
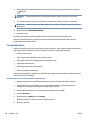 104
104
-
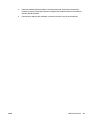 105
105
-
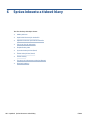 106
106
-
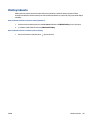 107
107
-
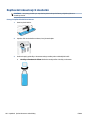 108
108
-
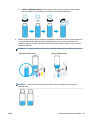 109
109
-
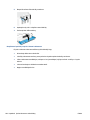 110
110
-
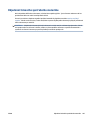 111
111
-
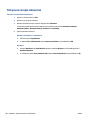 112
112
-
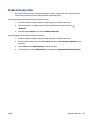 113
113
-
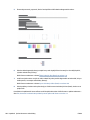 114
114
-
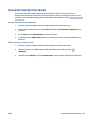 115
115
-
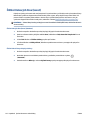 116
116
-
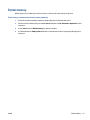 117
117
-
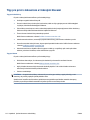 118
118
-
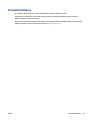 119
119
-
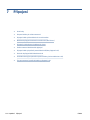 120
120
-
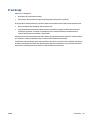 121
121
-
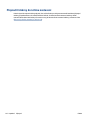 122
122
-
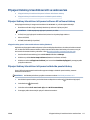 123
123
-
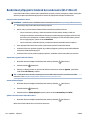 124
124
-
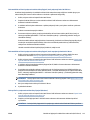 125
125
-
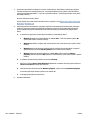 126
126
-
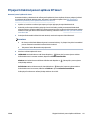 127
127
-
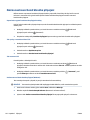 128
128
-
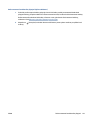 129
129
-
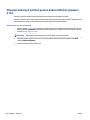 130
130
-
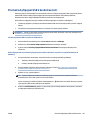 131
131
-
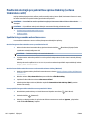 132
132
-
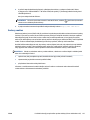 133
133
-
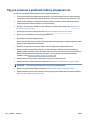 134
134
-
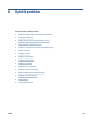 135
135
-
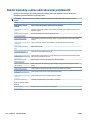 136
136
-
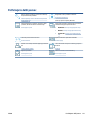 137
137
-
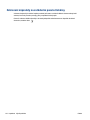 138
138
-
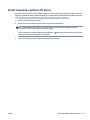 139
139
-
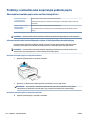 140
140
-
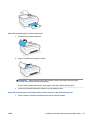 141
141
-
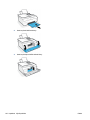 142
142
-
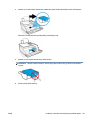 143
143
-
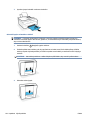 144
144
-
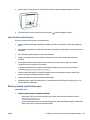 145
145
-
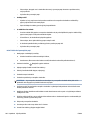 146
146
-
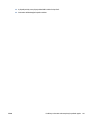 147
147
-
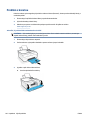 148
148
-
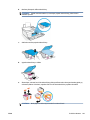 149
149
-
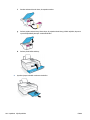 150
150
-
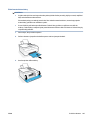 151
151
-
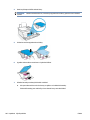 152
152
-
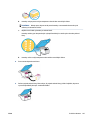 153
153
-
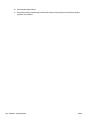 154
154
-
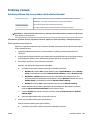 155
155
-
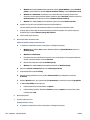 156
156
-
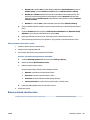 157
157
-
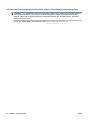 158
158
-
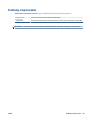 159
159
-
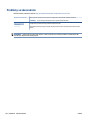 160
160
-
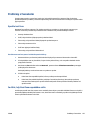 161
161
-
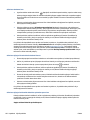 162
162
-
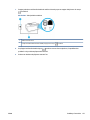 163
163
-
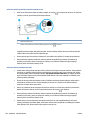 164
164
-
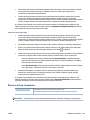 165
165
-
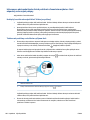 166
166
-
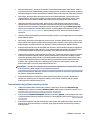 167
167
-
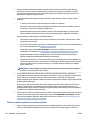 168
168
-
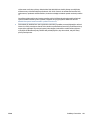 169
169
-
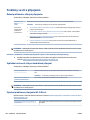 170
170
-
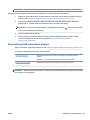 171
171
-
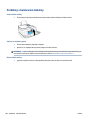 172
172
-
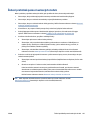 173
173
-
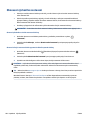 174
174
-
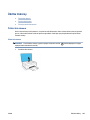 175
175
-
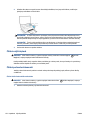 176
176
-
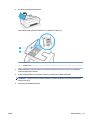 177
177
-
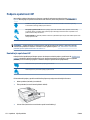 178
178
-
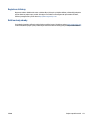 179
179
-
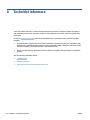 180
180
-
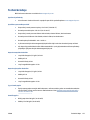 181
181
-
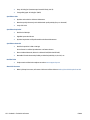 182
182
-
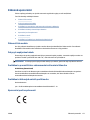 183
183
-
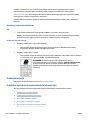 184
184
-
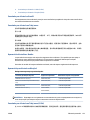 185
185
-
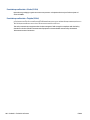 186
186
-
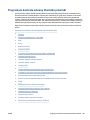 187
187
-
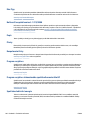 188
188
-
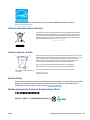 189
189
-
 190
190
-
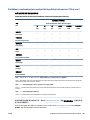 191
191
-
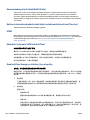 192
192
-
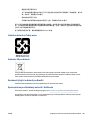 193
193
-
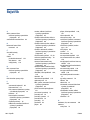 194
194
-
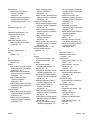 195
195
-
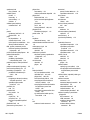 196
196
-
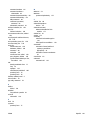 197
197
-
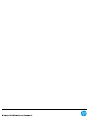 198
198
HP Smart Tank 617 Wireless All-in-One Návod na obsluhu
- Typ
- Návod na obsluhu
- Táto príručka je tiež vhodná pre