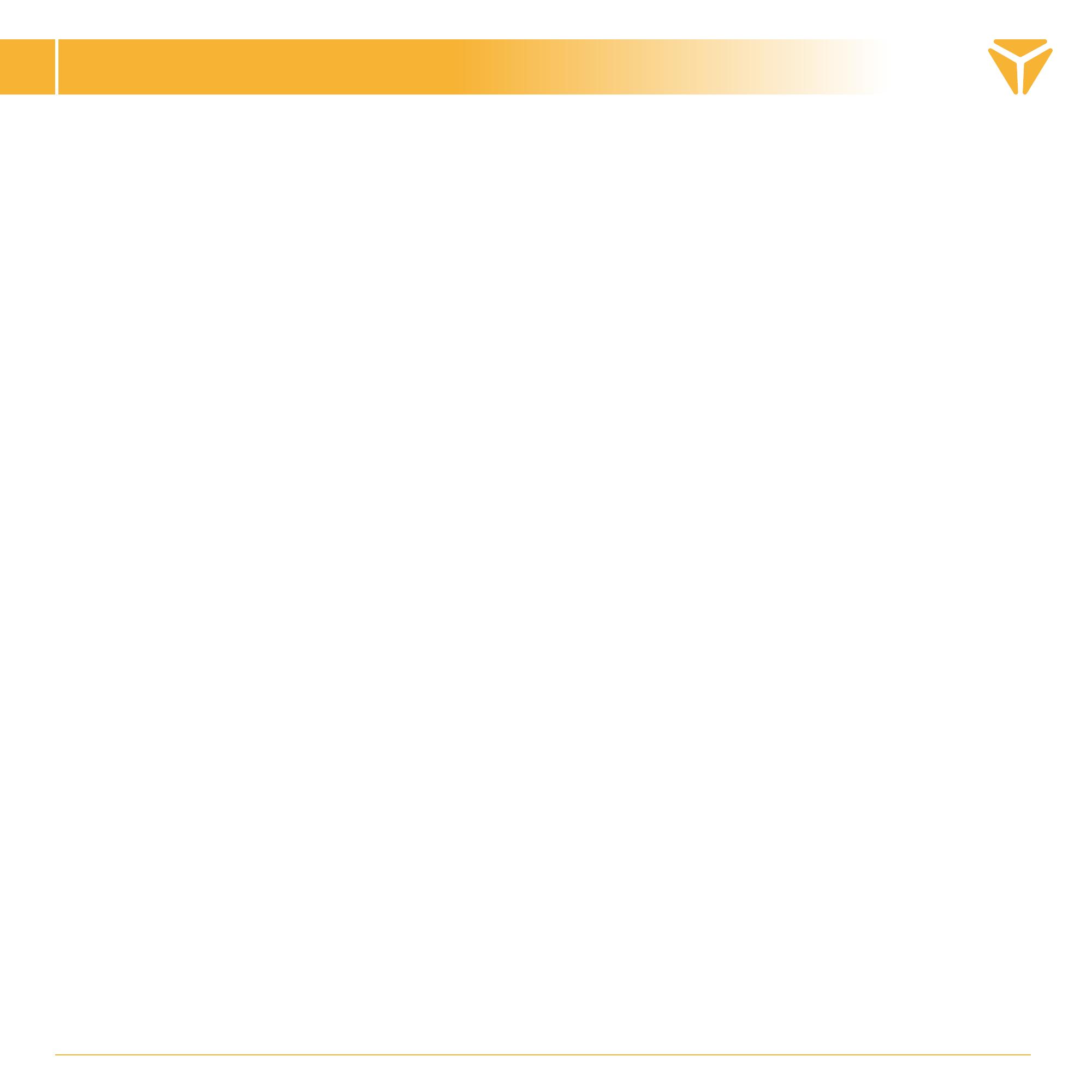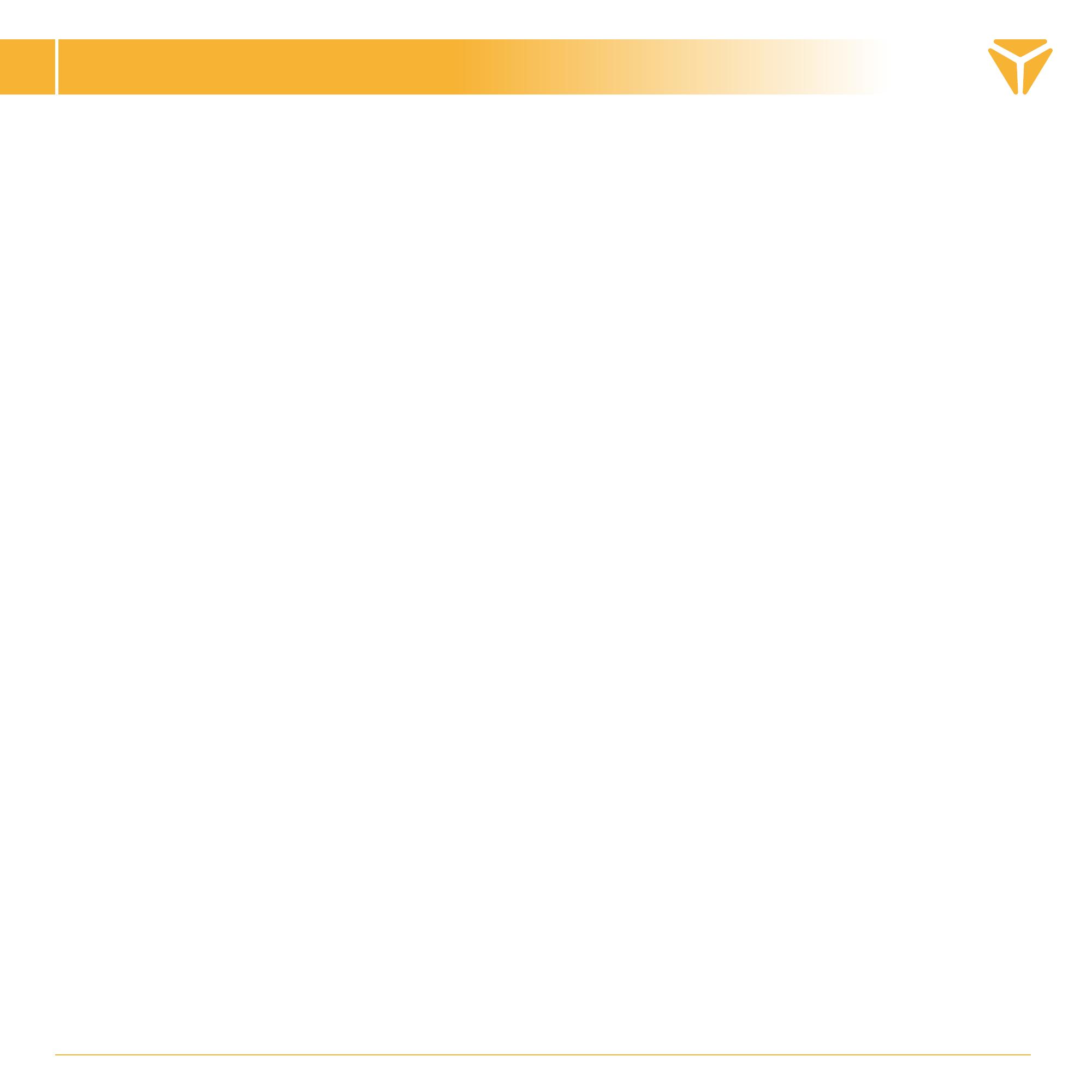
Keyboard connection
Wired
• Move the left switch on the right side of the keyboard back to the middle position.
• Plug the included charging and data cable into the keyboard with the USB-C connector end and into your
computer with the USB-A end.
• Wait for the computer to automatically install the necessary drivers, and the system will inform you when the
installation is complete.
•Now the keyboard is ready for use.
Bluetooth
• Move the left switch on the right side of the keyboard back to the left position.
• On the device you want the keyboard to connect to, open the Bluetooth device menu.
• The keyboard has the ability to pair up to three devices at the same time, but it is first necessary to pair the
keyboard with the devices. The device can be switched using the keyboard shortcut FN + Q/W/E. These are
indicated by a red/green/blue LED in the top left corner of the keyboard. Put the keyboard into pairing mode –
select one of the options shown and the LED will flash rapidly with the appropriate LED colour.
• Now hold the selected shortcut for 3 seconds and the LED will start to flash much slower.
• The keyboard is now visible on the device it is to be paired with. Successful pairing is indicated by a static LED.
• The keyboard remembers the device. If you have Bluetooth enabled on the paired device, just press the
appropriate shortcut again (FN + Q/W/E) and the keyboard will automatically connect.
• If the keyboard is idle for 5 minutes, the backlight is deactivated to save battery power. When you press any
key, the keyboard will regain the backlight. If you do not use the keyboard for 30 minutes, a sleep mode is tri-
ggered that disconnects the keyboard from the active device. After pressing any button, the keyboard reco-
nnects to the last device.
2.4GHz
• Move the left switch on the right side of the keyboard back to the right position.
• Remove the included USB receiver from the package and insert it into an available USB slot on your computer.
• Press the FN+G keyboard shortcut for 3 seconds until the indicator on the top left side of the keyboard starts
to flash yellow slowly.
• Wait for the automatic connection to the receiver and the installation of the drivers, the system will notify you
when it is complete.
• Now the keyboard is ready for use, the success of the connection is confirmed by a static yellow indication.
• If the keyboard is idle for 5 minutes, the backlight is deactivated to save battery power. When you press any
key, the keyboard will regain the backlight. If you do not use the keyboard for 30 minutes, a sleep mode is
triggered that disconnects the keyboard from the active device. After pressing any button, the keyboard
reconnects to the last device.
USER´S MANUAL
EN