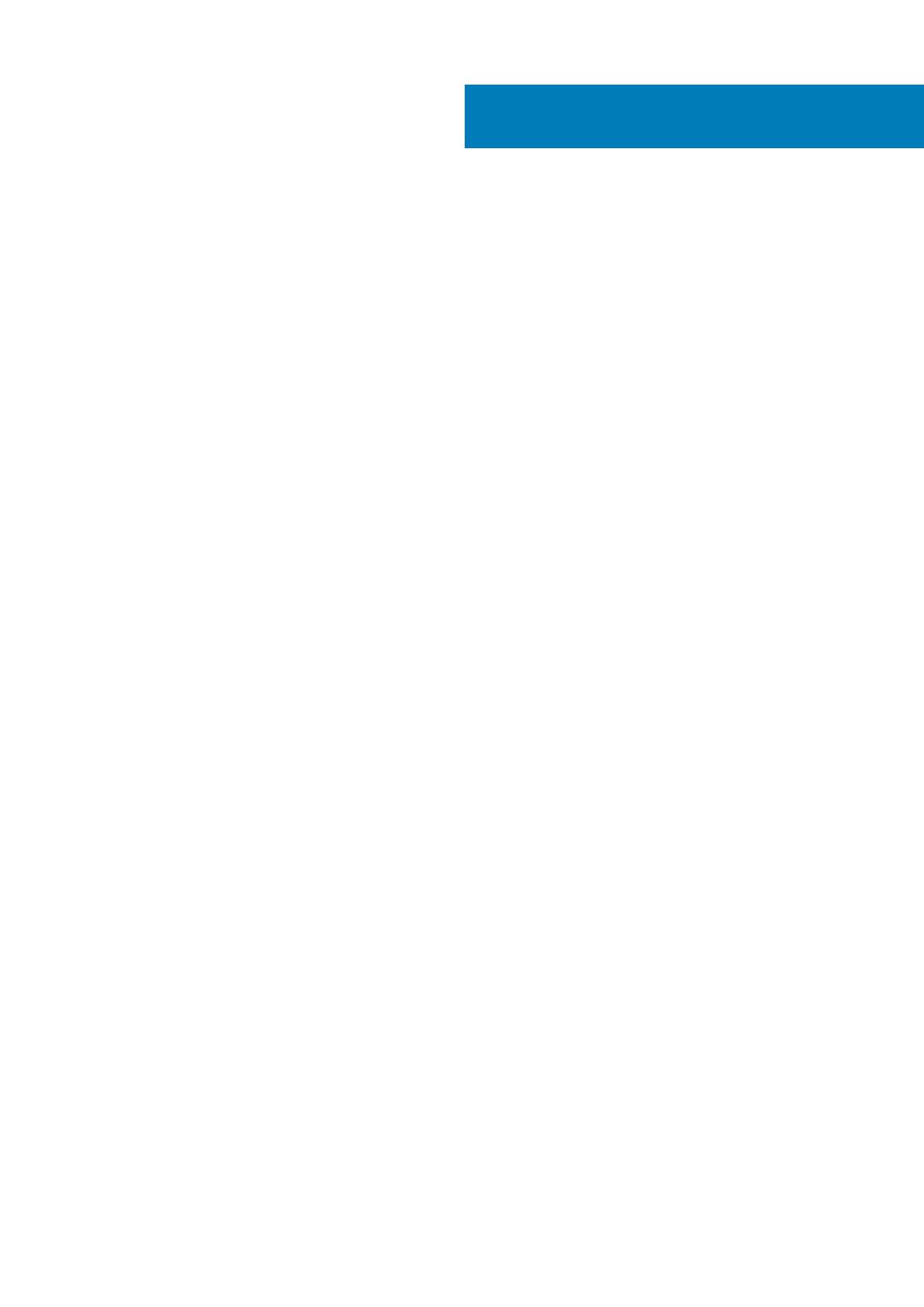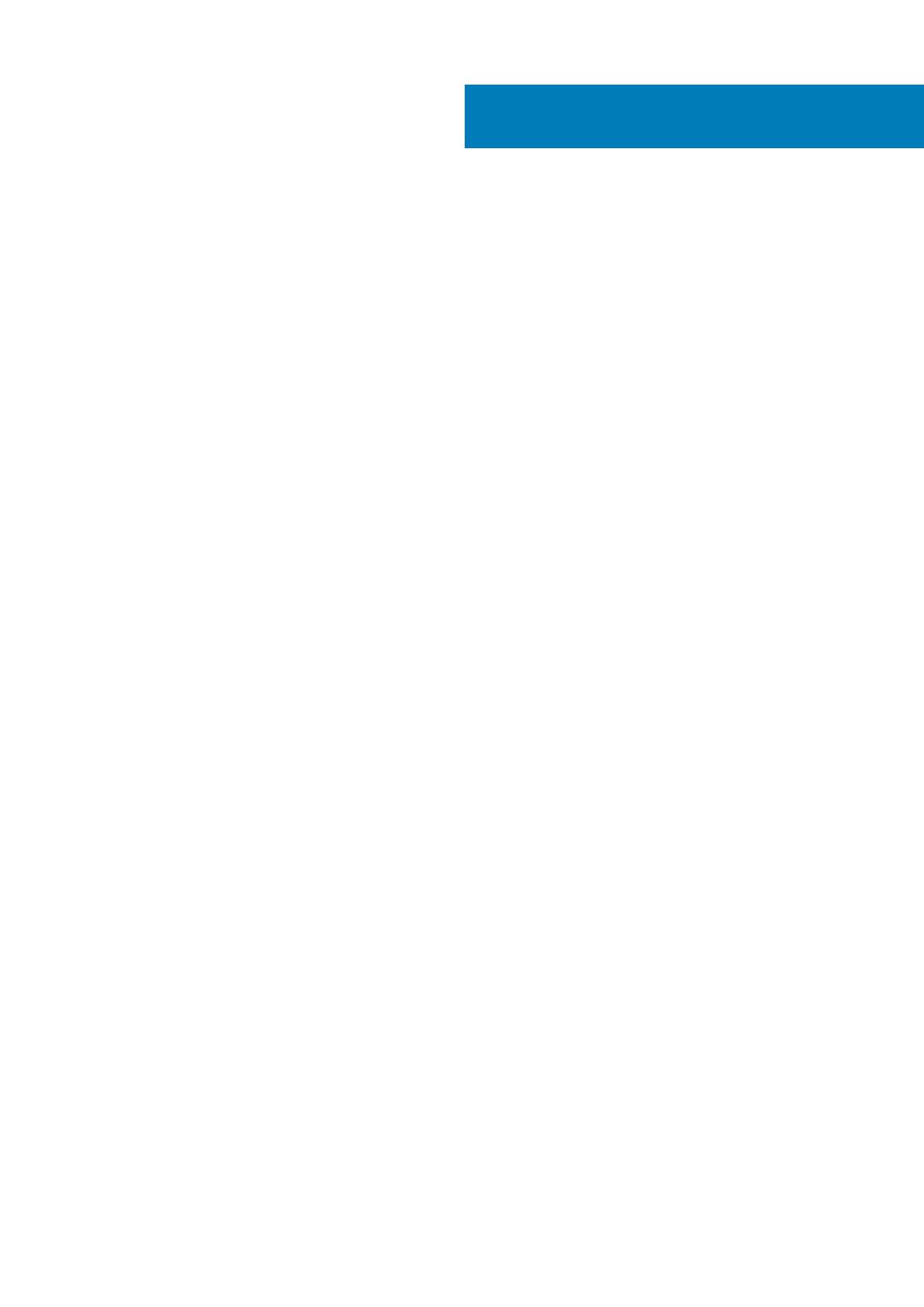
1 Manipulace uvnitř počítače............................................................................................................5
Bezpečnostní pokyny............................................................................................................................................................ 5
Vypnutí počítače – Windows 10.......................................................................................................................................... 5
Před manipulací uvnitř počítače...........................................................................................................................................5
Po manipulaci uvnitř počítače.............................................................................................................................................. 6
2 Technologie a součásti..................................................................................................................7
Procesory................................................................................................................................................................................7
DDR4....................................................................................................................................................................................... 7
Vlastnosti rozhraní USB........................................................................................................................................................8
USB Type-C..........................................................................................................................................................................10
HDMI 2.0............................................................................................................................................................................... 12
Výhody připojení DisplayPort přes USB typu C................................................................................................................12
3 Demontáž a instalace součástí......................................................................................................13
Doporučené nástroje............................................................................................................................................................13
Seznam velikostí šroubů......................................................................................................................................................13
Rozložení základní desky v systému v provedení Micro..................................................................................................14
Boční kryt.............................................................................................................................................................................. 14
Demontáž bočního krytu............................................................................................................................................... 14
Montáž bočního krytu....................................................................................................................................................16
Sestava pevného disku – 2,5"............................................................................................................................................ 17
Demontáž sestavy 2,5" pevného disku........................................................................................................................17
Demontáž 2,5" pevného disku z držáku pevného disku............................................................................................18
Montáž 2,5" pevného disku do držáku pevného disku..............................................................................................18
Montáž sestavy 2,5palcového pevného disku............................................................................................................19
Ventilátor chladiče................................................................................................................................................................19
Demontáž ventilátoru chladiče..................................................................................................................................... 19
Montáž ventilátoru chladiče.........................................................................................................................................20
Reproduktor......................................................................................................................................................................... 22
Demontáž reproduktoru................................................................................................................................................22
Montáž reproduktoru....................................................................................................................................................22
paměťové moduly,............................................................................................................................................................... 23
Vyjmutí paměťového modulu........................................................................................................................................23
Instalace paměťového modulu..................................................................................................................................... 24
chladiče.................................................................................................................................................................................25
Demontáž chladiče........................................................................................................................................................25
Montáž chladiče.............................................................................................................................................................26
Procesor................................................................................................................................................................................27
Demontáž procesoru.....................................................................................................................................................27
Montáž procesoru......................................................................................................................................................... 28
karta WLAN..........................................................................................................................................................................29
Demontáž karty WLAN.................................................................................................................................................29
Montáž karty sítě WLAN..............................................................................................................................................30
Obsah
Obsah 3