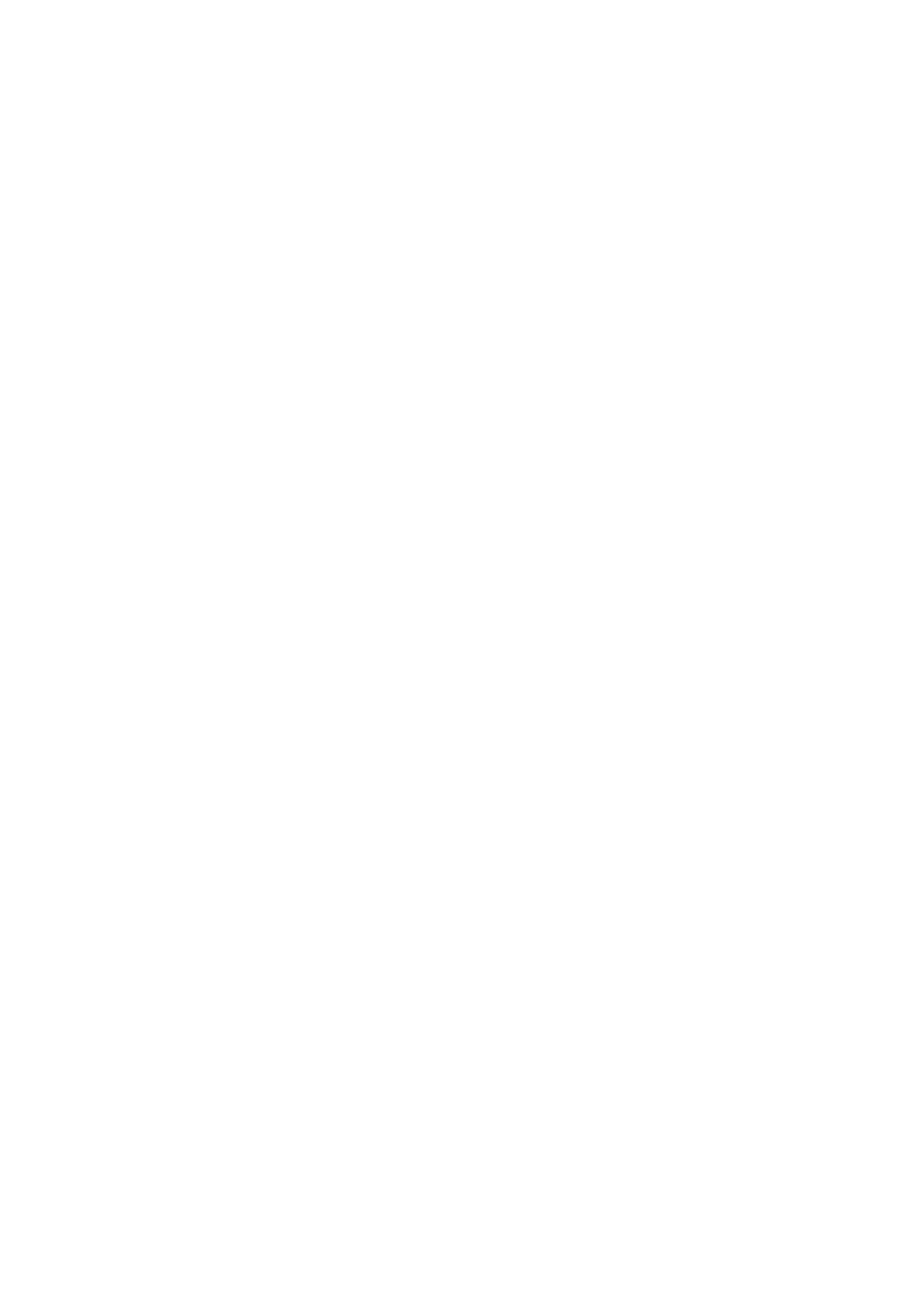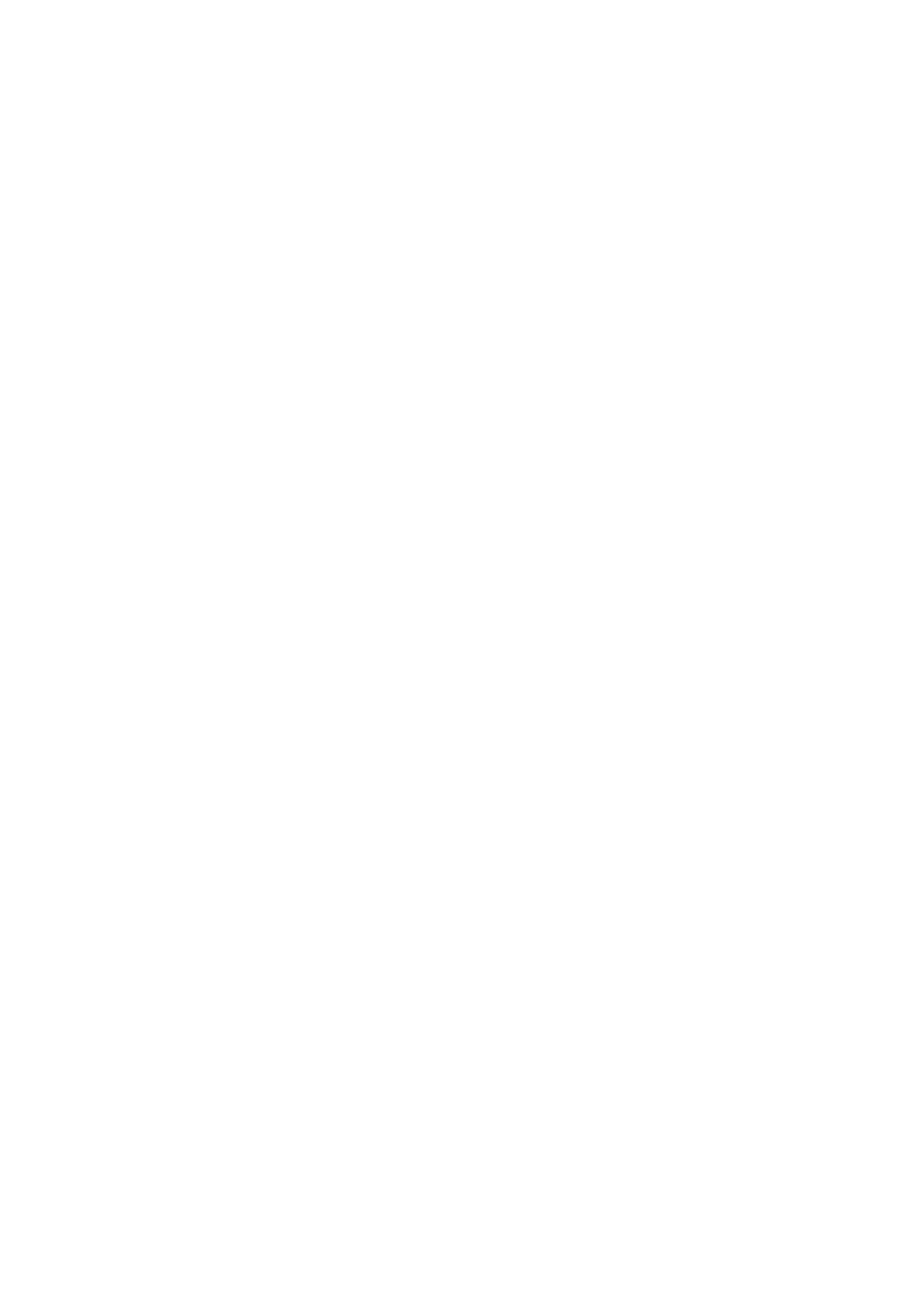
Chladič a ventilátor..............................................................................................................................................................43
Demontáž chladiče a ventilátoru chladiče.................................................................................................................. 43
Montáž chladiče a ventilátoru chladiče.......................................................................................................................44
Spínač detekce vniknutí do skříně.....................................................................................................................................46
Demontáž spínače detekce vniknutí do šasi.............................................................................................................. 46
Montáž spínače proti neoprávněnému vniknutí do skříně........................................................................................46
Síťový spínač........................................................................................................................................................................ 47
Demontáž vypínače....................................................................................................................................................... 47
Montáž spínače napájení.............................................................................................................................................. 48
Procesor............................................................................................................................................................................... 49
Demontáž procesoru.....................................................................................................................................................49
Montáž procesoru.........................................................................................................................................................50
Disk SSD (Solid State Drive) M.2 PCIe.............................................................................................................................51
Demontáž disku SSD (Solid State Drive) M.2 PCIe...................................................................................................51
Montáž disku SSD (Solid State Drive) M.2 PCIe...................................................................................................... 52
Karta Intel Optane............................................................................................................................................................... 53
Demontáž karty Intel Optane.......................................................................................................................................53
Instalace karty Intel Optane......................................................................................................................................... 54
Čtečka karet SD – volitelná............................................................................................................................................... 55
Demontáž čtečky karet SD.......................................................................................................................................... 55
Montáž čtečky karet SD...............................................................................................................................................56
Interní anténa – volitelná.................................................................................................................................................... 57
Demontáž interní antény...............................................................................................................................................57
Montáž interní antény...................................................................................................................................................60
Externí anténa – volitelně...................................................................................................................................................65
Demontáž externí antény............................................................................................................................................. 65
Montáž externí antény..................................................................................................................................................68
Karta M.2 2230 WLAN – volitelně.................................................................................................................................... 73
Demontáž karty M.2 2230 WLAN............................................................................................................................... 73
Instalace karty M.2 2230 WLAN..................................................................................................................................74
Jednotka zdroje napájení.................................................................................................................................................... 75
Demontáž jednotky zdroje napájení (PSU)................................................................................................................ 75
Montáž jednotky zdroje napájení (PSU)..................................................................................................................... 77
Reproduktor......................................................................................................................................................................... 79
Demontáž reproduktoru................................................................................................................................................79
Montáž reproduktoru....................................................................................................................................................80
Systémový ventilátor...........................................................................................................................................................81
Demontáž systémového ventilátoru............................................................................................................................ 81
Montáž systémového ventilátoru................................................................................................................................82
Základní deska......................................................................................................................................................................83
Demontáž základní desky............................................................................................................................................. 83
Montáž základní desky..................................................................................................................................................87
5 Řešení problémů s počítačem...................................................................................................... 90
Rozšířená diagnostika vyhodnocení systému před jeho spuštěním – ePSA................................................................90
Spuštění diagnostiky ePSA...........................................................................................................................................90
Diagnostika...........................................................................................................................................................................90
Chybové zprávy diagnostiky.............................................................................................................................................. 92
Zprávy o chybách systému................................................................................................................................................ 95
4
Obsah