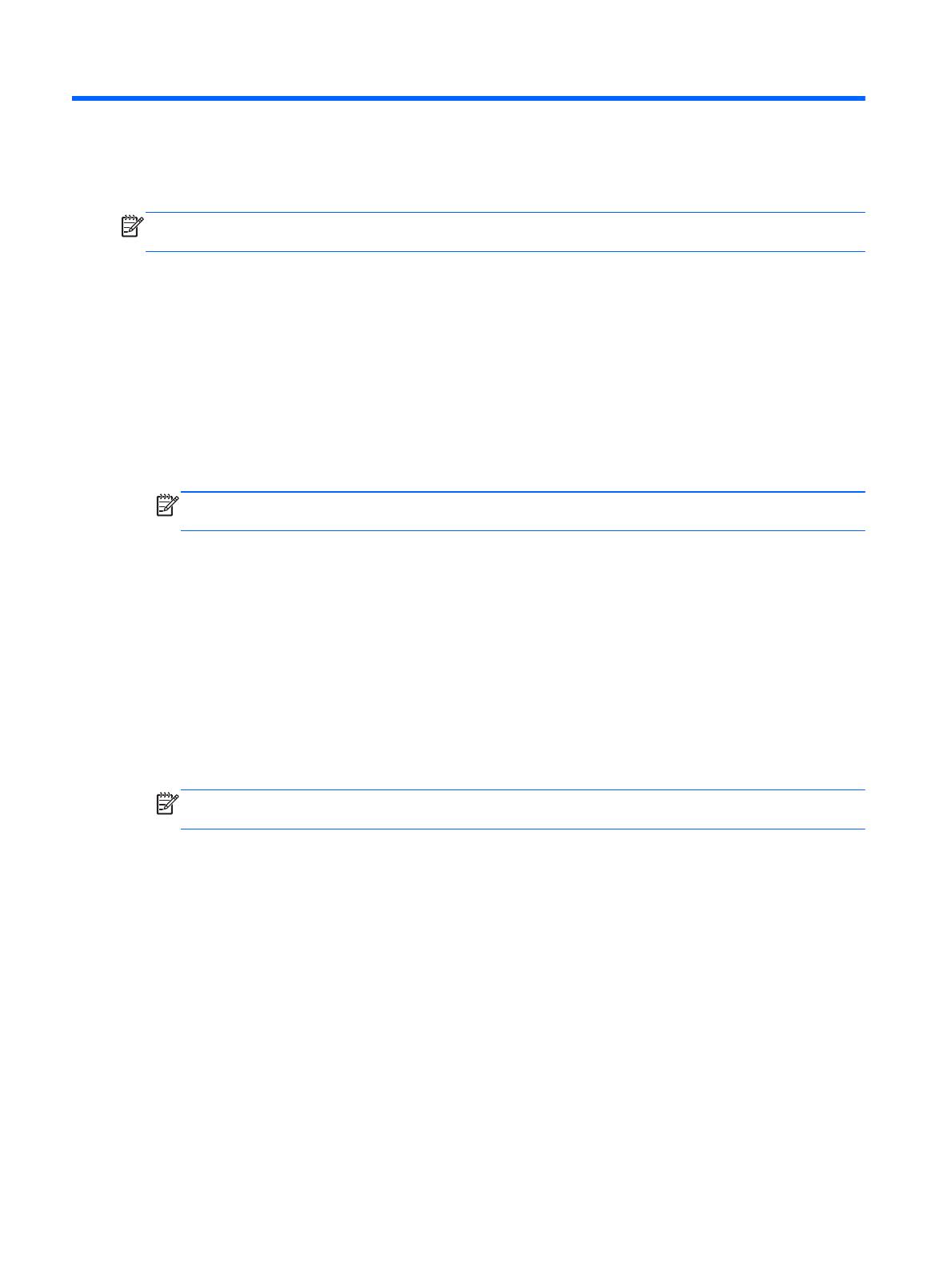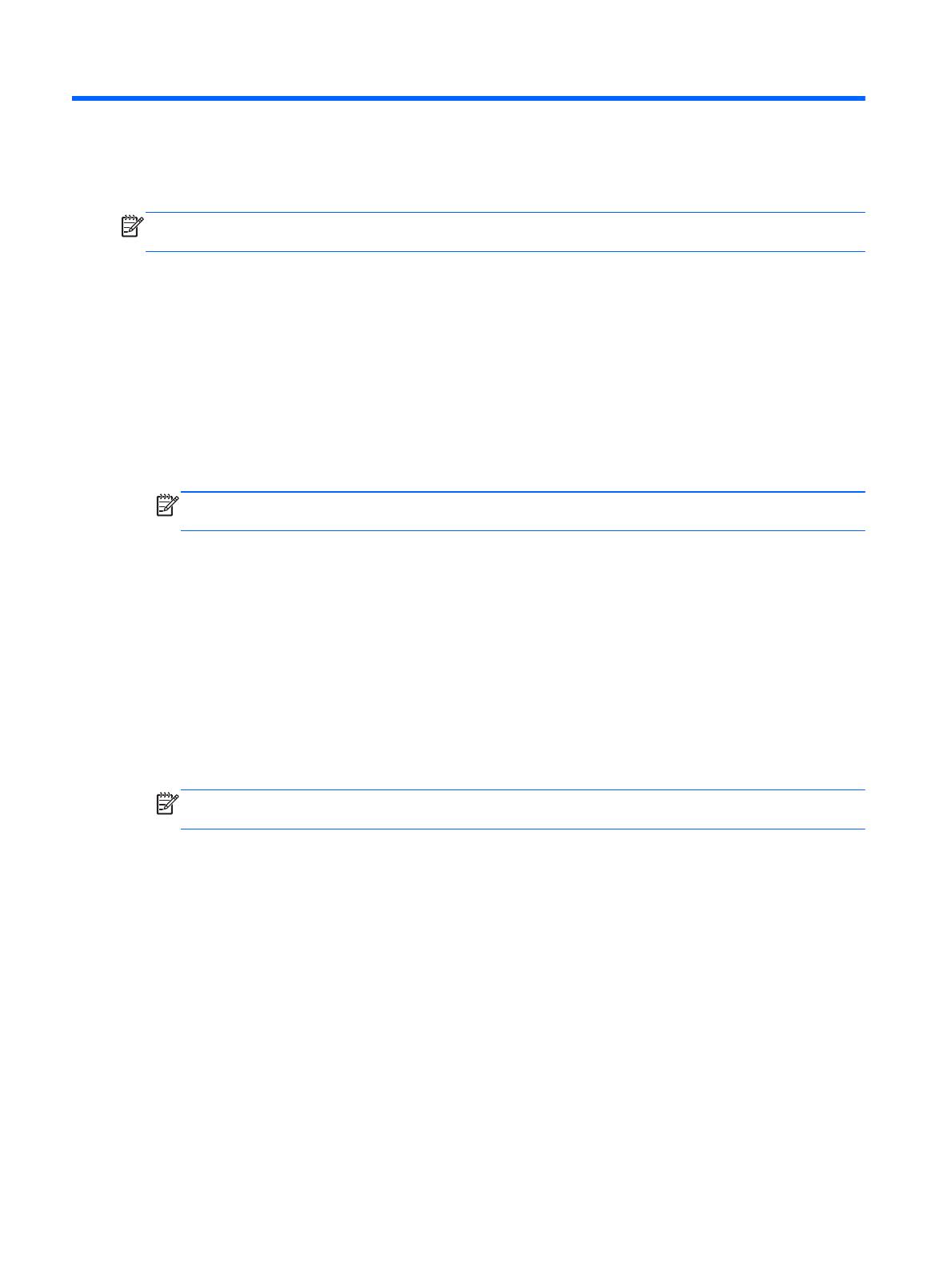
4 Použití aplikací a widgetů
POZNÁMKA: V některých oblastech nemusí být dostupné některé aplikace Google, jako jsou
Gmail, Chytré karty Google nebo další.
Aplikace jsou zkratky umístěné na ploše, které slouží k otevírání aplikací, které jsou instalovány ve
vašem počítači.
●
Pokud chcete zobrazit všechny aplikace, dotkněte se položky All Apps (Všechny aplikace)
v panelu oblíbených položek na ploše.
●
Pokud chcete aplikaci spustit, dotkněte se její ikony.
●
Pokud chcete přidat aplikaci na plochu, dotkněte se ikony, přidržte ji a poté ji přetáhněte do
místa, kde ji chcete umístit.
●
Pokud chcete odebrat aplikaci z plochy, dotkněte se ikony, přidržte ji a poté ji přetáhněte na
ikonu Remove (Odstranit) na horní straně obrazovky.
POZNÁMKA: Pokud se nedotýkáte ikony aplikace, ikona Remove (Odstranit) není na
obrazovce zobrazena.
Widgety jsou aplikace se speciálními funkcemi, které zobrazují obsah, který se často mění.
Aktualizovaný obsah lze zobrazit a procházet jím, aniž byste widget otevřeli.
Pokud chcete zobrazit všechny widgety, dotkněte se položky All Apps (Všechny aplikace) a poté se
dotkněte karty Widgets (Widgety). Mezi widgety například patří widget analogových hodin, který
zobrazuje čas, a widget baterie, který zobrazuje stav baterie tabletu i stav baterie základny.
●
Pokud chcete otevřít widget, dotkněte se ikony.
●
Pokud chcete přidat widget na plochu, dotkněte se ikony widgetu a podržte ji a poté ji přesuňte
na místo, kam chcete widget umístit.
●
Pokud chcete odebrat widget z plochy, dotkněte se ikony widgetu a podržte ji a poté ji
přetáhněte na ikonu Remove (Odstranit) na horní straně obrazovky.
POZNÁMKA: Pokud se nedotýkáte ikony widgetu, ikona Remove (Odstranit) není na
obrazovce zobrazena.
●
Pokud chcete změnit velikost widgetu, dotkněte se widgetu a opět jej uvolněte. Zobrazí se
rámec pro změnu rozměru.
Přidání účtu Gmail
1. Dotkněte se ikony All apps (Všechny aplikace) a poté se dotkněte položky Settings
(Nastavení).
2. V oddílu ACCOUNTS (Účty) se dotkněte možnosti Add account (Přidat účet).
3. Vyberte položku Google a poté postupujte podle pokynů na obrazovce.
4. Chcete-li zobrazit účet u služby Gmail, dotkněte se na ploše nebo na obrazovce All Apps
(Všechny aplikace) ikony Gmail.
6 Kapitola 4 Použití aplikací a widgetů