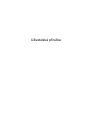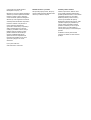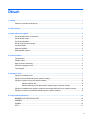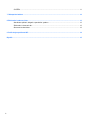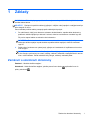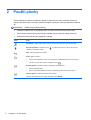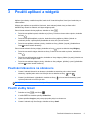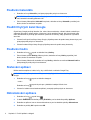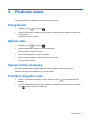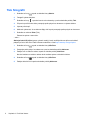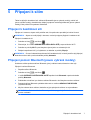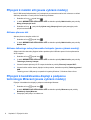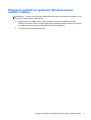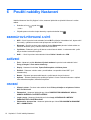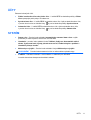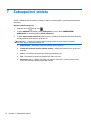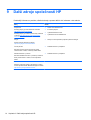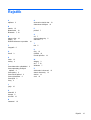HP Slate 8 Pro 7600eg Tablet Používateľská príručka
- Typ
- Používateľská príručka

Uživatelská příručka

© Copyright 2013 Hewlett-Packard
Development Company, L.P.
Bluetooth je ochranná známka příslušného
vlastníka a je užívána společností Hewlett-
Packard v souladu s licencí. Google je
ochranná známka společnosti Google Inc.
Windows je v USA registrovaná ochranná
známka společnosti Microsoft Corporation.
Informace uvedené v této příručce se
mohou změnit bez předchozího
upozornění. Jediné záruky na produkty a
služby společnosti HP jsou výslovně
uvedeny v prohlášení o záruce, které je
každému z těchto produktů a služeb
přiloženo. Žádná ze zde uvedených
informací nezakládá další záruky.
Společnost HP není zodpovědná za
technické nebo redakční chyby ani za
opomenutí vyskytující se v tomto
dokumentu.
První vydání: září 2013
Číslo dokumentu: 743472-221
Důležité informace o produktu
Tato příručka popisuje funkce, kterými je
vybavena většina modelů. Některé funkce
nemusí být v tabletu k dispozici.
Podmínky užívání softwaru
Instalací, kopírováním, stažením nebo
jiným použitím jakéhokoli softwarového
produktu předinstalovaného v tomto tabletu
vyjadřujete souhlas s tím, že budete
dodržovat podmínky licenční smlouvy
s koncovým uživatelem HP (EULA).
Nepřijmete-li podmínky této licence, vaším
výhradním nápravným prostředkem je
vrácení celého nepoužitého produktu
(hardwaru a softwaru) do 14 dnů oproti
vrácení peněz, a to podle zásad pro
vrácení peněz platných v míst
ě zakoupení
produktu.
Se žádostí o vrácení peněz či další
informace se obraťte na svého místního
prodejce.

Obsah
1 Základy ............................................................................................................................................................. 1
Zamknutí a odemknutí obrazovky ........................................................................................................ 1
2 Použití plochy .................................................................................................................................................. 2
3 Použití aplikací a widgetů .............................................................................................................................. 3
Používání klávesnice na obrazovce ..................................................................................................... 3
Použití služby Gmail ............................................................................................................................. 3
Používání kalendáře ............................................................................................................................. 4
Použití Chytrých karet Google .............................................................................................................. 4
Používání hodin .................................................................................................................................... 4
Stahování aplikací ................................................................................................................................ 4
Odinstalování aplikace ......................................................................................................................... 4
4 Používání kamer .............................................................................................................................................. 5
Fotografování ....................................................................................................................................... 5
Záznam videa ....................................................................................................................................... 5
Sejmutí snímku obrazovky ................................................................................................................... 5
Prohlížení fotografií a videí ................................................................................................................... 5
Tisk fotografií ........................................................................................................................................ 6
5 Připojení k sítím .............................................................................................................................................. 7
Připojení k bezdrátové síti .................................................................................................................... 7
Připojení pomocí Bluetooth (pouze vybrané modely) ........................................................................... 7
Připojení k mobilní síti (pouze vybrané modely) ................................................................................... 8
Aktivace přenosu dat ........................................................................................................... 8
Aktivace tetheringu nebo přenosného hotspotu (pouze vybrané modely) ........................... 8
Připojení k bezdrátovému displeji s podporou technologie Miracast (pouze vybrané modely) ............ 8
Připojení k počítači se systémem Windows (pouze vybrané modely) .................................................. 9
6 Použití nabídky Nastavení ............................................................................................................................ 10
BEZDRÁTOVÁ PŘIPOJENÍ A SÍTĚ ................................................................................................... 10
ZAŘÍZENÍ ........................................................................................................................................... 10
OSOBNÍ ............................................................................................................................................. 10
ÚČTY .................................................................................................................................................. 11
iii

SYSTÉM ............................................................................................................................................. 11
7 Zabezpečení tabletu ...................................................................................................................................... 12
8 Zálohování a obnovení dat ........................................................................................................................... 13
Aktualizace aplikací, widgetů a operačního systému ......................................................................... 13
Zálohování a obnovení dat ................................................................................................................. 13
Obnovení továrních dat ...................................................................................................................... 13
9 Další zdroje společnosti HP ......................................................................................................................... 14
Rejstřík ............................................................................................................................................................... 15
iv

1Základy
POZNÁMKA: Základní pokyny pro práci s tabletem jsou uvedeny v tištěné Úvodní příručce, která je
součástí balení tabletu.
DŮLEŽITÉ: Před prvním použitím tabletu jej připojte k vnějšímu zdroji napájení a nabíjejte baterii po
dobu alespoň 15 minut.
Pokud začínáte používat tablet, postupujte podle následujících pokynů:
1. Po nabití baterie, když je na obrazovce zobrazen obrázek baterie, zapněte tablet stisknutím a
podržením tlačítka napájení po dobu asi 5 sekund, dokud se na obrazovce nezobrazí logo HP.
Při prvním zapnutí tabletu se zobrazí uvítací obrazovka.
DŮLEŽITÉ: Pokud není na obrazovce zobrazen obrázek baterie, zobrazte jej krátkým
stisknutím tlačítka napájení a poté stiskněte a podržte tlačítko napájení, dokud se nezobrazí
logo HP.
2. Podle pokynů na obrazovce vyberte jazyk, připojte se k bezdrátové síti a přihlaste se ke svému
účtu Google™.
POZNÁMKA: Nemáte-li dosud účet Google, můžete si jej nyní založit. Když se přihlásíte
k účtu Google, synchronizují se e-mail, kontakty, události v kalendáři a data přidružená k tomuto
účtu s vaším tabletem. Pokud máte další účty Google, můžete je následně přidat.
Zamknutí a odemknutí obrazovky
Zamknutí – Stiskněte tlačítko napájení.
Odemknutí – Stiskněte tlačítko napájení, položte prst na ikonu zámku
a přesuňte ikonu do
polohy odemknutí
.
Zamknutí a odemknutí obrazovky 1

2 Použití plochy
Plocha představuje centrální umístění pro přístup k informacím a e-mailu, prohlížení webových
stránek, přehrávání videí z Internetu, prohlížení fotografií a přístup k webových stránkám sociálních
sítí.
POZNÁMKA: Vzhled plochy může být odlišný.
●
Oznámení zobrazíte tak, že přejedete prstem z horního okraje obrazovky směrem dolů.
●
Pokud chcete zobrazit Chytré karty Google, přejeďte prstem od dolního okraje obrazovky.
●
Dotknutím se ikony spustíte akci popsanou v tabulce.
Ikona Popis
Vyhledávání – Zadejte jeden nebo více výrazů, které chcete vyhledat ve vyhledávači Google.
Hlasové vyhledávání – Dotkněte se ikony a vyslovte jeden nebo více výrazů, které chcete
vyhledat ve vyhledávači Google.
Zpět – Návrat na předchozí obrazovku.
Home – Návrat na plochu.
● Pokud chcete zobrazit levou nebo pravou část plochy, přejeďte prstem doleva nebo doprava.
●
Chcete-li se rychle vrátit na plochu, dotkněte se ikony
.
Poslední aplikace – Zobrazení seznamu naposledy použitých aplikací.
●
Aplikaci otevřete dotykem.
●
Pokud chcete odebrat aplikaci ze seznamu, přetáhněte ji prstem doleva nebo doprava.
Všechny aplikace – Zobrazení seznamu všech aplikací.
Pokud chcete zobrazit všechny widgety, dotkněte se karty Widgety.
2 Kapitola 2 Použití plochy

3 Použití aplikací a widgetů
Aplikace jsou zkratky umístěné na ploše, které slouží k otevírání aplikací, které jsou instalovány ve
vašem tabletu.
Widgety jsou aplikace se speciálními funkcemi, které zobrazují obsah, který se často mění.
Aktualizovaný obsah lze zobrazit, aniž byste widget spustili.
Pokud chcete zobrazit všechny aplikace, dotkněte se ikony
.
●
Pokud chcete aplikaci spustit, dotkněte se její ikony. Pokud se chcete vrátit na plochu, dotkněte
se ikony
.
●
Pokud chcete přidat aplikaci na plochu, dotkněte se ikony aplikace, přidržte ji dokud se
nezobrazí plocha, a poté aplikaci přetáhněte do místa, kde ji chcete umístit.
●
Pokud chcete aplikace odebrat z plochy, dotkněte se ikony, přidržte ji a poté ji přetáhněte na
ikonu
na horní straně obrazovky.
Pokud chcete zobrazit všechny widgety, dotkněte se ikony
a poté se dotkněte karty Widgety.
●
Pokud chcete otevřít widget, dotkněte se ikony. Pokud se chcete vrátit na plochu, dotkněte se
ikony
.
● Pokud chcete přidat widget na plochu, dotkněte se ikony widgetu, přidržte ji a poté ji přesuňte na
místo, kam chcete widget umístit.
●
Pokud chcete odebrat widget z plochy, dotkněte se ikony widgetu, přidržte ji a poté ji přetáhněte
na ikonu
na horní straně obrazovky.
Používání klávesnice na obrazovce
●
Chcete-li zobrazit klávesnici na obrazovce, dotkněte se textového pole na horní straně
obrazovky, napište jedno nebo více klíčových slov a dotkněte se ikony
nebo .
●
Chcete-li použít hlasové vyhledávání, dotkněte se ikony
na horní straně obrazovky a poté
vyslovte jedno nebo více klíčových slov.
POZNÁMKA: Vzhled klávesnice může být odlišný.
Použití služby Gmail
1.
Dotkněte se ikony
a poté ikony .
2. V oddílu ÚČTY se dotkněte položky Přidat účet.
3. Vyberte položku Google a poté postupujte podle pokynů na obrazovce.
4. Chcete-li zobrazit svůj účet Google, dotkněte se ikony Gmail.
Používání klávesnice na obrazovce 3

Používání kalendáře
●
Dotkněte se ikony Kalendář a poté postupujte podle pokynů na obrazovce.
POZNÁMKA: Pokud přidáte účet Google, jsou s tímto účtem automaticky synchronizovány e-
mail, kalendář a kontakty přiřazené účtu.
●
Pokud chcete přidat aplikaci Kalendář na plochu, dotkněte se ikony Kalendář a podržte ji tak
dlouho, dokud se nezobrazí na ploše.
Použití Chytrých karet Google
Chytré karty Google používají aktuální čas, místo, kde se nacházíte, a historii vašeho umístění pro
zobrazení informací o vašem pohybu. Informace z jiných produktů Google, jako jsou historie webu
nebo váš kalendář se používají pro zobrazení upomínek na schůzky, map, sportovních výsledků a
stavu letu.
●
Chcete-li začít používat Chytré karty Google, přejeďte prstem od spodní strany obrazovky a poté
postupujte podle pokynů na obrazovce.
●
Chcete-li zobrazit Chytré karty Google, přejeďte prstem od spodní strany obrazovky.
Používání hodin
●
Dotkněte se ikony
a poté se dotkněte ikony Hodiny.
●
Pokud chcete aplikaci Hodiny přidat na plochu, dotkněte se ikony Hodiny a podržte ji tak
dlouho, dokud se nezobrazí na ploše.
●
Pokud chcete přidat budík, dotkněte se ikony Hodiny, dotkněte se možnosti Nastavit budík a
poté postupujte podle pokynů na obrazovce.
Stahování aplikací
Můžete stahovat aplikace, hudbu, knihy, hry a další obsah z obchodu Google Play.
POZNÁMKA: Pro přístup k obchodu Play musíte být připojeni k bezdrátové síti a přihlášeni k účtu
Google.
●
Dotkněte se ikony
a poté se dotkněte kategorie.
– nebo –
Dotkněte se ikony
a poté do pole pro vyhledávání zadejte klíčové slovo.
●
Chcete-li si stáhnout a nainstalovat aplikaci, postupujte podle pokynů na obrazovce.
Odinstalování aplikace
1.
Dotkněte se ikony
a poté ikony .
2. V oddílu ZAŘÍZENÍ se dotkněte položky Úložiště a poté se dotkněte položky Aplikace.
3. Dotkněte se aplikace, kterou chcete odinstalovat, a poté se dotkněte položky Odinstalovat.
4. Dotkněte se položky OK a poté znova OK.
4 Kapitola 3 Použití aplikací a widgetů

4 Používání kamer
Pořiďte fotografii pomocí přední kamery nebo snímek obrazovky.
Fotografování
●
Dotkněte se ikony
a poté ikony .
●
Chcete-li pořídit snímek, dotkněte se ikony rotujícího fotoaparátu nad modrým kruhem a poté
modrého kruhu.
Fotografie se uloží do Galerie.
Záznam videa
●
Dotkněte se ikony
a poté ikony .
●
Chcete-li nahrát video, dotkněte se ikony videokamery.
Modrý kroužek se změní na červený.
●
Záznam spustíte dotykem na červený kroužek.
●
Záznam zastavíte dotykem a přidržením červeného kroužku.
Video se uloží do Galerie.
Sejmutí snímku obrazovky
Současně stiskněte tlačítko napájení a tlačítko snížení hlasitosti po dobu asi 1 sekundy.
Zobrazí se zpráva a snímek obrazovky se uloží do Galerie.
Prohlížení fotografií a videí
●
Chcete-li si prohlédnout fotografie v Galerii, dotkněte se ikony
a poté se dotkněte ikony
Galerie.
● Chcete-li odstranit fotografii nebo video, dotkněte se fotografie nebo videa a poté se dotkněte
ikony
v pravém horním rohu obrazovky.
Fotografování 5

Tisk fotografií
1.
Dotkněte se ikony
a poté se dotkněte ikony Galerie.
2. Fotografii vyberte dotykem.
3.
Dotkněte se ikony
v pravém horním rohu obrazovky a poté se dotkněte položky Tisk.
4. Při prvním použití funkce tisku postupujte podle pokynů na obrazovce a vyberte tiskárnu.
5. Vyberte počet kopií.
6. Možnosti vyberte tak, že se dotknete šipky dolů a poté postupujte podle pokynů na obrazovce.
7. Dotkněte se možnosti Print (Tisk).
Zobrazí se zpráva o stavu tisku.
– nebo –
Aktivujte funkci HP ePrint (pouze vybrané modely), která umožňuje tisknout přímo na tiskárně
podporující funkci HP ePrint. Další informace naleznete v části
http://www.hp.com/go/2eprint.
1.
Dotkněte se ikony
a poté se dotkněte ikony HP ePrint.
2. Postupujte podle pokynů na obrazovce a poté se dotkněte položky Aktivovat.
3. Zadejte svou e-mailovou adresu a poté se dotkněte položky Aktivovat.
Na vámi zadanou e-mailovou adresu bude zaslána zpráva s aktivačním kódem.
4.
Dotkněte se ikony
a poté se dotkněte ikony HP ePrint.
5. Zadejte aktivační kód a poté se dotkněte položky Aktivovat.
6 Kapitola 4 Používání kamer

5Připojení k sítím
Tablet lze připojit k bezdrátové síti, zařízením Bluetooth® (pouze vybrané modely), mobilní síti
(pouze vybrané modely), bezdrátovému displeji s podporou technologie Miracast (pouze vybrané
modely) nebo počítači se systémem Windows®.
Připojení k bezdrátové síti
Připojte se k Internetu, abyste mohli prohlížet web, číst poštu nebo provádět jiné online činnosti.
POZNÁMKA: Abyste se mohli připojit k Internetu, musíte být nejprve připojeni k bezdrátové síti.
Připojení k bezdrátové síti:
1.
Dotkněte se ikony
a poté ikony .
2. Zkontrolujte, že v oddílu BEZDRÁTOVÁ PŘIPOJENÍ A SÍTĚ je zapnutá funkce Wi-Fi.
3. Dotkněte se položky Wi-Fi a poté dotykem vyberte jednu ze zobrazených sítí.
4. Zadejte bezpečnostní klíč, je-li vyžadován, a dotkněte se položky Připojit.
POZNÁMKA: Chcete-li odstranit bezpečnostní klíč bezdrátové sítě, ke které jste dříve byli připojeni,
dotkněte se názvu sítě a poté se dotkněte položky Odstranit.
Připojení pomocí Bluetooth (pouze vybrané modely)
S tabletem můžete spárovat zařízení Bluetooth, jako je náhlavní sada, klávesnice nebo myš.
Připojení k zařízení Bluetooth:
1. Zapněte zařízení Bluetooth.
2.
Dotkněte se ikony
a poté ikony .
3. V oddílu BEZDRÁTOVÁ PŘIPOJENÍ A SÍTĚ zapněte funkci Bluetooth a poté se dotkněte
položky Bluetooth.
4. Zviditelněte své zařízení pro všechna zařízení Bluetooth v okolí dotykem na název zařízení.
5. Dostupná zařízení Bluetooth vyhledáte dotknutím na možnost SEARCH FOR DEVICES
(Vyhledat zařízení).
6. Když se zobrazí název zařízení, dotkněte se jej a spárujte tak zařízení se svým tabletem.
POZNÁMKA: Pokud není funkce Bluetooth používána, vypněte ji. Prodloužíte tak dobu
provozu na baterii.
Připojení k bezdrátové síti 7

Připojení k mobilní síti (pouze vybrané modely)
Není-li SIM karta předinstalována, lze ji zakoupit od provozovatele mobilní sítě. Informace o vložení
SIM karty naleznete v Úvodní příručce dodané s produktem.
1.
Dotkněte se ikony
a poté ikony .
2. V oddílu BEZDRÁTOVÁ PŘIPOJENÍ A SÍTĚ se dotkněte položky Mobilní sítě a poté položky
Názvy přístupových bodů.
3.
Dotkněte se ikony
, poté položky Vybrat nový přístupový bod a poté postupujte podle
pokynů na obrazovce.
Aktivace přenosu dat
Aktivace přenosu dat přes mobilní síť:
1.
Dotkněte se ikony
a poté ikony .
2. V oddílu BEZDRÁTOVÁ PŘIPOJENÍ A SÍTĚ se dotkněte položky Mobilní sítě a poté položky
Mobilní data.
Aktivace tetheringu nebo přenosného hotspotu (pouze vybrané modely)
Sdílení mobilního datového připojení vašeho produktu přes USB nebo pomocí funkce přenosného
Wi-Fi hotspotu:
1.
Dotkněte se ikony
a poté ikony .
2. V oddílu BEZDRÁTOVÁ PŘIPOJENÍ A SÍTĚ se dotkněte položky Mobilní sítě a poté položky
Tethering a přenosný hotspot.
3. Chcete-li nastavit přenosný Wi-Fi hotspot, dotkněte se položky Přenosný hotspot Wi-Fi.
4. Chcete-li sdílet mobilní datové připojení svého produktu, dotkněte se položky Tethering pomocí
USB.
Tethering pomocí USB pracuje s operačními systémy Windows 7, Windows Vista a Linux.
Připojení k bezdrátovému displeji s podporou
technologie Miracast (pouze vybrané modely)
Připojení k bezdrátovému displeji s podporou technologie Miracast:
1.
Dotkněte se ikony
a poté ikony .
2. V oddílu BEZDRÁTOVÁ PŘIPOJENÍ A SÍTĚ se dotkněte položky Miracast a poté položky
Bezdrátový displej Miracast.
3. Postupujte podle pokynů na obrazovce.
8 Kapitola 5 Připojení k sítím

Připojení k počítači se systémem Windows (pouze
vybrané modely)
POZNÁMKA: Chcete-li použít připojení USB k přenosu souborů mezi tabletem a počítačem, musí
být funkce Tethering pomocí USB vypnuta.
1. Připojte kabel micro USB k tabletu a poté jej připojte k počítači se systémem Windows.
Úložiště s rozhraním USB se v počítači objeví jako vyjímatelná jednotka. Soubory lze přenášet
mezi tabletem a počítačem jako s jakýmkoli jiným externím zařízením.
2. Po dokončení práce odpojte kabel USB.
Připojení k počítači se systémem Windows (pouze vybrané modely) 9

6 Použití nabídky Nastavení
Nabídka Nastavení slouží k připojení k sítím, nastavení předvoleb a vyhledání informací o vašem
tabletu.
●
Dotkněte se ikony
a poté ikony .
– nebo –
●
Přejeďte prstem z horního okraje obrazovky a poté se dotkněte ikony
.
BEZDRÁTOVÁ PŘIPOJENÍ A SÍTĚ
●
Wi-Fi – Slouží k povolení nebo zakázání funkce Wi-Fi a připojení k bezdrátové síti, abyste mohli
číst e-maily, vyhledávat na webu nebo přistupovat k sociálním sítím.
●
Bluetooth – Slouží k povolení nebo zakázání funkce Bluetooth a párování vašeho tabletu se
zařízením Bluetooth, jako je náhlavní sada nebo klávesnice.
● Využití dat – Zobrazení grafu využití dat za zvolené časové období. Je zobrazeno také využití
dat pro každou instalovanou aplikaci.
●
Další... – Slouží k povolení nebo zakázání funkce Režim V letadle nebo VPN.
ZAŘÍZENÍ
●
Zvuk – Nastavení položek Hlasitost, Výchozí oznámení a povolení nebo zakázání funkcí
Zvuky při dotyku a Zvuk zámku obrazovky.
●
Displej – Nastavení funkcí Jas, Tapeta, Režim spánku a Velikost písma.
●
Úložiště – Zobrazení volného místa v paměti tabletu a na paměťové kartě SD™ (je-li
nainstalována).
● Baterie – Zobrazení procenta nabití baterie a využití baterie různými funkcemi.
●
Aplikace – Zobrazení stažených a spuštěných aplikací. Chcete-li zobrazit informace o aplikaci
nebo odinstalovat aplikaci, dotkněte se aplikace.
OSOBNÍ
●
Přístup k poloze – Povolení nebo zakázání funkcí Přístup k údajům o mé poloze a Poloha
Wi-Fi a mobilní sítě.
●
Zabezpečení – Nastavení předvoleb pro funkce ZABEZPEČENÍ OBRAZOVKY, HESLA,
SPRÁVA ZAŘÍZENÍ a ÚLOŽIŠTĚ OVĚŘENÍ.
●
Jazyk a vstup – Nastavení předvoleb pro funkce Jazyk, KLÁVESNICE A METODY
ZADÁVÁNÍ, ŘEČ a MYŠ/TRACKPAD.
●
Zálohování a obnovení dat – Nastavení předvoleb pro funkce ZÁLOHOVÁNÍ A OBNOVENÍ
DAT a OSOBNÍ DATA.
10 Kapitola 6 Použití nabídky Nastavení

ÚČTY
Zobrazení existujících účtů.
●
Přidání e-mailového účtu nebo jiného účtu – V oddílu ÚČTY se dotkněte položky + Přidat
účet a postupujte podle pokynů na obrazovce.
● Synchronizace účtu – V oddílu ÚČTY se dotkněte názvu účtu. Opět se dotkněte názvu účtu,
v pravém horním rohu se dotkněte ikony
a poté se dotkněte položky Synchronizovat.
● Odstranění účtu – V oddílu ÚČTY se dotkněte názvu účtu. Opět se dotkněte názvu účtu,
v pravém horním rohu se dotkněte ikony
a poté se dotkněte položky Odebrat účet.
SYSTÉM
●
Datum a čas – Povolení nebo zakázání automatického nastavení data a času a výběr
předvoleb pro časové pásmo, formát času a formát data.
● Usnadnění – povolení nebo zakázání funkcí TalkBack, Velký text, Automatické otáčení
obrazu, Vyslovovat hesla, Výstup převodu textu na řeč, Prodleva dotyku a podržení a
Usnadnění přístupu k webu.
●
Možnosti pro vývojáře – Povolení nebo zakázání různých Možností pro vývojáře.
UPOZORNĚNÍ: Povolení tohoto nastavení může ve vašem tabletu způsobit chyby.
●
O tabletu – Zobrazení informací o verzi softwaru a o zákonech pro váš tablet.
Lze také zkontrolovat dostupnost aktualizací softwaru.
ÚČTY 11

7 Zabezpečení tabletu
Chcete-li zabránit jiným uživatelům v přístupu k datům ve vašem tabletu, vyberte způsob uzamknutí
obrazovky.
Nastavení zámku obrazovky
1.
Dotkněte se ikony
a poté ikony .
2. V oddílu OSOBNÍ se dotkněte položky Zabezpečení a poté v oddílu ZABEZPEČENÍ
OBRAZOVKY se dotkněte položky Zámek obrazovky.
3. V oddílu Vybrat zámek obrazovky vyberte jednu z následujících možností uzamčení obrazovky
a poté postupujte podle pokynů na obrazovce.
POZNÁMKA: Pokud jste již dříve nastavili zámek obrazovky, před změnou nastavení
uzamčení musíte obrazovku odemknout.
●
Přejet prstem – Odemykání obrazovky přejetím prstem doprava.
●
Odemknutí obličejem (pouze vybrané modely) – Odemknutí obrazovky tím, že se na ni
podíváte.
●
Gesto – Pro odemknutí obrazovky nakreslete jednoduchý tvar.
● PIN – Pro odemknutí obrazovky zadejte čtyři nebo více číslic.
●
Password (Heslo) – Zadejte čtyři nebo více písmen nebo číslic. Pokud je vybráno silné
heslo, tato možnost poskytuje nejsilnější ochranu.
12 Kapitola 7 Zabezpečení tabletu

8 Zálohování a obnovení dat
Aktualizace aplikací, widgetů a operačního systému
Společnost HP doporučuje pravidelně aktualizovat aplikace, widgety a operační systém na nejnovější
verzi. Aktualizace mohou vyřešit potíže a obohatit počítač o nové funkce. Technologie se neustále
vyvíjí a jen aktualizací aplikací, widgetů a operačního systému zajistíte, že váš počítač bude pracovat
s těmi nejnovějšími technologiemi. Starší aplikace a widgety nemusí například správně fungovat
v nejnovějším operačním systému.
Nejnovější verze aplikací a widgetů HP a třetích stran si stáhněte z obchodu Google Play. Operační
systém automaticky stahuje aktualizace systému a informuje vás, když je připraven je nainstalovat.
Pokud chcete aktualizovat operační systém ručně, přejděte na web
http://www.hp.com/support.
Zálohování a obnovení dat
Můžete nastavit předvolby pro zálohování a obnovení dat v případě ztráty.
1.
Dotkněte se ikony
a poté ikony .
2. V oddílu OSOBNÍ se dotkněte položky Zálohování a obnovení dat.
3. V oddílu ZÁLOHOVÁNÍ A OBNOVENÍ DAT vyberte jednu nebo více z následujících možností:
● Zálohovat moje data – Tuto možnost vyberte pro zálohování dat aplikací, hesel Wi-Fi a
dalších nastavení na serverech Google.
●
Záložní účet – Vyberte účet Google, který se bude zálohovat.
● Automatické obnovení – Tuto možnost vyberte pro zálohování nastavení a dat, která
budou obnovena po nové instalaci aplikace.
Obnovení továrních dat
Obnovení všech nastavení a odstranění všech dat ze zařízení:
1.
Dotkněte se ikony
a poté ikony .
2. V oddílu OSOBNÍ se dotkněte položky Zálohování a obnovení dat.
3. V oddílu OSOBNÍ DATA vyberte položku Obnovení továrních dat a poté postupujte podle
pokynů na obrazovce.
Aktualizace aplikací, widgetů a operačního systému 13

9 Další zdroje společnosti HP
Podrobnější informace o produktu, užitečné návody a spoustu dalších věcí naleznete v této tabulce.
Zdroj Obsah
Podpora HP
Kontakty podpory pro USA naleznete na adrese
http://www.hp.com/go/contactHP.
Kontakty podpory pro všechny ostatní státy naleznete
na adrese
http://welcome.hp.com/country/us/en/
wwcontact.us.html.
● Online chat s technikem HP.
●
E-mailová podpora.
●
Vyhledání telefonních čísel.
● Vyhledání servisních středisek HP.
Google
Podporu Google naleznete na adrese
http://www.google.com/mobile/android.
● Přístup k online nápovědě a podpoře společnosti Google.
Úvodní příručka
Dokument Úvodní příručka je vložen do složky
s dokumentací v krabici, ve které byl tablet dodán.
●
Důležité informace o předpisech.
Důležité informace o produktu
Dokument Důležité informace o produktu je vložen do
složky s dokumentací v krabici, ve které byl tablet
dodán.
●
Důležité informace o předpisech.
Omezená záruka
Záruka je vložena do složky s dokumentací v krabici,
ve které byl tablet dodán. Můžete také přejít na adresu
http://www.hp.com/go/orderdocuments.
●
Záruční informace o tomto tabletu.
14 Kapitola 9 Další zdroje společnosti HP

Rejstřík
A
aplikace 3
B
baterie 10
Beats Audio 10
Bluetooth 7, 10
D
datum a čas 10
displej 10
Důležité informace o produktu 14
F
fotografie 5
G
Gmail 3
H
heslo 12
hodiny 3
I
ikona hlasového vyhledávání 2
ikona naposledy použitých
aplikací 2
ikona plochy 2
ikona všech aplikací 2
ikona vyhledávání 2
ikona zpět2
ikony 2
J
jazyk 10
K
kalendář 3
kamera 5
kód PIN 12
N
nastavení 10
O
obnovení továrních dat 13
Odemknutí obličejem 12
P
počítač 7
S
síť 7
snímek obrazovky 5
stahování 3
T
tisk 5
U
účty 10
úložiště 10
Úvodní příručka 14
W
widgety 3
wi-fi 7, 10
Windows 7
Z
zálohování a obnovení 13
zámek obrazovky 12
záruka 14
zvuk 10
Rejstřík 15
-
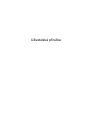 1
1
-
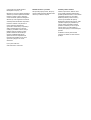 2
2
-
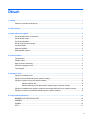 3
3
-
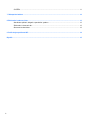 4
4
-
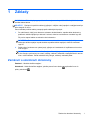 5
5
-
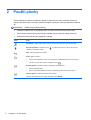 6
6
-
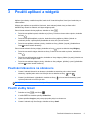 7
7
-
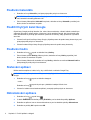 8
8
-
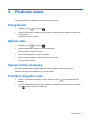 9
9
-
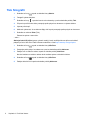 10
10
-
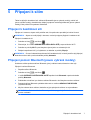 11
11
-
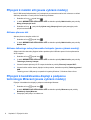 12
12
-
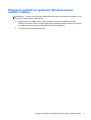 13
13
-
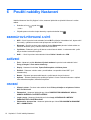 14
14
-
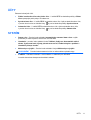 15
15
-
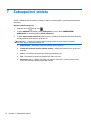 16
16
-
 17
17
-
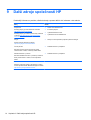 18
18
-
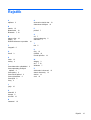 19
19