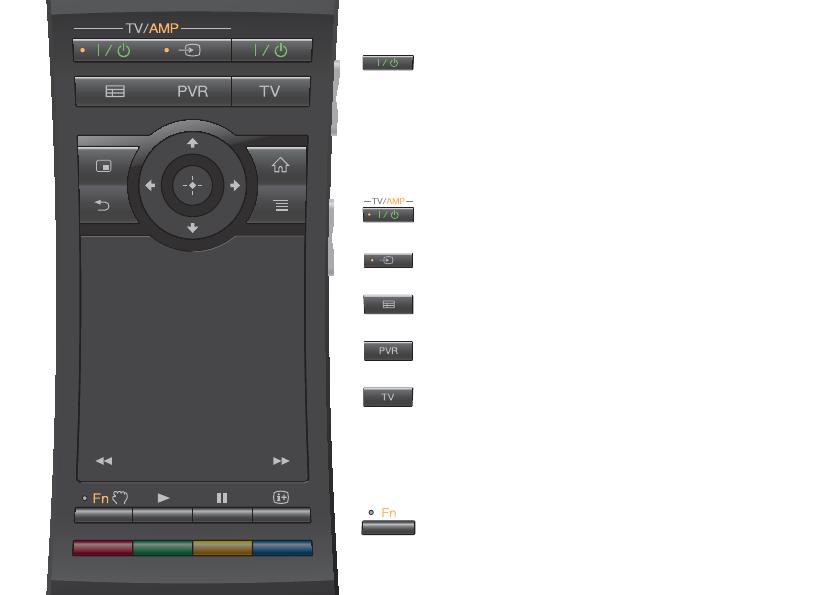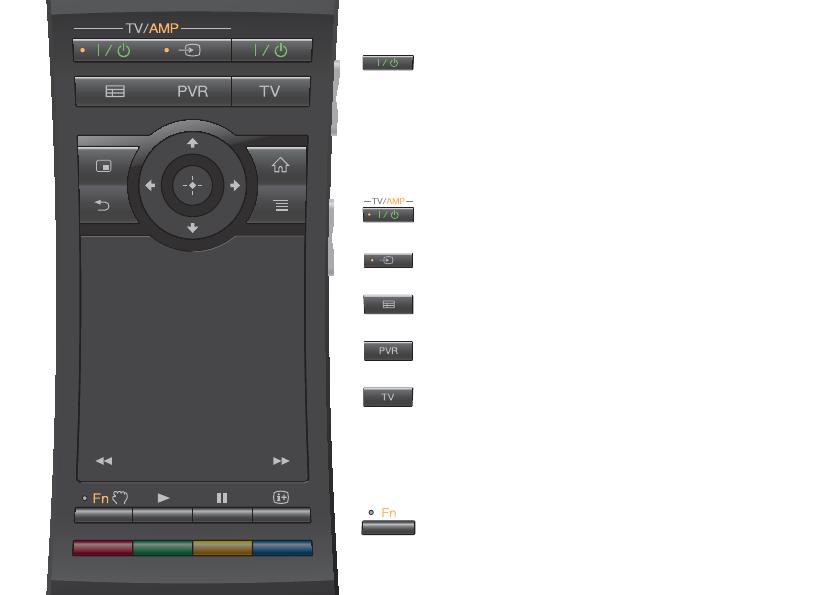
První kroky:
ON/STANDBY
Zapne nebo vypne přehrávač.
Ovládání připojených zařízení pomocí jednoho
dálkového ovladače:
Chcete-li použít tuto funkci, zkontrolujte, zda je přehrávač zapnutý.
Podrobné informace o nastavení kódu dálkového ovladače najdete v aplikaci
„Help Guide“ (Průvodce nápovědou) (strana 14).
ON/STANDBY (TV/AMP)
Zapne nebo vypne TV/AV receiver.
INPUT (TV/AMP)
Slouží ke změně vstupu.
GUIDE*
1
Zobrazí průvodce TV programy.
PVR*
2
Zobrazí menu digitálního videorekordéru (PVR).
TV*
1
Zobrazí živé TV vysílání.
*
1
Je k dispozici pouze v případě, že je přehrávač připojen k set-top boxu.
*
2
Je k dispozici pouze v případě, že je přehrávač připojen k set-top boxu
s funkcí digitálního videorekordéru (PVR).
Ovládání AV receiveru:
Function
Tlačítka s oranžovými tečkami umožňují ovládání AV receiveru,
pokud svítí indikátor Function.