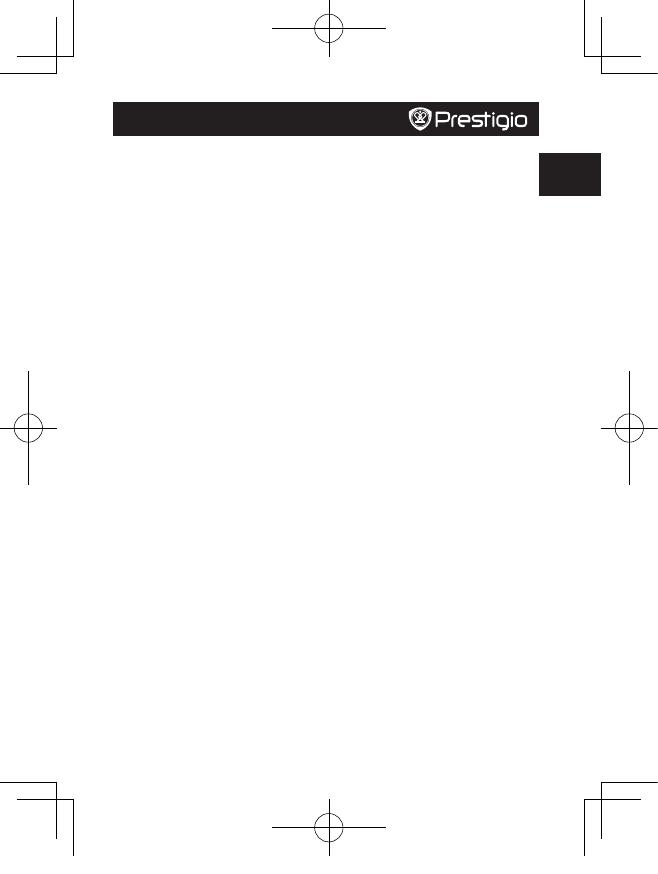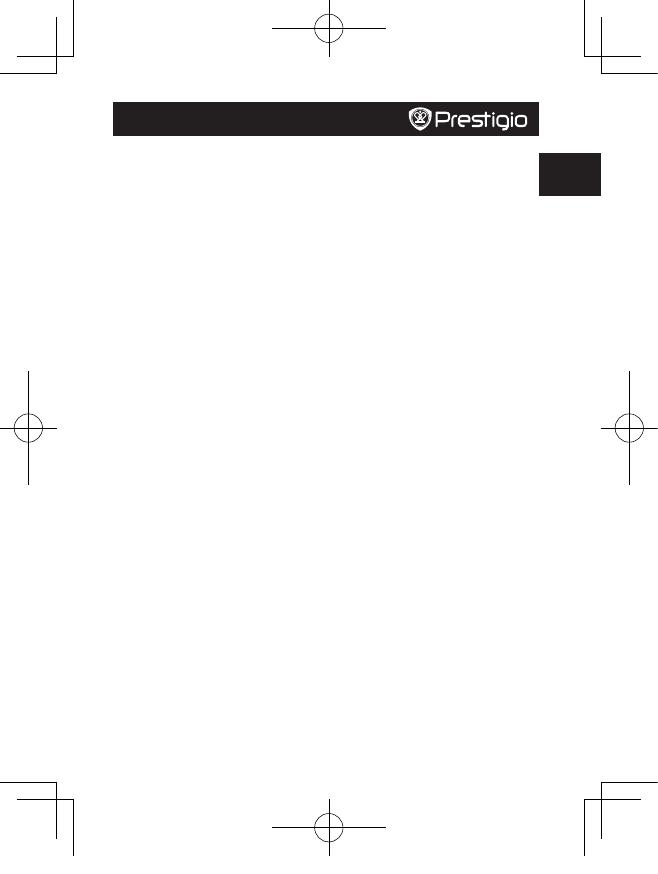
Quick Start Guide
Prestigio RoadRunner
EN
10. Picture Menu settings
Turn on the device and make sure the Picture mode is selected.
Note:
The appropriate symbol will be displayed in the top left corner of the screen.
• Press Menu button to enter Settings. Press up/down button select the option
• The following options list is available in the Picture menu:
• Size: Select the image size from VGA,1.3M,2M,3M
• Time Stamp: Select to turn on or off.
• Shutter Sound: Select to turn on or off.
11. General settings
Double Press Menu button to enter Settings. Press up,down,ok button to select Settings. The
following settings are available:
• Format: Select to format the SD card.
• Rotate 180: Select to turn the Rotate 180 on or off.
• G-sensor: Select to off, level 3, level 2, level 1.
• Language: Select the desired language from the list.
• Auto Off: Select automatic power off when the device is not in use.
• LCD Auto Off:. select LCD Auto off turn on or off
• System reset: Select to restore default system settings.
• Light frequency: Change frequency to remove the blinking effect when recording under
artificial lighting.
• Date Input: in the preview, double press Menu button, use up , down and ok button to select
Date Input and setting the time
• Date Format: in the preview, double press Menu button, use up , down and ok button to select
Date Format, you can choose YYYY/MM/DD,MM/DD/YYYY,DD/MM/YYYY
• Key Tone: in the preview, double press Menu button, use up , down and ok button to select
Key Tone, Select to turn on or off.
• Firmware Ver: Displays the current system version.
12. Playback mode
Press the OK button to enter playback mode.The last recorded file will be displayed.Press up/
down button to view the file.
Press the OK button to playback the files. Press OK button again to playback the current file.
Meantime, on auto play mode, press DOWN/UP to enter to FORWARD/BACKWARD(1/2,
1/4),then press OK button to pause. Press the MENU button back to the playback menu.To enter
Manu options press Menu button,the following settings are available:
• Delete Files: Select the file/files you want to delete.
• Lock/Unlock: Lock one/LocK All, unlock one/unlock All.
• Thumbnail: Select to enter the file thumbnail mode.
• Volume: Select the playback volume.
13. USB connection
To download registered files on your PC/notebook, please, connect the device to the PC or
notebook via USB-cable provided. After connecting the device to the PC the USB menu will be
displayed, containing DV, PC Cam and Disk Driver. Select Disk Driver, and the device will appear
in “My computer” as the removable disk. All registered files are stored in DCIM folder, videos are
stored in MOV format, and the pictures are stored in JPG format. You can now download the files
from the device.
14. PC Camera Mode
Connect the device to a computer via USB. It will show DV/PC Cam/Disk drive tarting up the
device, Press up/down to select and then press OK to entering, then you can use the device as a
PC Camera