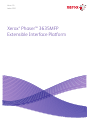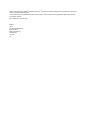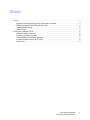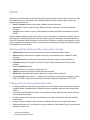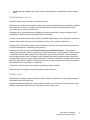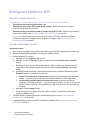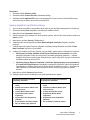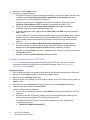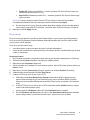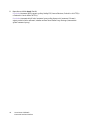Verze 1.0
Leden 2011
Xerox
®
Phaser™ 3635MFP
Extensible Interface Platform

©2011 Xerox Corporation. XEROX
®
a XEROX and Design
®
jsou ochranné známky společnosti Xerox Corporation ve Spojených
státech amerických a dalších zemích.
V tomto dokumentu jsou pravidelně prováděny změny. Změny, technické nepřesnosti a typografické chyby budou opraveny
vpozdějších vydáních.
Verze dokumentu 1.0: leden 2011
Překlad:
Xerox
CTC European Operations
Bessemer Road
Welwyn Garden City
Hertfordshire
AL7 1BU
UK

Xerox Phaser 3635MFP
Extensible Interface Platform
3
Obsah
Úvod . . . . . . . . . . . . . . . . . . . . . . . . . . . . . . . . . . . . . . . . . . . . . . . . . . . . . . . . . . . . . . . . . . . . . . . . . . . . . . . . . . . . .4
Výhody používání platformy EIP pro koncového uživatele . . . . . . . . . . . . . . . . . . . . . . . . . . . . . . . .4
Příklady možností, které platforma EIP nabízí. . . . . . . . . . . . . . . . . . . . . . . . . . . . . . . . . . . . . . . . . . . .4
Zjednodušené procesy . . . . . . . . . . . . . . . . . . . . . . . . . . . . . . . . . . . . . . . . . . . . . . . . . . . . . . . . . . . . . . . . .5
Osobní řešení. . . . . . . . . . . . . . . . . . . . . . . . . . . . . . . . . . . . . . . . . . . . . . . . . . . . . . . . . . . . . . . . . . . . . . . . . .5
Konfigurace platformy XEIP. . . . . . . . . . . . . . . . . . . . . . . . . . . . . . . . . . . . . . . . . . . . . . . . . . . . . . . . . . . . . . . .6
Kontrolní seznam informací . . . . . . . . . . . . . . . . . . . . . . . . . . . . . . . . . . . . . . . . . . . . . . . . . . . . . . . . . . . .6
Povolení uživatelských služeb. . . . . . . . . . . . . . . . . . . . . . . . . . . . . . . . . . . . . . . . . . . . . . . . . . . . . . . . . . .6
Správa digitálních certifikátů přístroje . . . . . . . . . . . . . . . . . . . . . . . . . . . . . . . . . . . . . . . . . . . . . . . . . .7
Povolení protokolu Secure HTTP (SSL). . . . . . . . . . . . . . . . . . . . . . . . . . . . . . . . . . . . . . . . . . . . . . . . . . .8
Proxy server . . . . . . . . . . . . . . . . . . . . . . . . . . . . . . . . . . . . . . . . . . . . . . . . . . . . . . . . . . . . . . . . . . . . . . . . . . .9

Xerox Phaser 3635MFP
Extensible Interface Platform
4
Úvod
Platforma Xerox Extensible Interface Platform (EIP) poskytuje zařízení Xerox zcela nové možnosti. Díky
této platformě se nyní vaše zařízení Xerox dokáže přizpůsobit vašemu způsobu práce místo toho,
abyste se přizpůsobovali vy.
• Koncoví uživatelé mohou snadno sdílet, ukládat a tisknout informace.
• Pracovníci IT mohou poskytovat svým klientům přidanou hodnotu a zvyšovat zabezpečení
informací.
• Vývojáři mohou snadno a rychle vytvářet aplikace, které lze přizpůsobit uživatelskému rozhraní
zařízení.
Existuje několik volitelných softwarových řešení, která lze zakoupit a nainstalovat do zařízení. Pomocí
platformy EIP lze zařízení přizpůsobit vašim specifickým pracovním postupům. Na základě platformy
Xerox EIP (Extensible Interface Platform) mohou výrobci softwaru a partneři vyvíjet programy na míru
pomocí standardních webových nástrojů avytvářet serverové aplikace, ke kterým lze přistupovat přímo
z uživatelského rozhraní zařízení.
Výhody používání platformy EIP pro koncového uživatele
• Zjednodušení složitých pracovních postupů a zároveň snadnější používání zařízení
• Převod tištěných dokumentů na digitální informace, což usnadňuje úpravy, ukládání a sdílení
informací.
• Přizpůsobení zařízení vašim pracovním návykům místo toho, abyste se přizpůsobovali vy.
• Provádění některých úloh přímo na zařízení, včetně načítání dokumentů ze sítě bez použití
počítače.
•Rychlejší obsluha zákazníků.
• Integrace řešení do vaší stávající infrastruktury IT.
• Správa centralizovaných řešení z kteréhokoli místa na světě.
• Rozšiřování apřizpůsobování zařízení společně s rozvojem vašeho podnikání.
•Snadné vytvář
ení řešení na míru — platforma EIP je založena na webových standardech, jako je
HTML, CSS, XML a JavaScript. Používá také standardní zabezpečené protokoly HTTPS a SSL.
Příklady možností, které platforma EIP nabízí
• Používejte nabídky a fráze, které jsou specifické pro vaši obchodní činnost nebo pracovní skupinu,
například Hledat v databázi klientů, Odeslat formulář na oddělení reklamací nebo Odfaxovat do
účtárny.
• Po protažení vaší identifikační karty se na uživatelském rozhraní zařízení mohou zobrazit všechny
vaše uživatelské předvolby.
•Proměňte složitý pracovní postup na jednoduchý proces, který lze dokončit stisknutím několika
málo tlačítek.
• Pouhým stisknutím tlačítka uložte informace z tištěného dokumentu do úložiště dokumentů.
• Odešlete dokument do sí″ové tiskové fronty a po protažení své identifikační karty jej vytiskněte na
kterémkoli zařízení v síti.

Xerox Phaser 3635MFP
Extensible Interface Platform
5
•Tiskněte aktuální přehledy zpráv nebo finanční přehledy přímo z uživatelského rozhraní zařízení
Xerox.
Zjednodušené procesy
Proměňte složitý pracovní postup na jednoduchý proces.
Představte si na vašem zařízení tlačítko Faktury, které současně odešle fakturu do příslušného oddělení,
uloží informace do archivu v systému pro správu dokumentů, odkud je lze později snadno načíst,
a vytiskne kopii pro vaše osobní záznamy.
Uživatelé mohou rychle naskenovat a digitalizovat papírové dokumenty, zobrazit náhledy a uložit
dokumenty do úložiště často používaných dokumentů. Příklad:
Vyučující může naskenovat poznámky přímo do úložiště daného kurzu a tím je zpřístupnit studentům.
Student může naskenovat svou práci do složky kurzu, aby ji mohl vyučující oznámkovat.
Platforma EIP využívá webová řešení partnerů společnosti Xerox a umožňuje uživatelům přistupovat
kúložištím dokumentů z ovládacího panelu přístroje.
Kromě těchto řešení existuje systém Xerox Secure Access Unified ID System™. Tento systém je
navržený pro organizace, jako jsou společnosti z oblasti zdravotnictví, firmy poskytující finanční služby
avzdělávací instituce, které požadují vyšší zabezpečení svých citlivých záznamů. S tímto systémem,
který kombinuje čtečky karet a software, mohou uživatelé přistupovat k za
řízením Xerox protažením
své identifikační karty nebo jejím přiložením ke čtečce na zařízení. Zabezpečení lze dále zvýšit přidáním
kódu PIN nebo hesla do softwaru. Systém Secure Access je možné integrovat se stávajícím systémem
identifikačních karet zaměstnanců v organizaci.
V závislosti na řešení mohou být na zařízení vyžadovány další prostředky.
Další informace vám poskytne obchodní zástupce společnosti Xerox.
Osobní řešení
Platforma EIP umožňuje snadné přihlášení k zařízení zadáním přihlašovacích údajů nebo protažením
identifikační karty vaší společnosti.
Nejenže tak získáte zabezpečený přístup k zařízení, ale díky tomu, že zařízení zná vaši identitu, máte
přístup k možnostem specifickým pro vaše úkoly, což vám usnadní práci.

Xerox Phaser 3635MFP
Extensible Interface Platform
6
Konfigurace platformy XEIP
Kontrolní seznam informací
Před zahájením instalace zkontrolujte, zda jsou splněny následující předpoklady.
• Zkontrolujte, zda je zařízení plně funkční v síti.
• Zkontrolujte, zda je řešení EIP nainstalované a funkční. Další informace vám poskytne
obchodní zástupce společnosti Xerox.
• Zkontrolujte, zda je na zařízení povolený protokol Secure HTTP (SSL). (Tento krok je volitelný.)
Podrobnosti najdete v části Povolení protokolu Secure HTTP (SSL) na straně 8.
Poznámka: Dříve než bude možné povolit protokol Secure HTTP (SSL), musí být na zařízení
nainstalovaný digitální certifikát přístroje. Podrobnosti najdete v části Správa digitálních
certifikátů přístroje na straně 7.
Povolení uživatelských služeb
Na pracovní stanici
1. Spus″te webový prohlížeč a do panelu Adresa nebo do pole Umístění zadejte adresu IP přístroje.
2. Stisknutím klávesy Enter přejděte k Internetovým službám zařízení.
3. Povolení aplikací EIP v zařízení:
a. Klepněte na kartu Properties (Vlastnosti).
b. Klepněte na možnost Services (Služby) a potom na odkaz Custom Services (Uživatelské
služby).
c. Na stránce Custom Services (Uživatelské služby) v oblasti Enablement (Povolení) povolte
služby zaškrtnutím políčka Enabled (Povoleno) u možnosti Custom Services (Uživatelské
služby).
d. V případě potřeby zaškrtněte v oblasti Optional Information (Volitelné informace) políčka
Enabled (Povoleno) u následujících možností:
• Export User Password to Custom Service (Exportovat uživatelské heslo do uživatelské
služby) — je-li tato možnost vybrána, budou hesla odesílána do uživatelské služby.
• Automatically validate signed certificates from server (Automaticky ověřovat
podepsané certifikáty ze serveru) — je-li tato možnost vybrána, musí být na serveru i na
zařízení uloženy certifikáty. Tyto certifikáty musí být vystaveny autoritou, které zařízení
důvěřuje.
e. Klepněte na tlačítko Apply (Použít).
f. Pokud se zobrazí výzva, zadejte ID a heslo správce systému. Výchozí ID a heslo správce
systému je admin a 1111.
4. V př
ípadě potřeby vygenerujte digitální certifikát podle pokynů v části Správa digitálních
certifikátů přístroje na straně 7.
5. V případě potřeby povolte protokol SSL. Podrobnosti najdete v části Povolení protokolu Secure
HTTP (SSL) na straně 8.
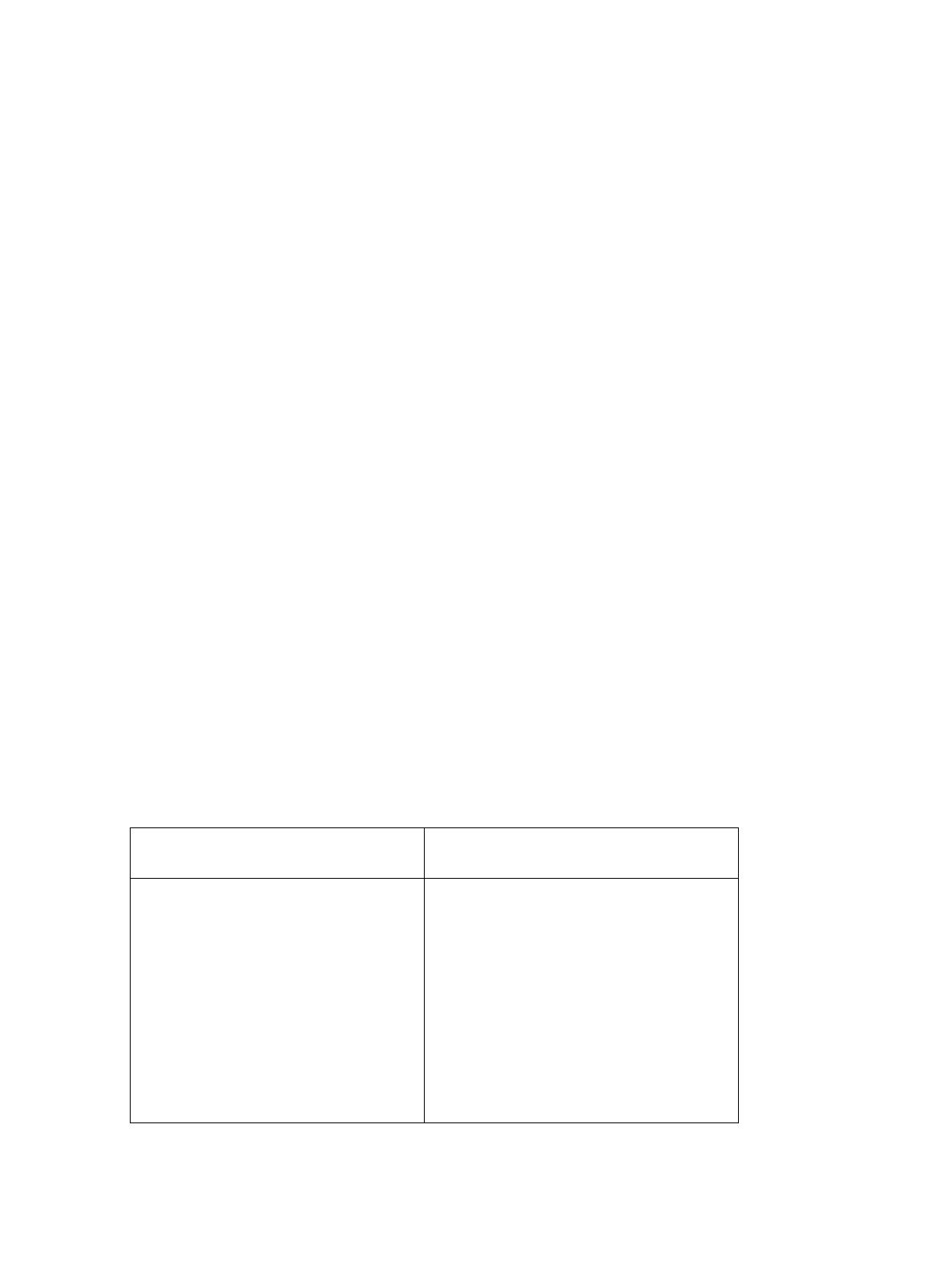
Xerox Phaser 3635MFP
Extensible Interface Platform
7
Na zařízení
1. Stiskněte tlačítko Všechny služby.
2. Stiskněte tlačítko Custom Services (Uživatelské služby).
3. Stiskněte tlačítko aplikace EIP, kterou jste zaregistrovali. Pomocí tohoto nového tlačítka byste
měli mít přístup k vašemu pracovnímu postupu XEIP.
Správa digitálních certifikátů přístroje
1. Spus″te webový prohlížeč a do panelu Adresa nebo do pole Umístění zadejte adresu IP přístroje.
2. Stisknutím klávesy Enter přejděte k Internetovým službám zařízení.
3. Klepněte na kartu Properties (Vlastnosti).
4. Pokud se zobrazí výzva, zadejte ID a heslo správce systému. Výchozí ID a heslo správce systému je
admin a 1111.
5. Klepněte na možnost Security (Zabezpečení).
6. V adresářovém stromě klepněte na odkaz Machine Digital Certificate (Digitální certifikát
přístroje).
7. V oblasti Machine Digital Certificate (Digitální certifikát přístroje) klepněte na tlačítko Create
New Certificate (Vytvořit nový certifikát).
8. V oblasti Create New Certificate (Vytvořit nový certifikát) vyberte jednu z následujících možností:
• Self Signed Certificate: Establish a Self Signed Certificate on this machine (Certifikát
podepsaný držitelem: Zřídit na tomto přístroji certifikát podepsaný držitelem) — zařízení
podepíše svůj vlastní certifikát jako důvěryhodný a vytvoří veřejný klíč, aby bylo možné tento
certifikát používat při šifrování SSL.
• Certificate Signing Request: Download a Certificate Signing Request to be processed by
a Trusted Certificate Authority (Požadavek na podepsání certifikátu: Stáhnout požadavek
na podepsání certifikátu, který zpracuje d
ůvěryhodná certifikační autorita) — na přístroj lze
uložit certifikát od certifikační autority nebo ze serveru, který funguje jako certifikační
autorita.
9. Klepněte na tlačítko Continue (Pokračovat).
10. Zadejte podrobnosti do následujících polí podle požadovaného výběru:
Self Signed Certificate (Certifikát
podepsaný držitelem):
Certificate Signing Request (Požadavek
na podepsání certifikátu):
• 2 Letter Country Code (2místný kód
země)
• State/Province Name (Název státu
nebo provincie)
• Locality Name (Název místa)
• Organization Name (Název
organizace)
• Organization Unit (Organizační
jednotka)
• E-mail Address (E-mailová adresa)
• Days of Validity (Dny platnosti)
• 2 Letter Country Code (2místný kód
země)
• State/Province Name (Název státu
nebo provincie)
• Locality Name (Název místa)
• Organization Name (Název
organizace)
• Organization Unit (Organizační
jednotka)
• E-mail Address (E-mailová adresa)

Xerox Phaser 3635MFP
Extensible Interface Platform
8
11. Klepněte na tlačítko Apply (Použít).
12. V závislosti na vybrané možnosti:
• Self Signed Certificate (Certifikát podepsaný držitelem): V poli Current Status (Aktuální stav)
se zobrazí zpráva A Self Signed Certificate is established on this machine (Na tomto
přístroji je zřízen certifikát podepsaný držitelem).
• Certificate Signing Request (Požadavek na podepsání certifikátu): Zobrazí se formulář
Certificate Signing Request (CSR) (Požadavek na podepsání certifikátu (CSR)).
a. Pokud jste vybrali možnost Certificate Signing Request (Požadavek na podepsání
certifikátu), klepněte na tlačítko Save As (Uložit jako).
b. V místním dialogovém okně vyberte formát X.509 (.pem) nebo DER aklepněte na tlačítko
Save (Uložit).
c. V místní nabídce File Download (Stažení souboru) klepněte na tlačítko Save (Uložit), vyberte
umístění na pracovní stanici a klepnutím na tlačítko Save (Uložit) soubor uložte. Jakmile
bude certifikát podepsán důvěryhodnou certifikační autoritou, bude jej možné uložit do
přístroje.
d. Vra″te se na obrazovku Machine Digital Certificate Management (Správa digitálních
certifikátů přístroje) a v oblasti Machine Digital Certificate (Digitální certifikát přístroje)
klepněte na tlačítko Upload Signed Certificate (Odeslat podepsaný certifikát).
e. Klepněte na tlač
ítko Browse (Procházet), vyhledejte soubor na pracovní stanici a klepněte na
tlačítko Open (Otevřít).
f. Klepněte na tlačítko Upload Certificate (Odeslat certifikát).
Povolení protokolu Secure HTTP (SSL)
Poznámka: Dříve než bude možné povolit protokol Secure HTTP (SSL), musí být na zařízení
nainstalovaný digitální certifikát přístroje. Podrobnosti najdete v části Správa digitálních
certifikátů přístroje na straně 7.
Na pracovní stanici
1. Spus″te webový prohlížeč a do panelu Adresa nebo do pole Umístění zadejte adresu IP přístroje.
2. Stisknutím klávesy Enter přejděte k Internetovým službám zařízení.
3. Klepněte na kartu Properties (Vlastnosti).
4. Pokud se zobrazí výzva, zadejte ID a heslo správce systému. Výchozí ID a heslo správce systému je
admin a 1111.
5. Klepněte na možnost Connectivity (Připojení) a potom na možnost Protocols (Protokoly).
6. V adresářovém stromu klepněte na odkaz HTTP.
7. V oblasti Configuration (Konfigurace):
a. V části Protocol (Protokol) zaškrtnutím políčka Enable (Povolit) povolte komunikaci HTTP se
zařízením.
b. Do pole Port Number (Číslo portu) zadejte číslo portu, které bude používat webový server
zařízení pro klientská připojení HTTP. Výchozí číslo portu je 80.
c. V rozevírací nabídce HTTP Security Mode (Režim zabezpečení HTTP) vyberte jednu
z následujících možností:
• Disable SSL (Zakázat protokol SSL)

Xerox Phaser 3635MFP
Extensible Interface Platform
9
• Enable SSL (Povolit protokol SSL) — povolení protokolu SSL (Secure Socket Layer) pro
zabezpečenou komunikaci (HTTPS).
• Require SSL (Požadovat protokol SSL) — nastavení protokolu SSL (Secure Socket Layer)
jako povinného.
Poznámka: Pokud je povolen protokol Secure HTTP, při přístupu k Internetovým službám
CentreWare bude adresa URL všech webových stránek obsahovat údaj https://.
d. Do pole Keep Alive Timeout (Časová prodleva Keep Alive) zadejte, jak dlouho bude webový
server čekat na odpověď HTTP od klienta, než ukončí relaci. Výchozí hodnota je 10 sekund.
8. Klepněte na tlačítko Apply (Použít).
Proxy server
Proxy server funguje jako filtr mezi klienty, kteří hledají služby, a servery, které tyto služby poskytují.
Proxy server filtruje požadavky. Pokud požadavek odpovídá pravidlům pro filtrování, bude schválen
a proxy server umožní připojení.
Proxy server plní dva hlavní účely:
•uchovávat zařízení za proxy serverem anonymní z důvodů zabezpečení;
• zkracovat dobu potřebnou pro přístup ke zdroji uchováváním obsahu, například webových stránek
z webu, v mezipaměti.
Na pracovní stanici
1. Spus″te webový prohlížeč a do panelu Adresa nebo do pole Umístění zadejte adresu IP přístroje.
2. Stisknutím klávesy Enter přejděte k Internetovým službám zařízení.
3. Klepněte na kartu Properties (Vlastnosti).
4. Pokud se zobrazí výzva, zadejte ID a heslo správce systému. Výchozí ID a heslo správce systému je
admin a 1111.
5. Klepněte na možnost Connectivity (Připojení) a potom na možnost Protocols (Protokoly).
6. V adresářovém stromě klepněte na odkaz Proxy Server.
7. V oblasti HTTP Proxy Server (Proxy server HTTP):
a. Zaškrtněte políčko Auto Detect Proxy Settings (Automatické zjištění nastavení proxy),
pokud chcete automaticky zjiš″ovat nastavení proxy pomocí protokolu WPAD. Zrušením
zaškrtnutí tohoto políčka zakážete automatické zjiš″ování proxy a použijete ru
ční nastavení
proxy.
b. V části HTTP Proxy Server (Proxy server HTTP) zaškrtněte políčko Enabled (Povolen), abyste
mohli ručně zadat nastavení proxy.
c. Vyberte možnost IP Address (Adresa IP) nebo Hostname (Název hostitele).
d. Do polí IP Address and Port (Adresa IP a port) nebo Host Name and Port (Název hostitele
a port) zadejte adresu v příslušném formátu a port. Výchozí číslo portu je 8080.

Xerox Phaser 3635MFP
Extensible Interface Platform
10
8. Klepněte na tlačítko Apply (Použít).
Poznámka: Nastavení proxy serveru využívají služby EIP, Smart eSolutions, Snímání v síti HTTP(s)
a Stahování z fondu šablon HTTP(s).
Poznámka: Automatické zjiš″ování nastavení proxy může přepsat ruční nastavení. Chcete-li
zajistit použití ručního nastavení, zakažte možnost Auto Detect Proxy Settings (Automatické
zjištění nastavení proxy).
-
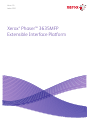 1
1
-
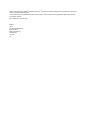 2
2
-
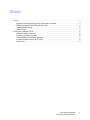 3
3
-
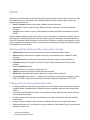 4
4
-
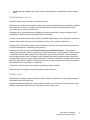 5
5
-
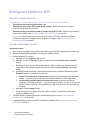 6
6
-
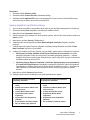 7
7
-
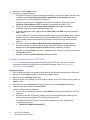 8
8
-
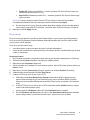 9
9
-
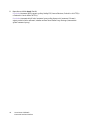 10
10
Xerox PHASER 3635MFP Užívateľská príručka
- Typ
- Užívateľská príručka
- Táto príručka je tiež vhodná pre
Súvisiace články
-
Xerox 3020 Užívateľská príručka
-
Xerox 3215 Užívateľská príručka
-
Xerox 6600 Užívateľská príručka
-
Xerox App Gallery Administration Guide
-
Xerox Wireless Print Solutions Adapter Užívateľská príručka
-
Xerox 3260 Užívateľská príručka
-
Xerox 6510 Užívateľská príručka
-
Xerox 6605 Užívateľská príručka
-
Xerox 6515 Užívateľská príručka
-
Xerox App Gallery Užívateľská príručka