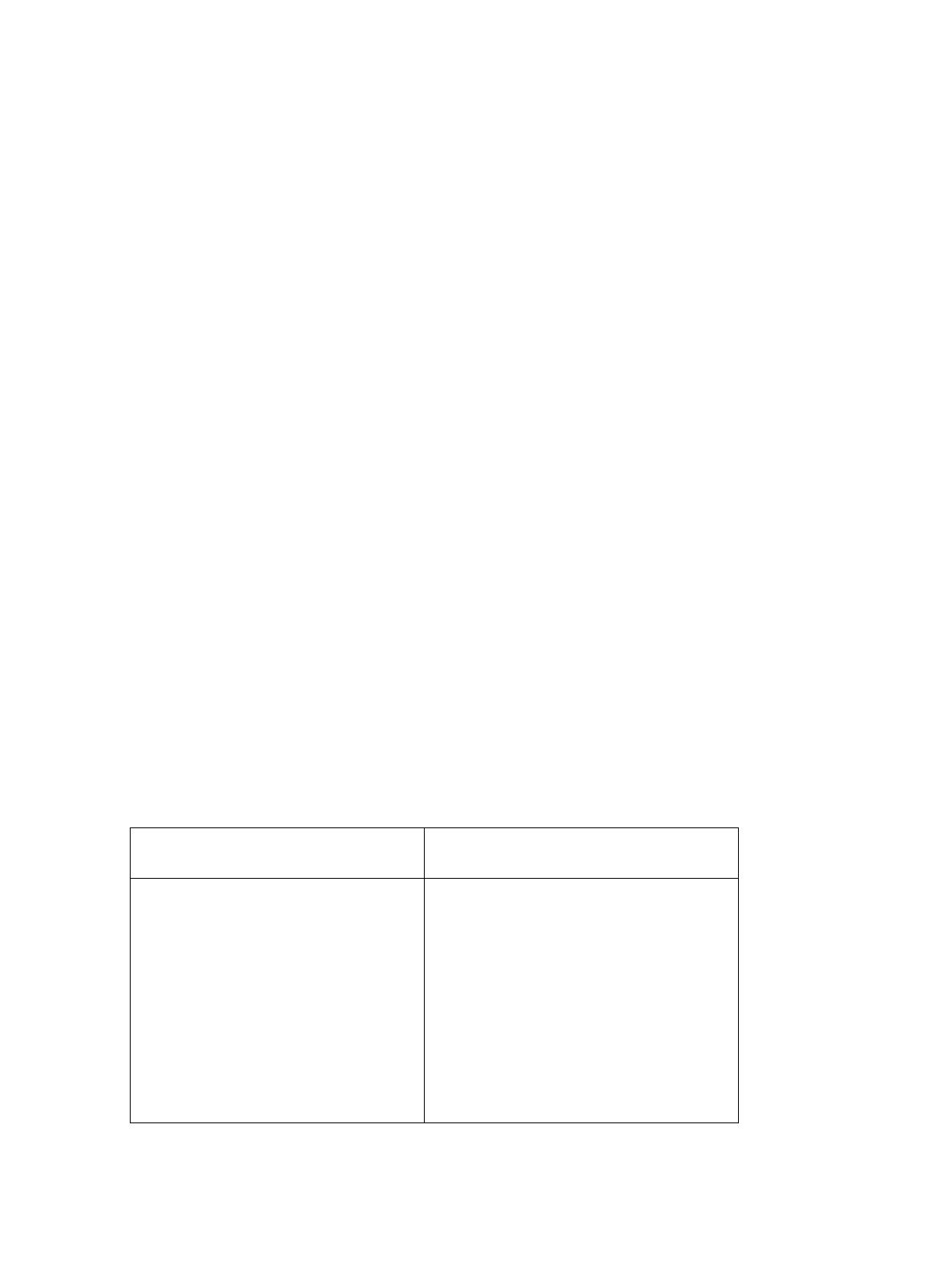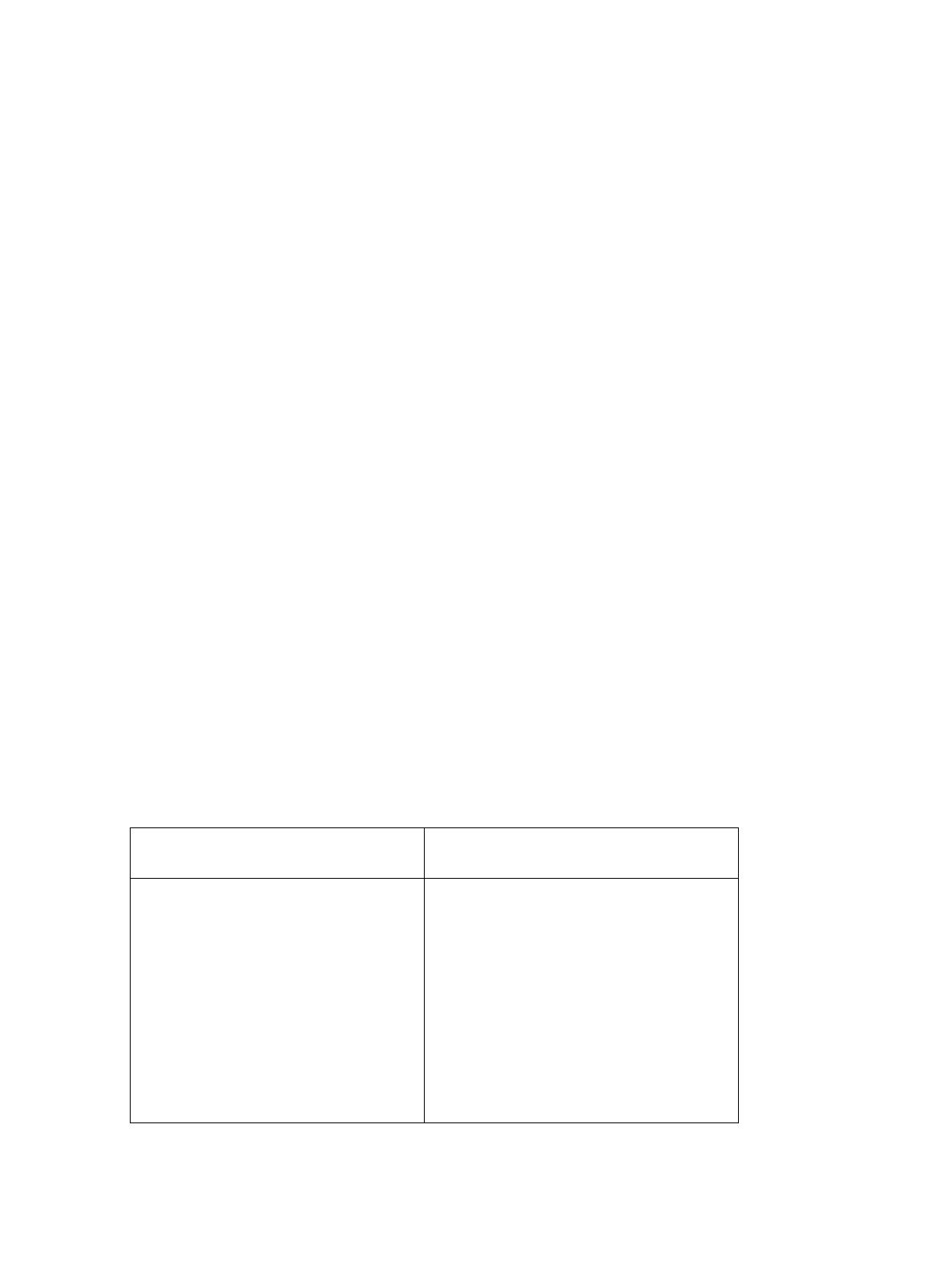
Xerox Phaser 3635MFP
Extensible Interface Platform
7
Na zařízení
1. Stiskněte tlačítko Všechny služby.
2. Stiskněte tlačítko Custom Services (Uživatelské služby).
3. Stiskněte tlačítko aplikace EIP, kterou jste zaregistrovali. Pomocí tohoto nového tlačítka byste
měli mít přístup k vašemu pracovnímu postupu XEIP.
Správa digitálních certifikátů přístroje
1. Spus″te webový prohlížeč a do panelu Adresa nebo do pole Umístění zadejte adresu IP přístroje.
2. Stisknutím klávesy Enter přejděte k Internetovým službám zařízení.
3. Klepněte na kartu Properties (Vlastnosti).
4. Pokud se zobrazí výzva, zadejte ID a heslo správce systému. Výchozí ID a heslo správce systému je
admin a 1111.
5. Klepněte na možnost Security (Zabezpečení).
6. V adresářovém stromě klepněte na odkaz Machine Digital Certificate (Digitální certifikát
přístroje).
7. V oblasti Machine Digital Certificate (Digitální certifikát přístroje) klepněte na tlačítko Create
New Certificate (Vytvořit nový certifikát).
8. V oblasti Create New Certificate (Vytvořit nový certifikát) vyberte jednu z následujících možností:
• Self Signed Certificate: Establish a Self Signed Certificate on this machine (Certifikát
podepsaný držitelem: Zřídit na tomto přístroji certifikát podepsaný držitelem) — zařízení
podepíše svůj vlastní certifikát jako důvěryhodný a vytvoří veřejný klíč, aby bylo možné tento
certifikát používat při šifrování SSL.
• Certificate Signing Request: Download a Certificate Signing Request to be processed by
a Trusted Certificate Authority (Požadavek na podepsání certifikátu: Stáhnout požadavek
na podepsání certifikátu, který zpracuje d
ůvěryhodná certifikační autorita) — na přístroj lze
uložit certifikát od certifikační autority nebo ze serveru, který funguje jako certifikační
autorita.
9. Klepněte na tlačítko Continue (Pokračovat).
10. Zadejte podrobnosti do následujících polí podle požadovaného výběru:
Self Signed Certificate (Certifikát
podepsaný držitelem):
Certificate Signing Request (Požadavek
na podepsání certifikátu):
• 2 Letter Country Code (2místný kód
země)
• State/Province Name (Název státu
nebo provincie)
• Locality Name (Název místa)
• Organization Name (Název
organizace)
• Organization Unit (Organizační
jednotka)
• E-mail Address (E-mailová adresa)
• Days of Validity (Dny platnosti)
• 2 Letter Country Code (2místný kód
země)
• State/Province Name (Název státu
nebo provincie)
• Locality Name (Název místa)
• Organization Name (Název
organizace)
• Organization Unit (Organizační
jednotka)
• E-mail Address (E-mailová adresa)