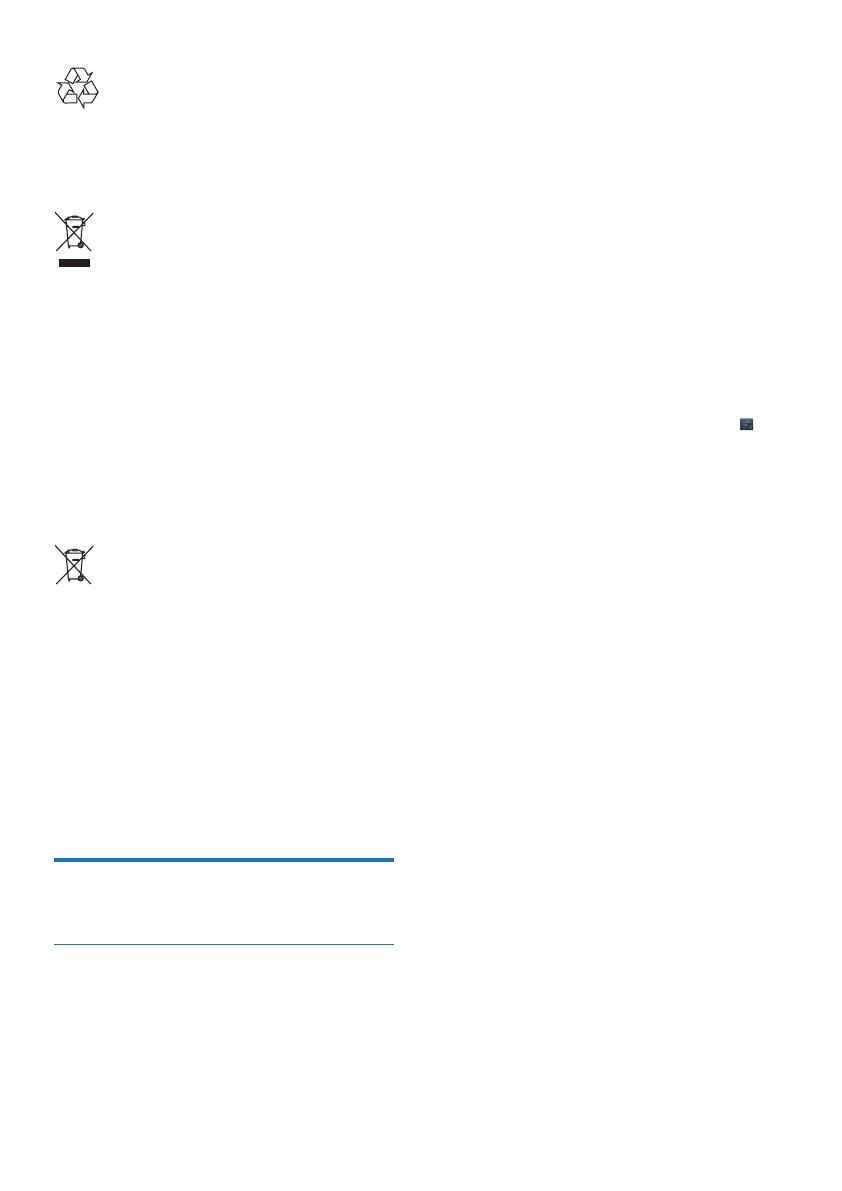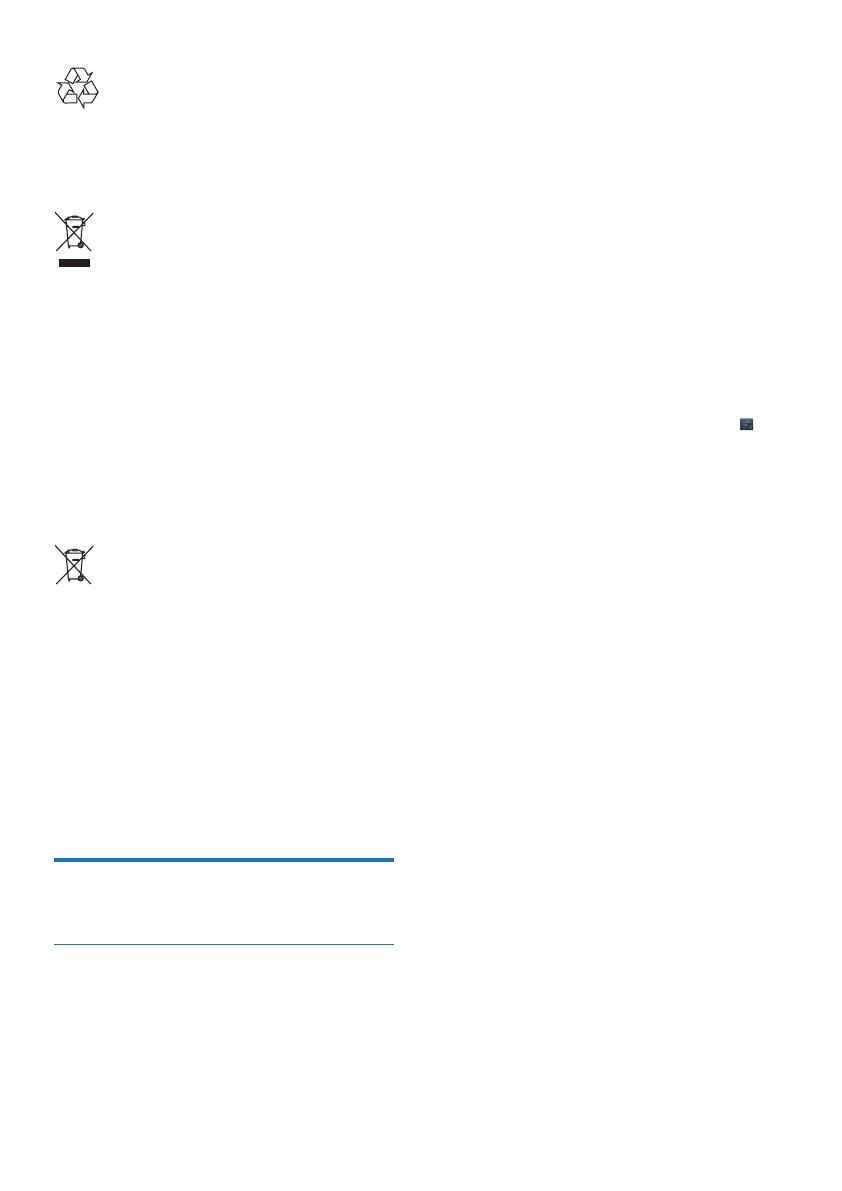
4 CS
Výrobek je navržen a vyroben z vysoce
kvalitního materiálu a součástí, které lze
recyklovat a znovu používat.
Pokud je výrobek označen tímto symbolem
přeškrtnutého kontejneru, znamená to, že
podléhá směrnici EU 2002/96/ES.
Zjistěte si informace o místním systému sběru
tříděného odpadu elektrických a elektronických
výrobků.
Postupujte podle místních nařízení a nelikvidujte
staré výrobky spolu s běžným komunálním
odpadem. Správnou likvidací starého výrobku
pomůžete předejít možným negativním
dopadům na životní prostředí a zdraví lidí.
Výrobek obsahuje baterie podléhající směrnici
EU 2006/66/ES, které nelze odkládat do
běžného komunálního odpadu.Informujte se
o místních pravidlech sběru tříděného odpadu
baterií, protože správnou likvidací starého
výrobku pomůžete předejít možným negativním
dopadům na životní prostředí a zdraví lidí.
Vyjmutí vestavěné baterie musí provádět jen
profesionálně vyškolený pracovník.
Oznámení
Písemná nabídka
Společnost WOOX Innovations tímto nabízí, že
na vyžádání poskytne úplnou kopii příslušného
zdrojového kódu softwarových balíčků
s otevřeným kódem a chráněných autorskými
zákony, které jsou použity v tomto výrobku, pro
který je tato nabídka vyžadována příslušnými
licencemi.
Tato nabídka platí po dobu tří let od zakoupení
produktu. Chcete-li získat zdrojový kód,
kontaktujte open.source@woox.com. Jestliže
si nepřejete použít e-mail nebo neobdržíte
odpověď během týdne po odeslání e-mailu na
tuto adresu, napište na adresu „Open Source
Team, 6/F, Philips Electronics Building, 5 Science
Park East Avenue, Hong Kong Science Park,
Shatin, New Territories, Hong Kong“. Jestliže
neobdržíte včasné potvrzení dopisu, napište
e-mail na výše uvedenou adresu.
Tento výrobek je částečně založen na softwaru
s otevřeným kódem. Text licence a oznámení
můžete načíst ze zařízení pod položkou >
O tabletu > Právní informace.
Technické údaje lze měnit bez předchozího
upozornění. Značka Philips a logo společnosti
Philips se štítem jsou registrované ochranné
známky společnosti Koninklijke Philips N.V. a
jsou používány společností WOOX Innovations
Limited pod licencí společnosti Koninklijke
Philips N.V. Společnost WOOX Innovations si
vyhrazuje právo kdykoli změnit výrobky bez
povinnosti přizpůsobit odpovídajícím způsobem
starší příslušenství.