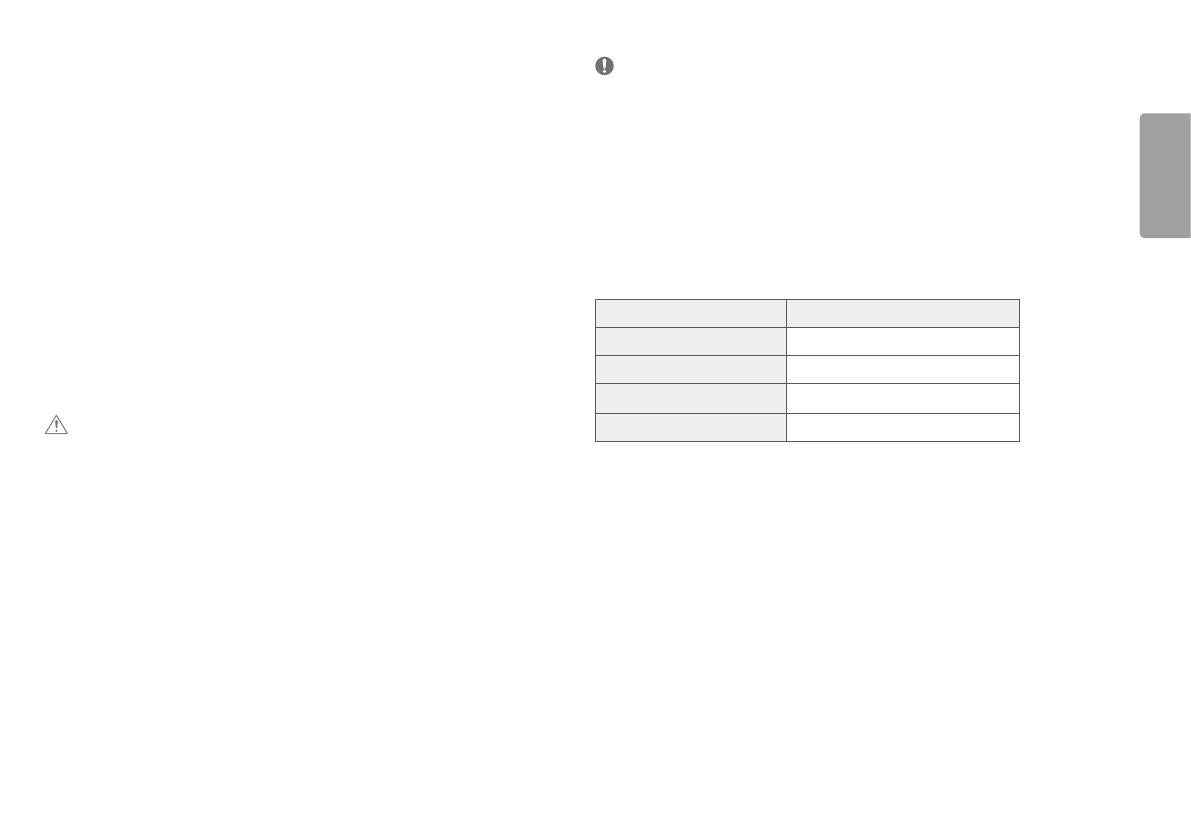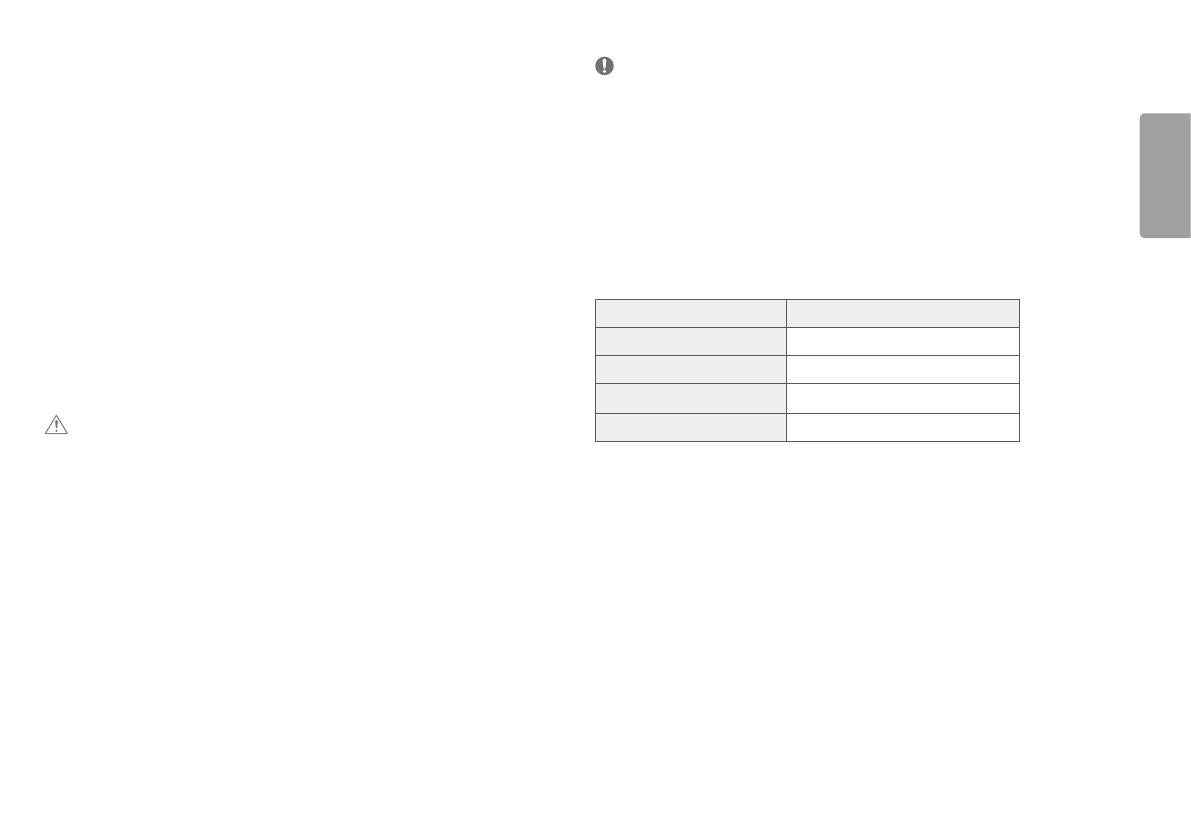
3
ČESKY
OZNÁMENÍ OSOFTWARU OPEN SOURCE
Chcete-li získat zdrojový kód na základě licence GPL, LGPL, MPL a dalších licencí k softwaru s otevřeným
zdrojovým kódem, který tento výrobek obsahuje, navštivte webový server http://opensource.lge.com.
Kromě zdrojového kódu si lze stáhnout všechny zmiňované licenční podmínky, vyloučení záruky a upozornění na
autorská práva.
Společnost LG Electronics vám také poskytne otevřený zdrojový kód na disku CD-ROM za poplatek pokrývající
náklady na distribuci (např. cenu média, poplatky za dopravu amanipulaci), ato na základě žádosti zaslané
e-mailem na adresu opensource@lge.com.
Tato nabídka platí po dobu tří let od posledního odeslání produktu. Tato nabídka platí pro každého, kdo obdrží
tuto informaci.
MONTÁŽ APŘÍPRAVA
UPOZORNĚNÍ
• Abyste zajistili bezpečnost avýkon produktu, používejte vždy originální součásti.
• Záruka se nevztahuje na poškození azranění způsobená nelegálně získanými součástmi.
• Doporučujeme, abyste používali dodané součásti.
• Pokud používáte běžně dostupné kabely bez certifikace společnosti LG, nemusí obrazovka zobrazovat nebo
může vznikat šum obrazu.
• Nákresy vtomto dokumentu popisují obecné postupy, takže se od konkrétního produktu mohou lišit.
• Při sestavování produktu nepoužívejte na závity šroubů cizí látky (oleje, maziva apod.). (Mohlo by to způsobit
poškození produktu.)
• Při použití přílišné síly kutahování šroubů může dojít kpoškození monitoru. Takto způsobené poškození není
kryto zárukou produktu.
• Nepřenášejte monitor vzhůru nohama pouze uchopením za základnu. Monitor by mohl upadnout ze stojanu
azpůsobit úraz.
• Při zvedání a přenášení monitoru se nedotýkejte jeho obrazovky. Působením silou na obrazovku monitoru
můžete obrazovku poškodit.
POZNÁMKA
• Součásti mohou vypadat jinak, než součásti zde uvedené.
• Veškeré informace atechnické údaje oproduktu uvedené vtéto příručce se mohou bez předchozího upozornění
měnit vzájmu vylepšení výkonu produktu.
• Chcete-li zakoupit volitelné příslušenství, navštivte obchod selektronikou nebo webový obchod nebo se
obraťte na obchodníka, od něhož jste produkt zakoupili.
• Dodaná napájecí šňůra se může vzávislosti na regionu lišit.
Podporované ovladače asoftware
Nejnovější verzi si můžete stáhnout a nainstalovat z webu společnosti LGE (www.lg.com).
Ovladače asoftware Priorita instalace
Ovladač monitoru Doporučeno
OnScreen Control Doporučeno
Dual Controller Volitelná
True Color Pro Volitelná