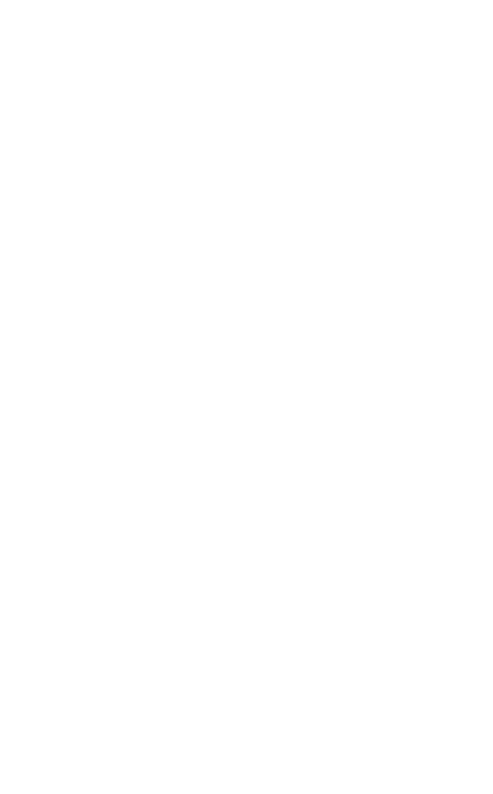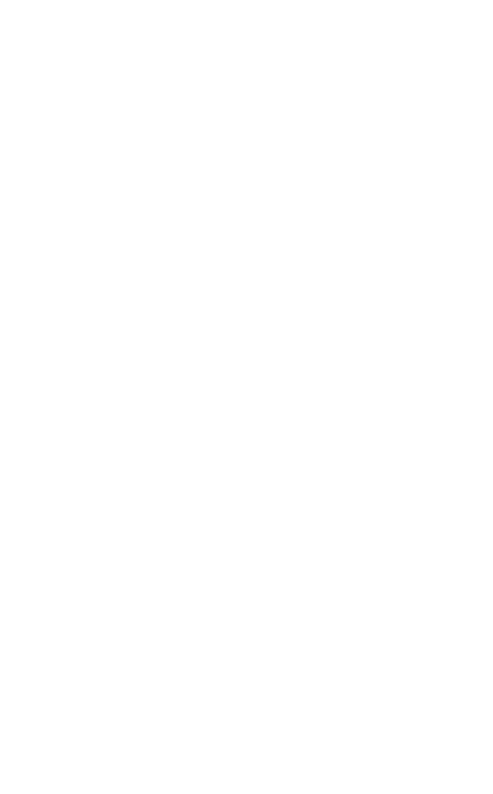
5
ENGLISH
1. Chào mừng bạn
Cám ơn bạn đã sử dụng Jabra Speak 750.
Chúng tôi mong rằng bạn sẽ thích!
Các tính năng của Jabra Speak 750
• Âm thanh trung thực để gọi điện và nghe nhạc
• Khả năng kết nối cắm và chạy trực quan - kết nối
với máy tính qua USB hoặc adapter Bluetooth,
hoặc kết nối với điện thoại thông minh và máy
tính bảng qua Bluetooth
• Thiết kế có trọng lượng nhẹ, túi bảo vệ khi đi du
lịch, và thời lượng pin lên đến 11 giờ
• Nút Liên Kết riêng để ghép nối 2 thiết bị Jabra
Speak 750 với nhau dành cho các cuộc họp linh
hoạt và có thể mở rộng
• Nút Microsoft Teams dành riêng*
• Được chứng nhận để sử dụng với Microsoft
Teams và Skype for Business để có trải nghiệm
cắm và chạy
*Chức năng nút phụ thuộc vào ứng dụng Microsoft Teams trên
máy tính.