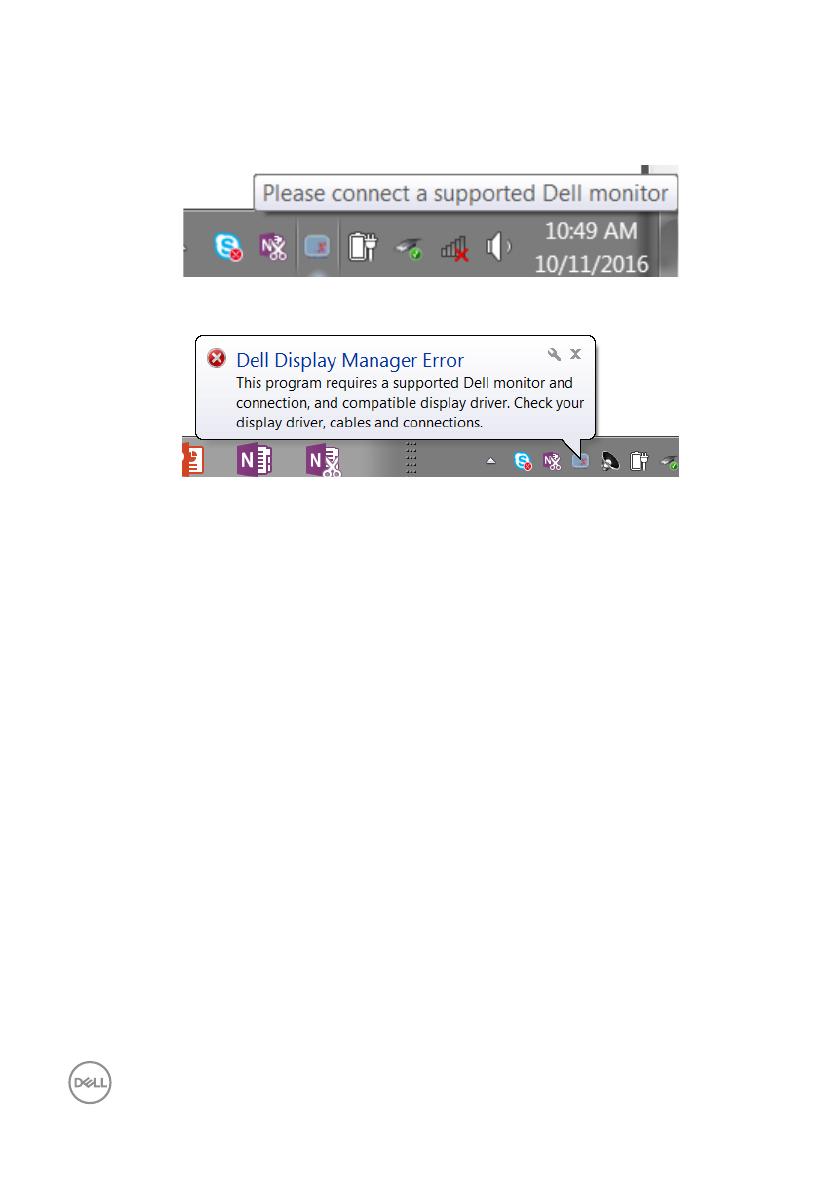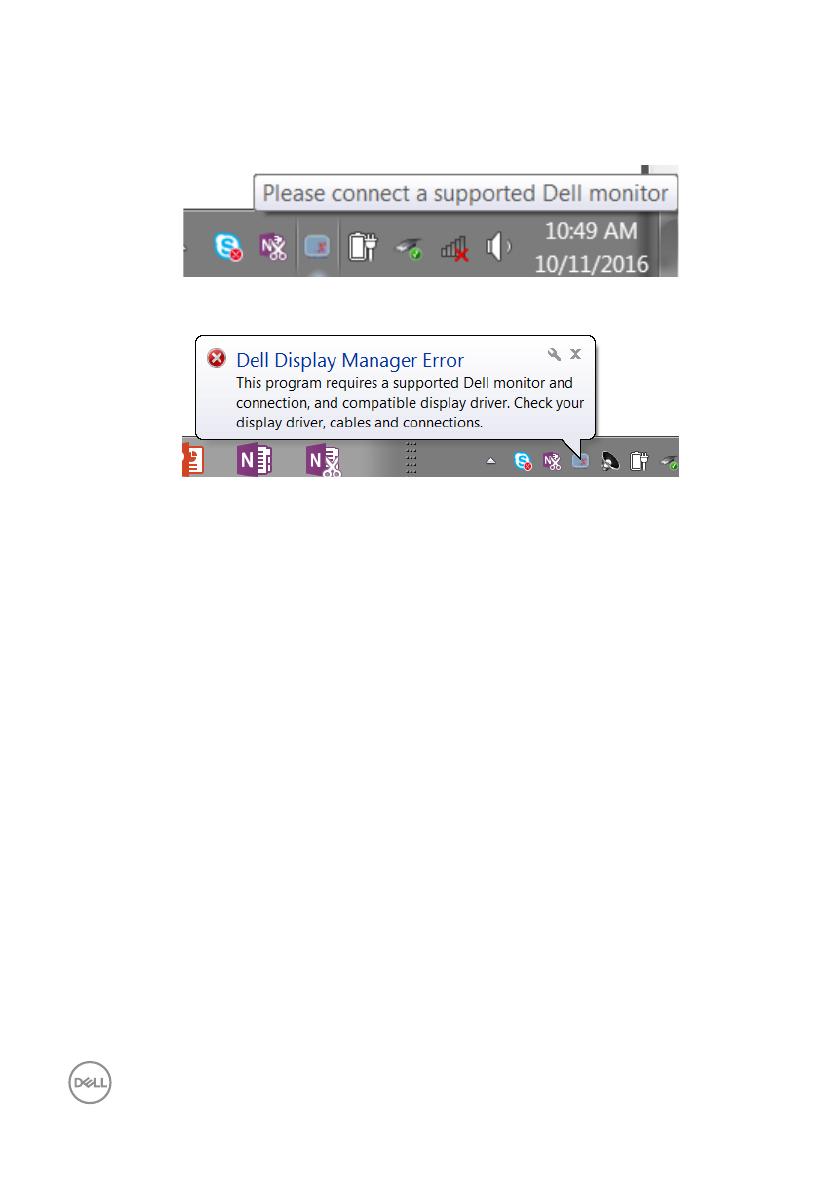
14 | Používanie funkcií Úspory energie
1. Odstraňovanie porúch
Ak DDM nespolupracuje s vašim monitorom, DDM zobrazí nižšiu ikonu vo vašom paneli
oznámení.
Kliknutím na túto ikonu DDM zobrazí podrobnejšie chybové hlásenie.
Upozorňujeme, že DDM pracuje iba s monitormi značky Dell. Ak používate monitory od
iných výrobcov, DDM ich nepodporuje.
Ak DDM nemôže zistiť a/alebo komunikovať s podporovaným monitorom Dell, problém
odstráňte vykonaním nižšie uvedených opatrení:
2. Uistite sa, že je video kábel pripojený správne k monitoru a počítaču, Skontrolujte
konektory, či sú pevne pripojené na mieste.
3. Skontrolujte OSD monitora, či je zapnuté DDC/CI.
4. Stiahnite si a nainštalujte najnovší gracký ovládač od výrobcu ako Intel, AMD a
NVIDIA. DDM často zlyháva, pokiaľ chýba najnovší gracký ovládač.
5. Odstráňte všetky dokovacie stanice či káblové predlžovacie prvky alebo adaptéry
medzi monitorom a video portom. Niektoré lacné predlžovacie prvky, rozbočovače
alebo konvertory nemusia správne podporovať DDC/CI a môžu byť príčinou zlyhania
DDM. Ak je k dispozícii najnovšia verzia, aktualizujte ovládač týchto zariadení.
6. Reštartujte počítač.
DDM nemusí pracovať s nižšie uvedenými monitormi:
∞
Novšie modely monitorov Dell, ako tie z roku 2013, a monitory Dell série D. Viac
informácií nájdete na webových stránkach technickej podpory výrobkov Dell