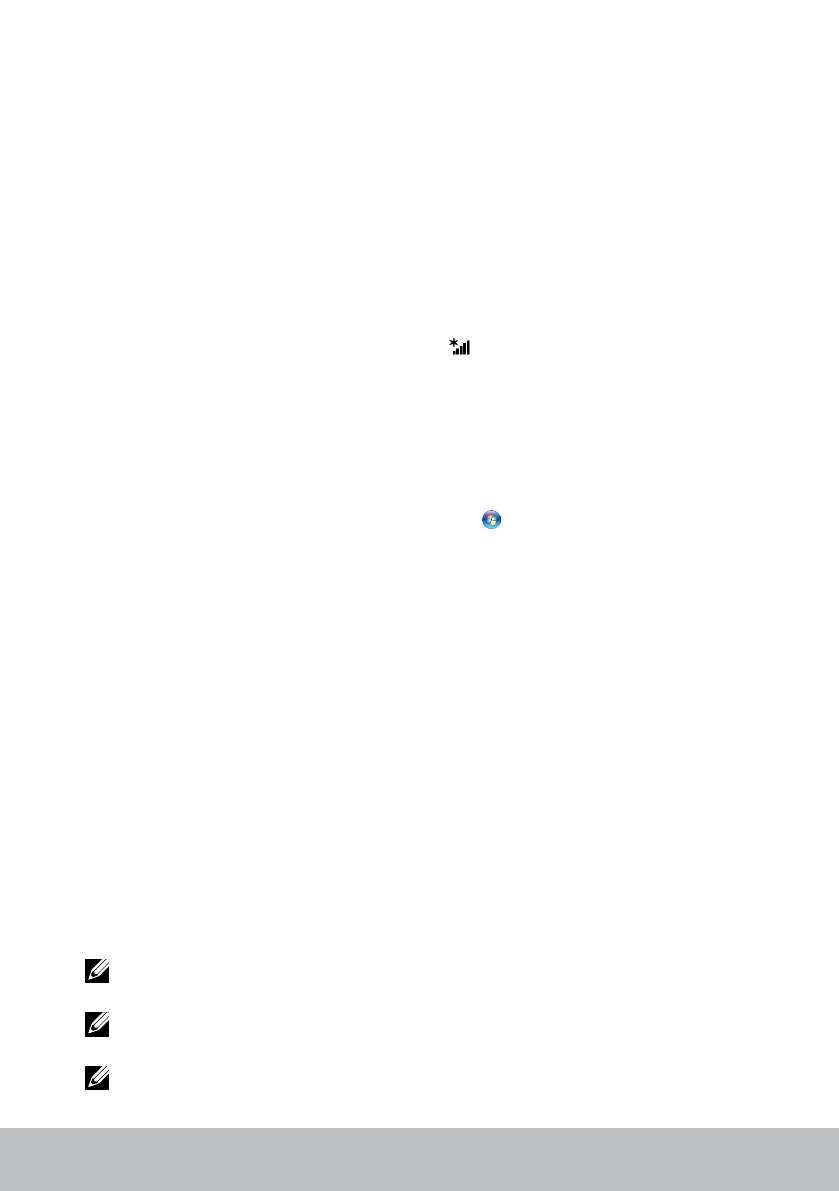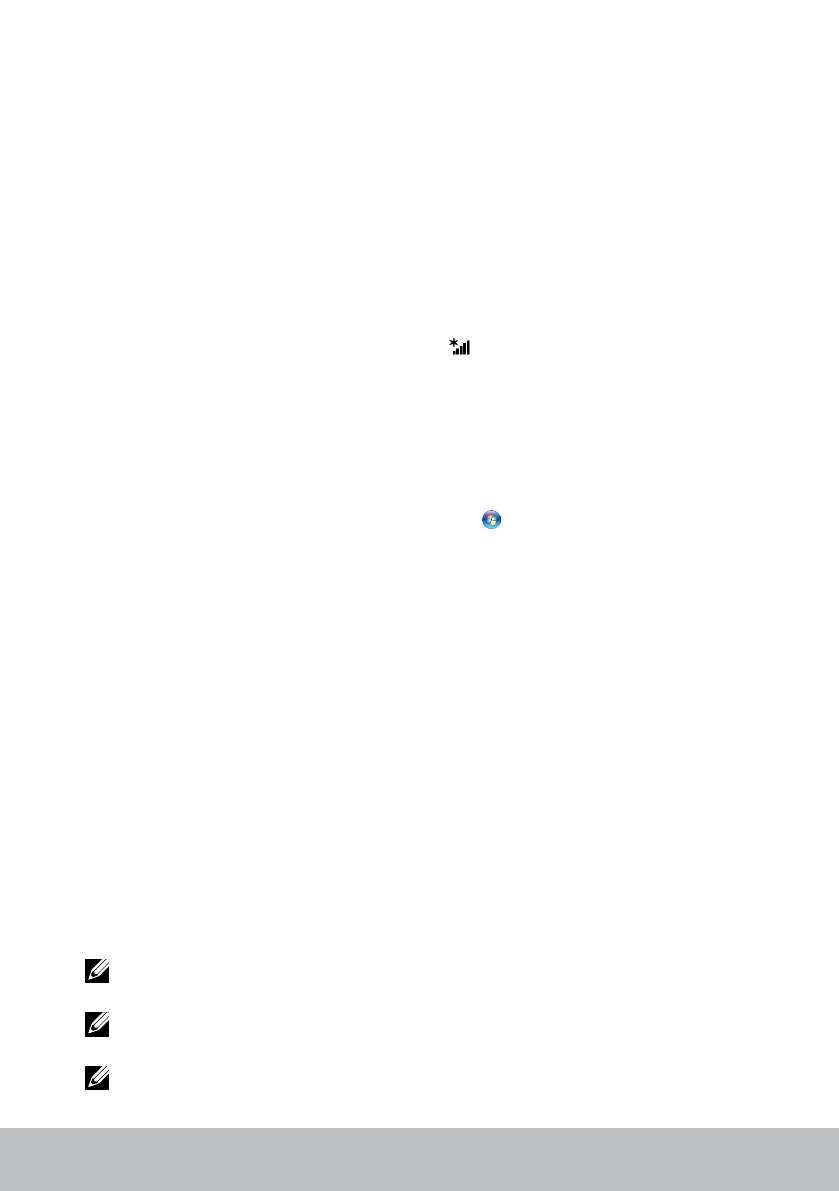
Nastavení počítače 13
Windows10
1. Na panelu oznámení klikněte nebo klepněte na ikonu bezdrátového připojení.
2. Klikněte nebo klepněte na název své mobilní širokopásmové sítě.
3. Klikněte nebo klepněte na možnost Připojit se.
4. Pokud se zobrazí výzva, zadejte název přístupového bodu (APN) nebo
kód PIN, uživatelské jméno aheslo.
Windows 8.1 / Windows RT
1. Klikněte nebo klepněte na možnost Nastavení vpostranním panelu
ovládacích tlačítek.
2. Klikněte nebo klepněte na možnost .
3. Klikněte nebo klepněte na síť, ke které se chcete připojit.
4. Klikněte nebo klepněte na možnost Připojit se.
5. Pokud se zobrazí výzva, zadejte název přístupového bodu (APN) nebo
kód PIN, uživatelské jméno aheslo.
Windows7
1. Klikněte nebo klepněte na tlačítko Start , zadejte do pole hledání text
Mobile Broadband Utility astiskněte klávesu Enter.
2. Vokně nástroje Mobile Broadband Utility klikněte na možnost Připojit.
3. Pokud se zobrazí výzva, zadejte název přístupového bodu (APN) nebo
kód PIN, uživatelské jméno aheslo.
Nastavení zvuku
Notebooky atablety Dell disponují vestavěnými reproduktory se
dvoukanálovým zvukem. Chcete-li používat vestavěné reproduktory,
přehrávejte média anastavte požadovanou úroveň hlasitosti.
Počítače atablety Dell také disponují 3,5mm portem pro připojení zvuku,
který slouží kpřipojení externích reproduktorů. Nastavujete-li dvoukanálový
zvuk, připojte reproduktory k3,5mm portu pro sluchátka nebo ke
zvukovému portu.
Stolní počítače Dell mohou podporovat 5.1kanálový nebo 7.1kanálový zvuk.
Chcete-li nastavit 5.1kanálový nebo 7.1kanálový zvuk adosáhnout nejlepší
možné kvality, je nutné připojit reproduktory ke správným portům.
POZNÁMKA: Další informace oportech dostupných na vašem počítači nebo
tabletu naleznete včásti Technické údaje na adrese www.dell.com/support.
POZNÁMKA: Chcete-li dosáhnout nejlepších výsledků, umístěte
reproduktory dle pokynů vdokumentech, které snimi byly dodány.
POZNÁMKA: Vpočítačích se samostatnou zvukovou kartou připojte
reproduktory ke konektorům na kartě.