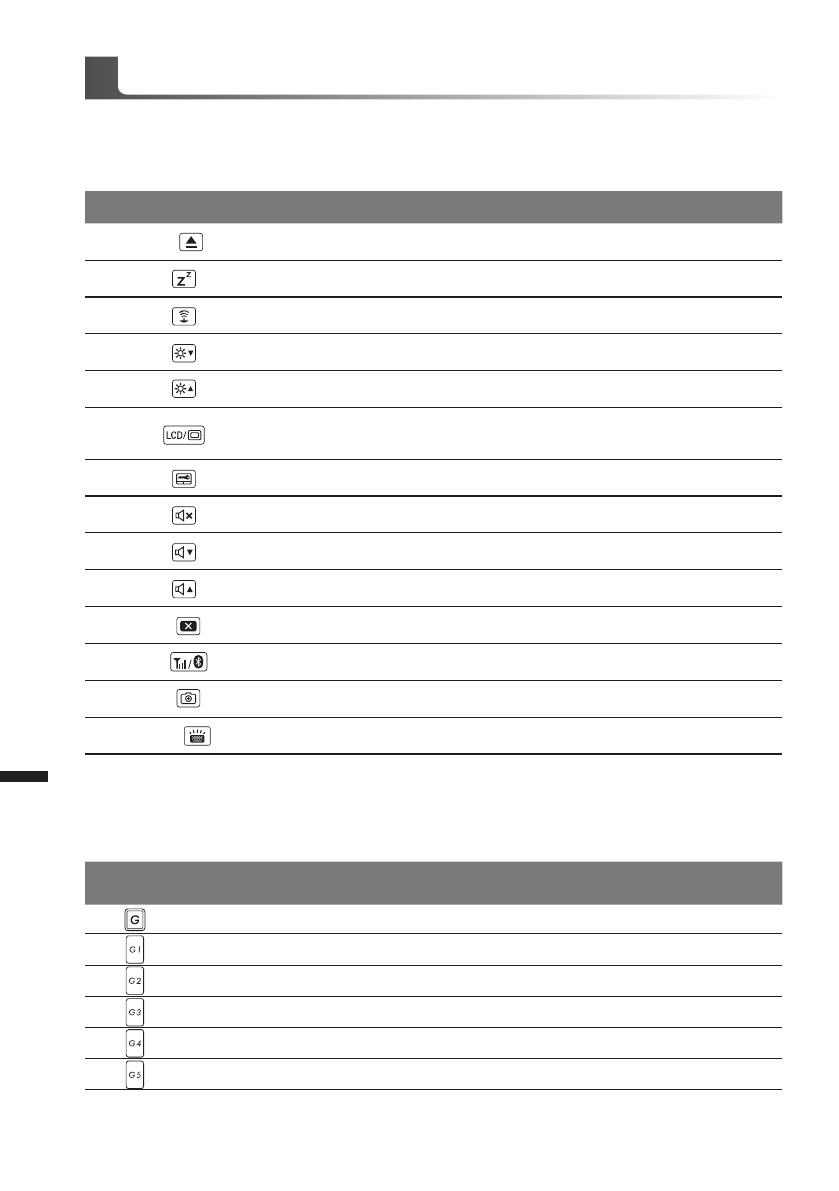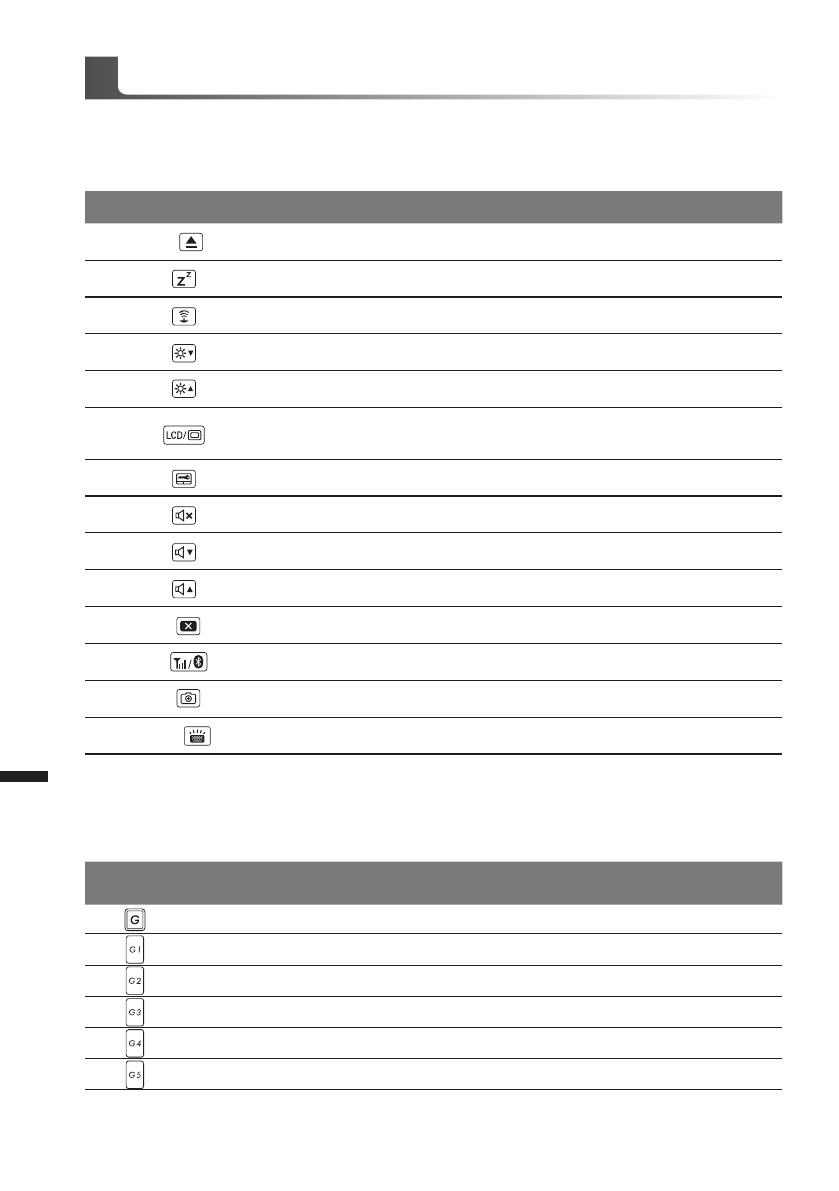
Čeština
5
Čeština
4
Zařízení lze ovládat pomocí funkčních kláves nebo klávesových zkratek a kombinací jako je
ovládání jasu obrazovky či hlasitosti. K jejich aktivaci je nutné stisknout a držet tlačítko <Fn> dříve
než stisknete funkční klávesu.
Funkční klávesa Funkce Popis
Fn+ESC Otevření ODD Otevření ODD
Fn+F1 Režim spánku Přezne zařízení do režimu spánku
Fn+F2 Wireless LAN Zapnutí/Vypnutí Wi-FI
Fn+F3 Snížení jasu Sníží jas obrazovky
Fn+F4 Zvýšení jasu Zvýší jas obrazovky
Fn+F5 Přepnutí displaye přepínání mezi LCD displaye a externím
monitorem (pokud je připojen)
Fn+F6 Ovládání touchpadu Vypnutí/zapnutí touchpadu
Fn+F7 Ztlumení zvuku Vypnutí/zapnutí reproduktorů
Fn+F8 Snížení hlasitosti Snížení hlasitosti
Fn+F9 Zvýšení hlasitosti Zvýšení hlasitosti
Fn+F10 Ovládání obrazovky Vypnutí/zapnutí LCD panelu
Fn+F11 Bluetooth Zapnutí/Vypnutí Bluetooth
Fn+F12 Webkamera Zapnutí/Vypnutí Webkamery
Fn+Space Podsvícení klávesnice Zapnutí/vypnutí podsvícení klávesnice
Makro klávesy
Makro klávesy mohou být nastaveny prostřednictvím Marco Hub funkce, nastavení kombinace
kláves pro individuální funkce.
Makro
klávesa
Makro
klávesa
Popis
G Zapnutí/Vypnutí makro funkcí, podržte klávesu 3 vteřiny.
G1 Programovatelná kávesa
G2 Programovatelná kávesa
G3 Programovatelná kávesa
G4 Programovatelná kávesa
G5 Programovatelná kávesa
Funkční klávesy - hotkeys