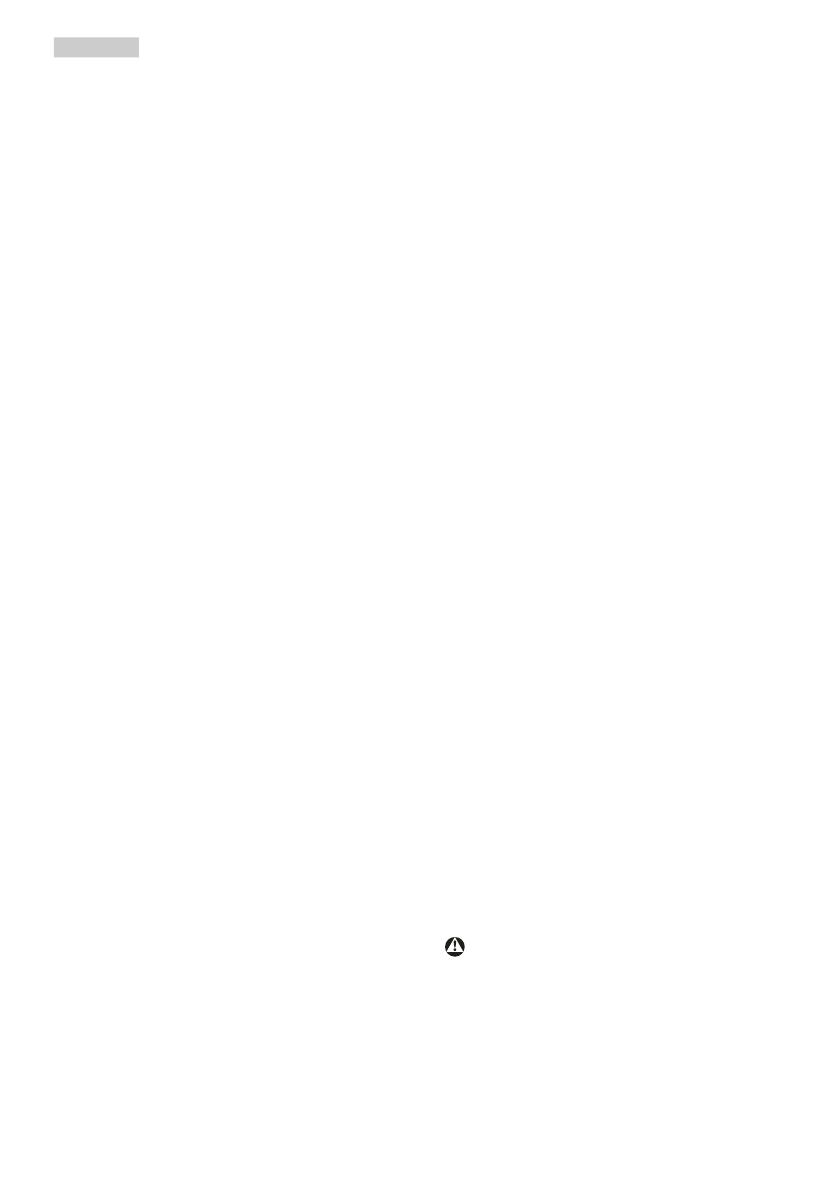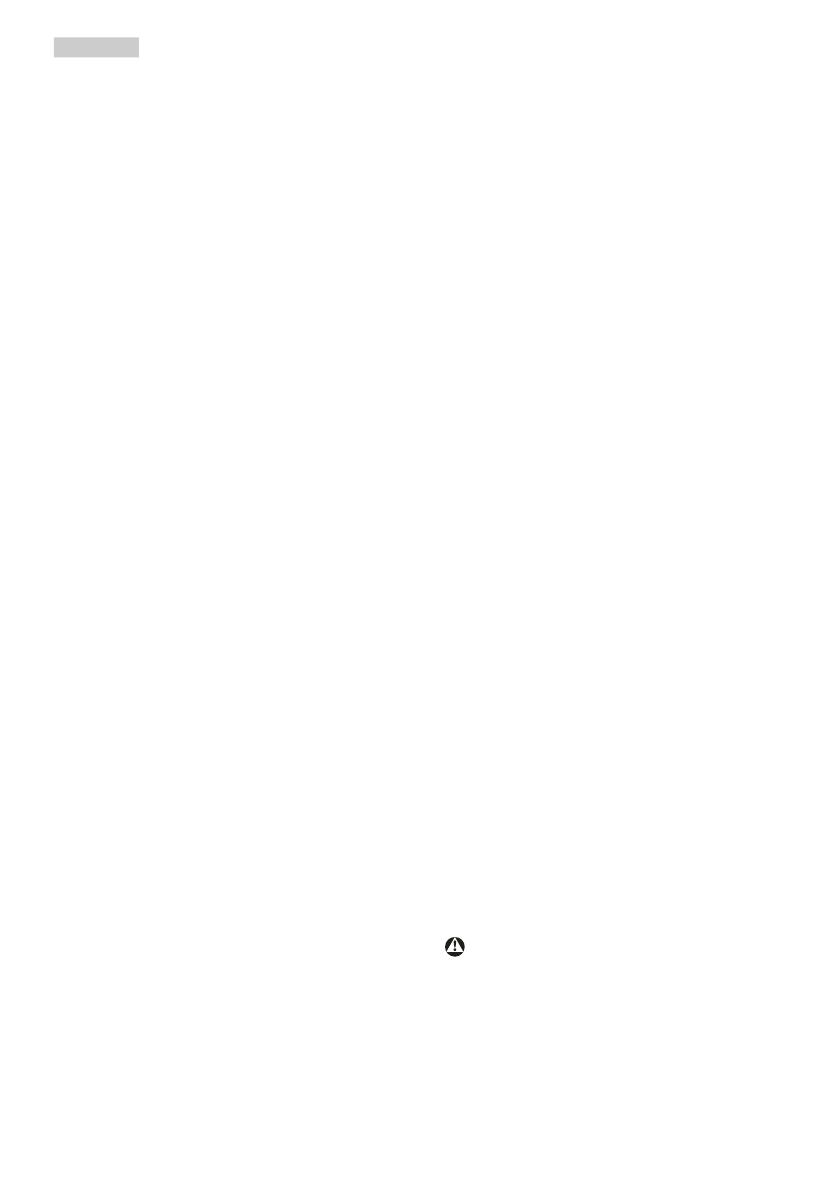
2
je prekročený maximálny uhol
5-stupňového sklonenia nadol,
záruka sa nevzťahuje na poškodenie
monitora.
• Neudierajte alebo nehádžte
monitorom počas prevádzky alebo
prepravy.
Údržba
• Aby ste zabránili poškodeniu
monitora, nevyvíjajte na panel
LCD nadmerný tlak. Keď monitor
presúvate, zdvíhajte ho za rám.
Monitor nezdvíhajte s rukou alebo
prstami na paneli LCD.
• Čistiace roztoky na báze oleja môžu
poškodiť plastové časti a viesť k
zrušeniu platnosti záruky.
• Ak monitor nebudete dlhšie
používať, odpojte ho.
• Ak monitor potrebujete vyčistiť,
odpojte ho a na čistenie použite
navlhčenú handričku. Obrazovku
môžete utrieť suchou handričkou,
keď je vypnuté napájanie. Na
čistenie nikdy nepoužívajte
organické rozpúšťadlá, ako je
napríklad alkohol, ani tekutiny na
báze amoniaku.
• Aby ste zabránili zásahu elektrickým
prúdom alebo trvalému poškodeniu
monitora, nevystavujte ho prachu,
dažďu, vode ani nadmerne vlhkému
prostrediu.
• Ak sa na monitor rozleje tekutina, čo
najskôr ho utrite suchou handričkou.
• Ak sa do vášho monitora dostane
cudzí Ak sa do monitora dostane
cudzí predmet alebo voda, okamžite
ho vypnite a odpojte napájací kábel.
Následne cudzí predmet alebo
vodu odstráňte a odošlite ho do
servisného strediska.
• Monitor neskladujte ani
nepoužívajte na miestach, ktoré
sú vystavené vysokým teplotám,
priamemu slnečnému svetlu alebo
extrémnemu chladu.
• Keď monitor nepoužívate, vždy
aktivujte pohyblivý šetrič obrazovky.
Ak váš monitor bude zobrazovať
statický obsah, vždy aktivujte
aplikáciu na periodické obnovovanie
zobrazenia na obrazovke.
Neprerušované zobrazenie alebo
statický obraz počas dlhšej doby
môže spôsobiť „vypálenie“
na obrazovke, tiež známe ako
„retencia“ alebo „tiene“.
• Teplota: 0-40°C 32-104°F
• Vlhkosť: 20-80% RH
Dôležité informácie o vpálenom
obraze/obraze s duchmi
• Ak mienite nechať monitor bez
dozoru, vždy spustite pohybujúci
sa šetrič obrazovky. Vždy aktivujte
aplikáciu pravidelnej obnovy
obrazovky v prípade, že sa na
monitore bude zobrazovať
nemenný statický obsah.
Neprerušené dlhodobé zobrazenie
nepohybujúcich sa alebo statických
obrázkov môže na vašej obrazovke
spôsobiť „vpálenie obrazu“, ktoré
je známe aj ako „paobraz“ alebo
„zobrazenie duchov“.
• „Vpálenie obrazu“, „paobraz“
alebo „zobrazenie duchov“
predstavujú dobre známy jav v
oblasti technológií LCD panelov. Vo
väčšine prípadov „vpálenie obrazu“,
„paobraz“ alebo „zobrazenie
duchov“ postupne po vypnutí
monitora zmizne.
Výstraha
Opomenutie aktivovať šetrič obrazovky
alebo aplikáciu na pravidelné
obnovovanie obrazovky môže mať za
následok vážne „vypálenie obrazu“,
vznik „paobrazu“ alebo „zobrazenie
duchov“, pričom tieto príznaky