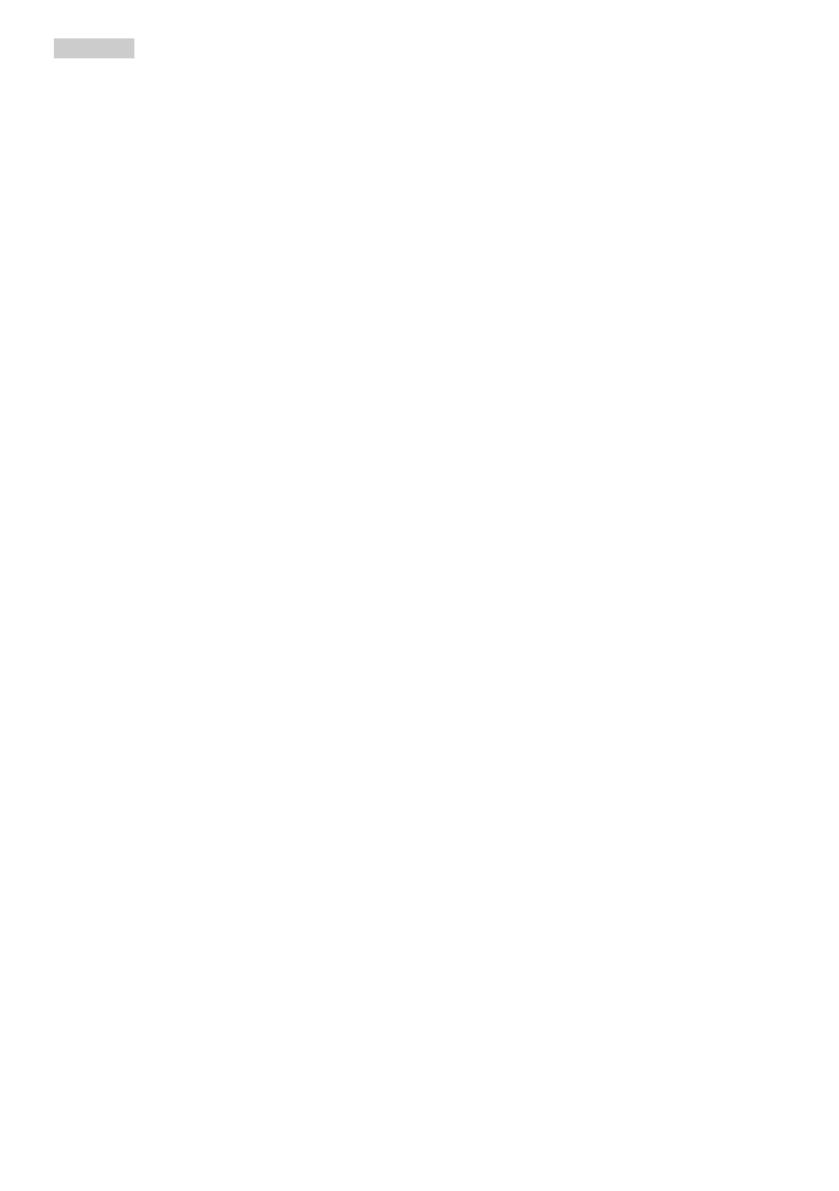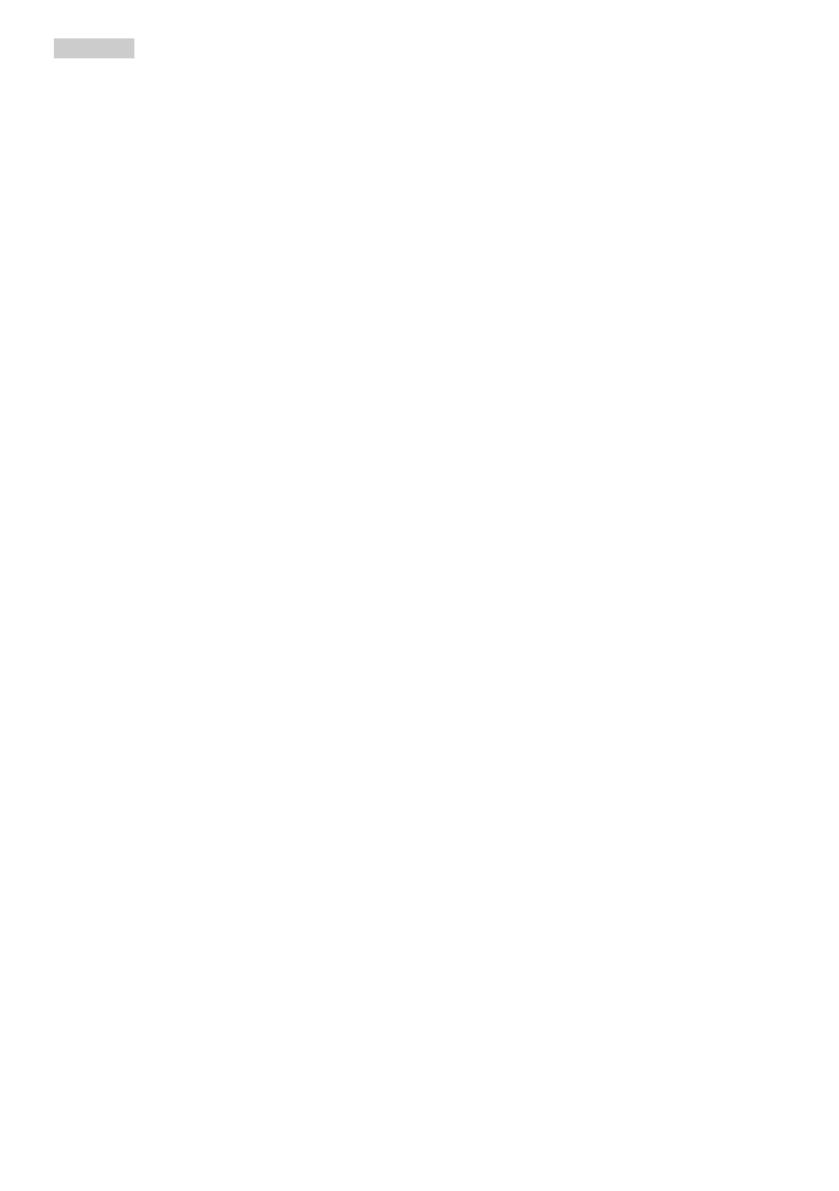
2
menej často; 5 až 10-minútová
prestávka po nepretržitom 50 až
60-minútovom sledovaní obrazovky
je pravdepodobne lepšia, ako
15-minútová prestávka každé dve
hodiny. Pri nepretržitom sledovaní
obrazovky si skúste oči nenamáhať
tak, že:
• po dlhodobom sledovaní
obrazovky sa budete pozerať na
niečo z rôznych vzdialeností;
• pri práci budete často žmurkať;
• oči si uvoľníte miernym zatvorením
viečok a prevaľovaním;
• obrazovku premiestnite do
vhodnej výšky a uhla podľa vašej
telesnej výšky;
• jas a kontrast nastavíte na vhodnú
úroveň;
• osvetlenie prostredia nastavíte
podobne, ako je jas obrazovky.
Vyhýbajte sa žiarivkám a
povrchom, ktoré neodrážajú veľa
svetla;
• ak sa u vás prejavia niektoré
symptómy, vyhľadajte lekársku
pomoc.
• Port USB Type-C sa môže pripojiť len
na určenie zariadenia s požiarnym
uzáverom v súlade normou IEC
62368-1 alebo IEC 60950-1.
Údržba
• Kvôli ochrane monitora pred
poškodením nevyvíjajte nadmerný
tlak na LCD panel. Pri prenášaní
vášho monitora uchopte rám a tak
ho zdvihnite; nedvíhajte monitor
umiestnením rúk alebo prstov na LCD
panel.
• Ak monitor nebudete dlhšiu dobu
používať, odpojte ho.
• Ak potrebujete monitor očistiť
mierne vlhkou textíliou, odpojte ho.
Obrazovku môžete zotrieť suchou
textíliou, ale vo vypnutom stave.
Nikdy však nepoužívajte organické
rozpúšťadlá, ako sú alkohol alebo
tekutiny s amoniakovým základom.
• Aby ste sa vyhli riziku zasiahnutia
elektrickým prúdom alebo trvalému
poškodeniu prístroja, nevystavujte
monitor vplyvom prachu, dažďa, vody
alebo nadmerne vlhkého prostredia.
• Ak váš monitor zostane vlhký, utrite
ho čo najskôr suchou textíliou.
• Ak sa do vášho monitora dostane
cudzí predmet alebo voda, ihneď ho
vypnite a odpojte napájací kábel.
Potom odstráňte cudzí predmet
alebo vodu a odošlite ho do
servisného centra.
• Neuskladňujte ani nepoužívajte
monitor na miestach, ktoré sú
vystavené teplu, priamemu
slnečnému svetlu alebo extrémnemu
chladu.
• Pre zachovanie najlepšej prevádzky
vášho monitora a zabezpečenie
čo najdlhšej životnosti, prosím
používajte monitor na mieste, ktoré
spadá do nasledujúcich rozsahov
teplôt a vlhkosti.
• Teplota: 0-40°C 32-104°F
• Vlhkosť: relatívna vlhkosť 20-80 %
Dôležité informácie o vpálenom obraze/
obraze s duchmi
• Ak mienite nechať monitor bez
dozoru, vždy spustite pohybujúci
sa šetrič obrazovky. Vždy aktivujte
aplikáciu pravidelnej obnovy
obrazovky v prípade, že sa na
monitore bude zobrazovať
nemenný statický obsah.
Neprerušené dlhodobé zobrazenie
nepohybujúcich sa alebo statických
obrázkov môže na vašej obrazovke
spôsobiť „vpálenie obrazu“, ktoré
je známe aj ako „paobraz“ alebo
„zobrazenie duchov“.
• „Vpálenie obrazu“, „paobraz“ alebo
„zobrazenie duchov“ predstavujú
dobre známy jav v oblasti technológií
LCD panelov. Vo väčšine prípadov