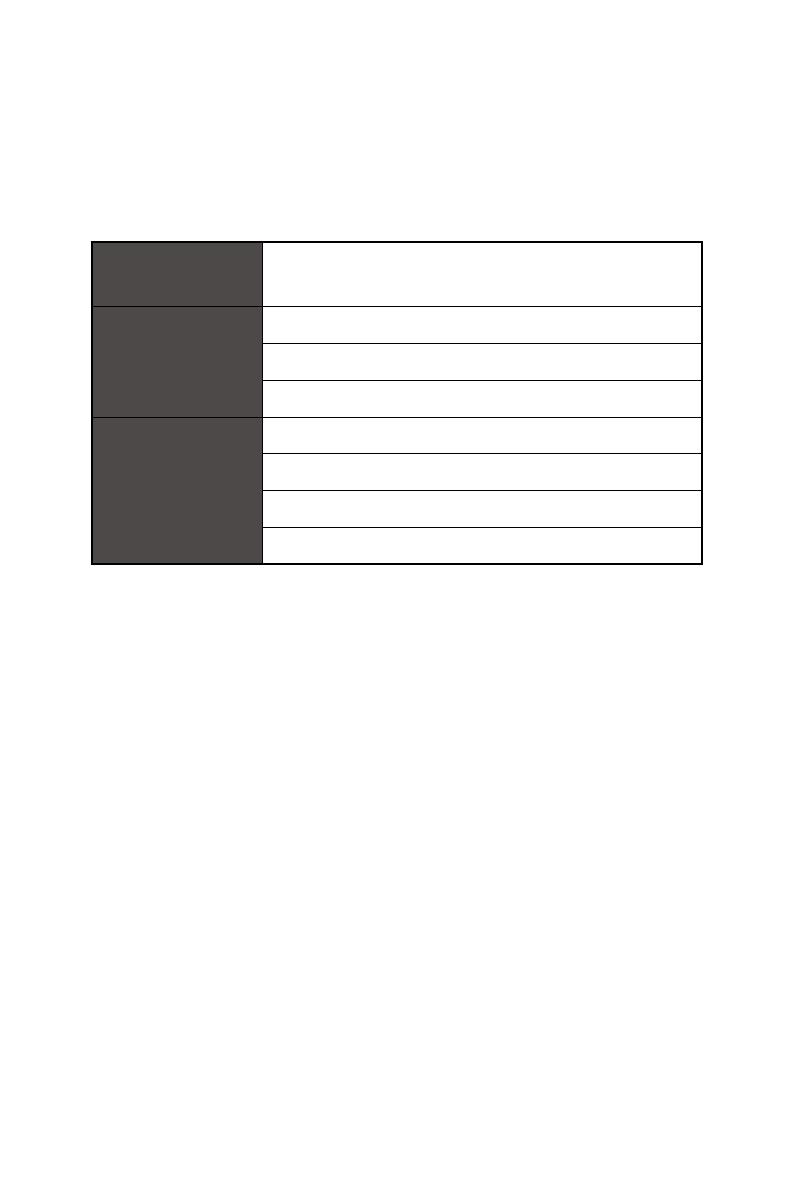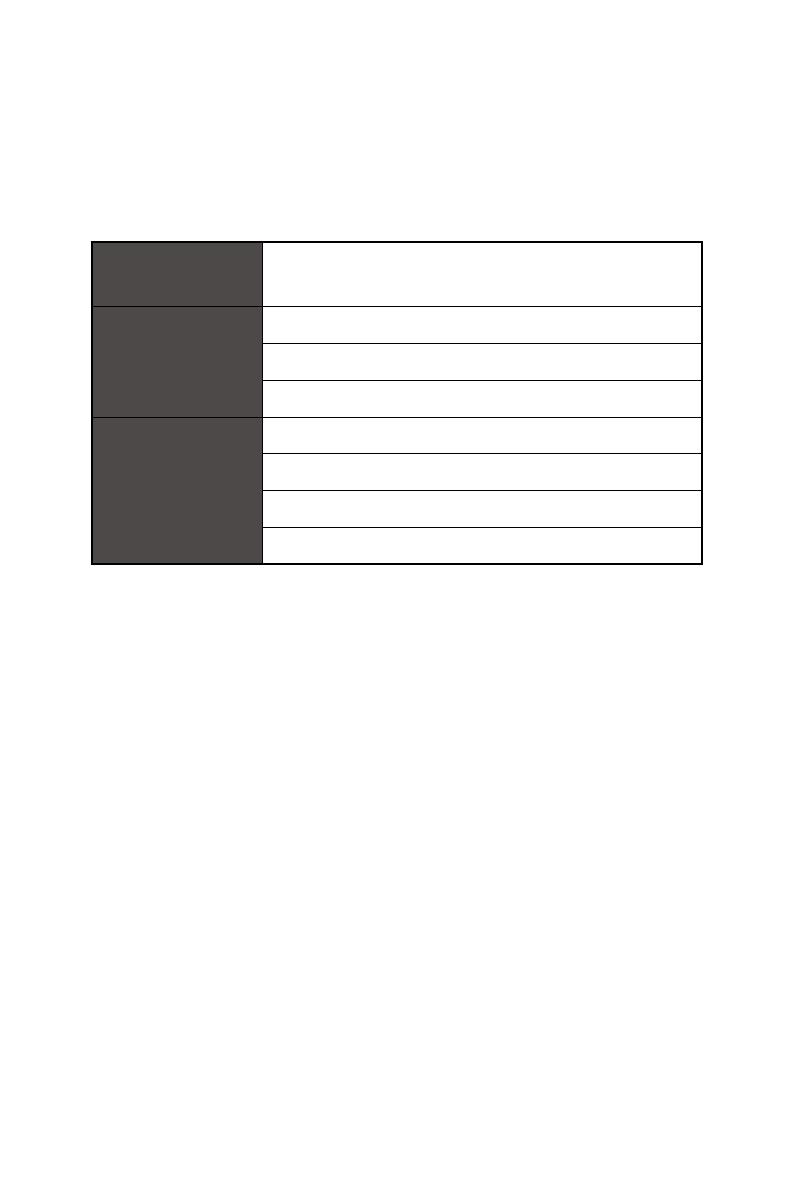
3
Začínáme
Začínáme
Tato kapitola obsahuje informace o postupech konfigurace hardwaru. Při připojování
manipulujte se zařízeními opatrně a používejte uzemněný náramek pro omezení
statické elektřiny.
Obsah krabice
Univerzální počítač
Modern AM241, Modern AM241T, Modern AM241P,
Modern AM241TP, Modern AM271, Modern AM271P
Dokumentace
Uživatelská příručka (volitelně)
Stručná příručka (volitelně)
Záruční list a záruční knížka
Příslušenství
Myš (volitelně)
Klávesnice (volitelně)
Adaptér střídavého/stejnosměrného napájení
Napájecí kabel
⚠
Důležité
∙
Pokud je některá položka poškozena nebo chybí, obraťte se na prodejce nebo
místního distributora.
∙
Obsah balení se může lišit podle země.
∙
Dodaný napájecí kabel je určen výhradně pro tento osobní počítač a neměl by být
používán s jinými produkty.
Tipy pro bezpečnost a pohodlí
∙ Pokud musíte s počítačem pracovat dlouhodobě, je důležitý výběr správného
pracovního místa.
∙ Pracovní místo musí být dostatečně osvětlené.
∙ Zvolte vhodný stůl a židli a upravte jejich výšku tak, aby vyhovovala vaší pozici při
práci.
∙ Na židli seďte rovně a zachovávejte správnou polohu. Upravte opěrák židle (je-li k
dispozici) tak, aby pohodlně podpíral vaše záda.
∙ Položte nohy naplocho a přirozeně na zem tak, aby se vaše kolena a lokty při práci
nacházely ve správné poloze (přibližně 90 stupňů).
∙ Položte ruce přirozeně na stůl tak, aby jste měli opřená zápěstí.
∙ Nepoužívejte počítač na nepohodlném místě (například v posteli).
∙ Tento počítač je elektrické zařízení. Nakládejte s ním s velkou opatrností, aby
nedošlo ke zranění.